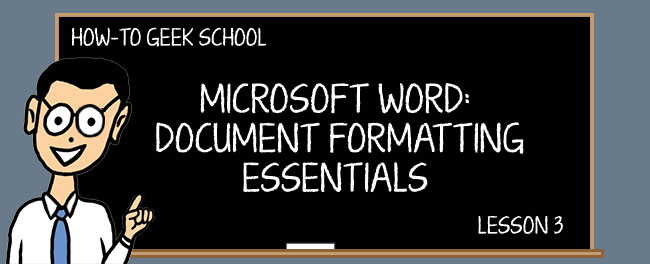
I denne leksjonen skal vi gå dypere inn i tabeller, som er en stor del av å legge godt ut-formaterte dokumenter. Etter vi diskutere bord, vil vi dekke noen andre kontroller som vil hjelpe runde ut formatering evner, inkludert det å legge til lenker, ved hjelp av symboler, lage matematiske ligninger, og ganske mye mer!,
nå, du bør være svært godt kjent med å få dokumentene opp til et nivå der du kan justere tabbe og innrykk, avsnitt justeringer, linjeavstand, og skape rask, tilpassede lister. Hvis du trenger en oppfriskning av hva vi har dekket så langt, bør du sjekke ut Leksjon Leksjon 1 og 2, slik at du kan ta deg opp til hastighet.
Tabeller
En av de mest vanlige elementer du vil bruke i Microsoft Word-tabeller, så mye at det er sannsynligvis en overraskelse vi ikke dekker dem helt til nå!,
– Bord er en prøvd-og-sant metode for å presentere data i rader og kolonner. De er veldig enkle å sette inn og manipulere i Word. Når du klikker på «Tabeller» – knappen på «Sett inn» – fanen, og du får flere valg.

Her ser du et rutenett som lar deg raskt spec ut en tabell, men du kan også sette inn, tegne, eller velge fra noen forhåndsdefinerte «Quick Bord».

rask måte, er ganske enkelt å spore ut tabellen du vil bruke den medfølgende rutenett., I skjermbildet, kan du se spore vi ut en 6 x 5 bord, som vises i dokumentet.

Med bordet som nå er lagt inn i dokumentet, kan du sette ut om formatering av det, som vi kommer tilbake om kort tid.
Sett inn Tabell
for det Andre, kan du «Sett inn Tabell», som betyr at du bare inn antall kolonner og rader og hvordan du vil at kolonnen «beste tilpassing.»Hvis du velger fast kolonnebredde, kan du velge «auto», eller du kan tilordne en størrelse. Alternativt, kan du beste tilpassing av kolonner for å passe til innholdet, eller du kan ha innhold beste tilpassing til vinduet.,

til Slutt, hvis du har tenkt til å reprodusere bordet, eller du bruker den størrelsen ofte, kan du ha «Sett inn Tabell» i dialogboksen som husker de dimensjoner for nye tabeller.
Draw Tabell
Når du tegner en tabell, kan du markøren endres til en blyant, og du kan «tegne» ut kolonne og rad. På denne måten kan du størrelsen bordet til din smak.

Når du tegner dine første cellen, kan du da trekke flere celler, og opprette tabellen som er mer basert på hvordan du vil det skal se ut enn nødvendigvis hva det krever.,
Konverter Tekst til Tabell
La oss forestille du har en haug med tekst og tall, og du innser at det ville være lettere å lese hvis det var ryddig i kolonner og rader. Ikke å frykte, tekst til tabellen vil tillate deg å raskt og enkelt konvertere alle som data i en tabell som du kan deretter format til ditt hjerte innhold.
Så hvordan fungerer dette? Ganske enkelt, når du ønsker å konvertere en del av dokumentet til en tabell, kan du velge den delen du bruker din mus pekeren og klikk deretter på «Konverter Tekst til Tabell.»Den resulterende dialogboksen lar deg velge hvor mange kolonner du vil.,

antall rader vil bli automatisk fastsatt ved linjeskift, så for eksempel, hvis du har en blokk med tekst delt med mel linjeskift, bordet har fire rader.
Kolonnene er fastsatt av komma, tabulator, avsnitt pauser, eller et annet symbol du kan manuelt tilordne.
Rask Tabeller
Rask bordene er ganske lett å resonnere ut. La oss si at du ønsker å sette inn en rask kalender, matrise eller en tabellform listen. Du kan også lage din egen tabell og spare den til i listen for senere, rask bruk., Bare velg tabellen som du vil lagre, og velg «Lagre Utvalget til Rask Tabeller Galleri.»

Det er ikke en hel masse å mestre her. Husk, når du setter inn en rask bord, deretter kan du redigere og format som du ville med en hvilken som helst tabell som du laget fra bunnen av. Og, på det notatet, la oss faktisk dykke inn i alt som formateringen informasjon vi har vært i samband med hele denne leksjonen.
Formatering av Tabeller
På Båndet, «Table Verktøy» – kategoriene er kontekstuelle faner som vises hver gang du oppretter eller klikk på et bord., De funksjoner som finnes her gi deg en enklere visuell måte for raskt å manipulere bord, hvor du kan ellers bruke høyre-klikk alternativer.

«Tabellen Verktøy» er delt inn i to kategorier. «Layout» (bildet over), som lar deg legge til og fjerne kolonner, juster høyden og bredden, og tekstjustering. Mange av disse kontrollene kan nås direkte fra høyreklikk kontekstmenyen, men det er fint å ha alle dine valg plassert foran deg.

Merk skjønt, kontekst-menyen du får, vil avhenge av hvor du klikker., Hvis du klikker på det lille bordet kontroll i øverste venstre hjørne:

Du får et større utvalg av verktøy til din disposisjon. Merk du kan også slette en tabell enkelt på denne måten:

Tilbake til Båndet, på høyre side av «Layout» – fanen, vil du finne noen nyttige kontroller for å styre din «Justering» og «Data.,»

Så, for eksempel, hvis du ønsker topp-for å være helt sentrert i sine celler, samtidig som du har dine data celler til venstre-berettiget, vil du ganske enkelt velge cellene du vil påvirkes og deretter plasseringen du ønsker.
Du kan også «Sortere» celle data, sette inn formler, kan du konvertere tabellen til vanlig tekst, og gjenta tittelrader. Det siste alternativet er nyttig hvis du har en tabell som strekker seg over flere sider, kan du angi «tittelrader», som vil vedvare når du blar gjennom bordet. Dette er nyttig for å holde oversikt over hva kolonnen er det i lange tabeller.,
«Design» – fanen ved kontrast handler om hvordan tabellen(e) vises.

Merk når du klikker på rullefeltet i «Tabell Stiler» en større meny vises på skjermen gir deg større innebygde muligheter.
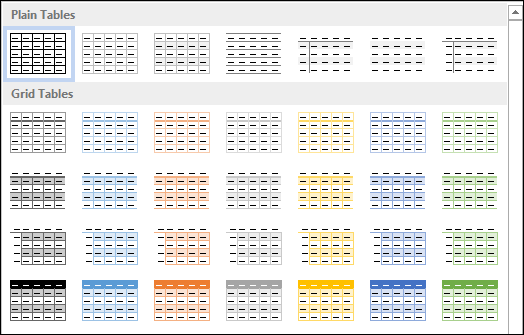
nederst På denne menyen kan du endre din tabellen stil hvis det gjeldende utvalget av tabeller ikke passer for deg. Når du gjør endringer, vil de forhåndsvises slik at du kan se dem før du bestemmer deg.,

Mens du formatere eller endre en tabell, hvis den innebygde valgene er ikke i nærheten av hva du ønsker, kan du bare ønsker å starte fra scratch. I dette tilfellet, du kan du på «New Style» – dialogboksen, som vil tillate deg å bygge en ny tabell stil som er basert på gjeldende tabell stiler.
Det er liten forskjell på denne dialog og endre dialog med unntak av at endring er basert på en eksisterende tabell design.,

til slutt, formatering av tabeller kommer til å komme ned til hva slags data du presenterer og personlige preferanser. Vi anbefaler at hvis du ønsker å fullstendig master tabeller, kan du opprette et tomt dokument og rotet rundt til ditt hjerte innhold. Vi er sikker på at du vil være å opprette og formatere iøynefallende data-sett mindre enn det tar å si «kolonner og rader!»
Excel-Regneark
Du kan faktisk lage et Excel-regneark tabell i Word. Dette vil fungere ut og fungerer akkurat som et vanlig Excel-regneark., Slik at du kan kopiere og lime inn eksisterende verdier i regnearket, eller lage en ny en med Excel-formler og funksjoner.
Merk, hvis du ønsker å lære mer om Excel-formler og funksjoner, sjekk ut våre Slik Geek School-serien på Excel-Formler og Funksjoner!

Når du har satt inn eller fylt i et regneark med verdier, vil det vises ligner på et bord om det er teknisk kjent som en «arbeidsbok objekt.,»

Med din data inn og bordet er opprettet, kan du høyreklikke på det og gjøre noen grunnleggende formatering som endrer grenser og justere skyggelegging, men det vil ikke være det samme som å formatere en tradisjonell Word tabell.
Annen Formatering Kontroller
På høyre halvdel av Sett inn-kategorien er noen ytterligere formatering kontrollerer du bør være oppmerksom på. Noen av disse kan være av begrenset daglige verdi for deg, men vi tror det er viktig å vite om dem i tilfelle du skulle ha behov for dem.,

Lenker
Hyperkoblinger, bokmerker og til og med kryss-referanser er alle klassifisert som «Lenker» på «Sett inn» på verktøylinjen.
Hyperkoblinger tillate deg å koble deler av teksten for å plasseringene på datamaskinen, nettverket eller Internett. Du kan også velge teksten, høyreklikke og velge «Hyperkobling» fra hurtigmenyen. I «Sett inn Hyperkobling» i dialogboksen lim inn eller skriv inn adressen din i gitt plass.,

Det trenger ikke å være en Internett-adresse (URL heller, det kan ganske enkelt referere til en plassering på datamaskinen eller et annet sted i dokumentet. Det meste selv, vil du sannsynligvis ønske å henvise til en Internett-plasseringen, slik som det beste sted på jorden for å få din geek løs!
Topptekst, Bunntekst, og Siden Antall
topp-og bunntekst er nyttig for å gjenta den samme stykke informasjon øverst og/eller nederst på hver side, for eksempel hvis du ønsker å ha tittelen på boken din på toppen av hver side, eller tilsvarende, sidetall.,
Når du klikker på enten topp-eller bunntekst-knappen, du kan velge fra et assortert av forhåndsdefinerte stiler.

Når du velger en stil, topptekst eller bunntekst vil åpne og Båndet vil endre for å presentere deg med spesiell formatering alternativer.

Slik at du kan skrive din topp-eller bunntekst, og deretter bestemmer deg for hvor du vil plassere det, om det er det samme på tvers av hver side, og så videre.,
I samme retning, når du vil legge til sidetall, og du kan plassere det hvor som helst innenfor en topptekst eller bunntekst, plukke fra en forhåndsdefinert liste av nummerering stiler.

Hvis du ønsker å Formatere sidetall,» vil du bli presentert med dialogboksen, som vil tillate deg å endre tallformatet, legge til kapittel tall, og diktere fra der det starter.

Samlet, topptekst og bunntekst kontrollene er ganske lett å forstå og mestre., Så, hvis du har en instruktør som er litt gammeldags og krav du inkludere dem i papir, eller du vil tittelen på boken din, eller navn på hver side, eller enkel side numre – du bør ikke ha noen problem å legge til og manipulere dem.
Ligninger
– Vi kommer ikke til å tilbringe en god del tid på å forklare den «Ligningen» – funksjoner i Word 2013. Vi prøver å gjette det store flertallet av mennesker ved hjelp av Ord, vil aldri ha anledning til å sette inn en formel til sine dokumenter.
når Det er sagt, la oss forklare funksjonen finnes i første omgang., I Word, kan du skrive en enkel, som «A=nr2» fordi du kan sette inn symbolet for pi og deretter bruke hevet skrift for å vise radius squared.
Men hvis du ønsker å skrive ut noe mer komplisert enn det, vil du trenger for å sette det inn ved hjelp av «Ligningen» – funksjonen. Du kan enten velge en pre-bygget ligningen fra nedtrekkslisten:

Alternativt, du kan bygge din egen ved å plassere markøren på ønsket innsettingspunktet og deretter klikke på den «Ligningen» – knappen, som vil plassere noe tilsvarende til en ligning tekstboks i dokumentet.,

Merk, Båndet endrer umiddelbart når du setter inn en ligning til «Ligningen Verktøy, som tilbyr et bredt spekter av matematiske symboler og operatører, slik at du ikke trenger å prøve å finne ut hvordan å gjøre det på egen hånd.

Så, hvis du er litt av en matte geek eller du tar en klasse og må skrive en oppgave på en matematisk teori, du kan presentere det ϥώwith alle nødvendige formler til å vise arbeidet ditt.,
– Symboler
Symboler er tegn som ikke umiddelbart er funnet på din hver dag, kjøre-of-the-mill tastaturet. For ting som copyright-symbol og Britiske Pund, du trenger for å sette inn symbolet med «Symboler» – funksjonen på «Sett inn» – fanen.
de nyeste og mest brukte symboler vises først, slik som for utenlandsk valuta (€, ₤, ¥), nevnte copyright-symbolet (©), og andre. For å få tilgang symboler utover det som er umiddelbart vises, klikk på «Flere Symboler» nederst i menyen.,

hvis du For eksempel vil skrive «fasaden» og bruke den med cedilj (ç), du vil plukke den fra den «latinske» delsett. På samme måte, noe som kafé med sin akutt aksent, kan legges til ved å bruke «Symbol» – dialogboksen.

Merk at du også kan sette inn utenlandske bokstaver ved hjelp av hurtigtaster. Du kan se som snarvei-tast brukes for hvert symbol på bunnen av «Symbol» – dialogboksen.,

Dersom du ønsker å endre snarvei (husk, symboler eller funksjoner kan tilordnes til andre snarveier), kan du klikke på «hurtigtast» – knappen og endre det til noe annet.

Merk, som i ovennevnte eksempel, du kommer ikke til å skrive «CTRL +’ + , + E» heller det er «CTRL + ‘ + E.» komma er rett og slett det å fortelle må du først holder du nede «CTRL» – knappen, deretter trykker apostrof og «e» for å sette inn en «é» i dokumentet. På samme måte, holder du nede «CTRL» – pluss komma og «c» for å sette inn en «aktuell» og så videre.,
Kommer opp Neste…
Og så ender Leksjon 3. Vi håper du likte det og lært en ting eller to. Å vite hvordan å legge ut tabeller i Word vil gi deg stor kontroll over hvordan du presenterer data. Snarere enn bare å ha informasjon i setninger eller lage lister, kan du ordne det i fine rader og bord komplett med tilpassede farger og grenser. Den eneste begrensningen er din kreativitet!
Videre, hvis du går for en mer publisert utseende og følelse til dokumentet, legge til topptekst, bunntekst, og siden tall er en stor dyktighet til å ha., I mellomtiden, plassere linker i dine dokumenter vil hjelpe leserne med å navigere og lese opp på ting du ellers ville ha til å forklare med fotnoter og slikt.
i Morgen, i Leksjon 4, vi vil dykke ned i å legge til illustrasjoner (for eksempel bilder og figurer) til dokumentene dine, slik at du kan lage oppsiktsvekkende oppsett med tonnevis av utvalg. Du kan selv legge inn et videoklipp for en ekte multimedia opplevelse. Vi vil avslutte med hvordan du legger til og bruker flere språk, slik at du ikke vil gå glipp av!
Leave a Reply