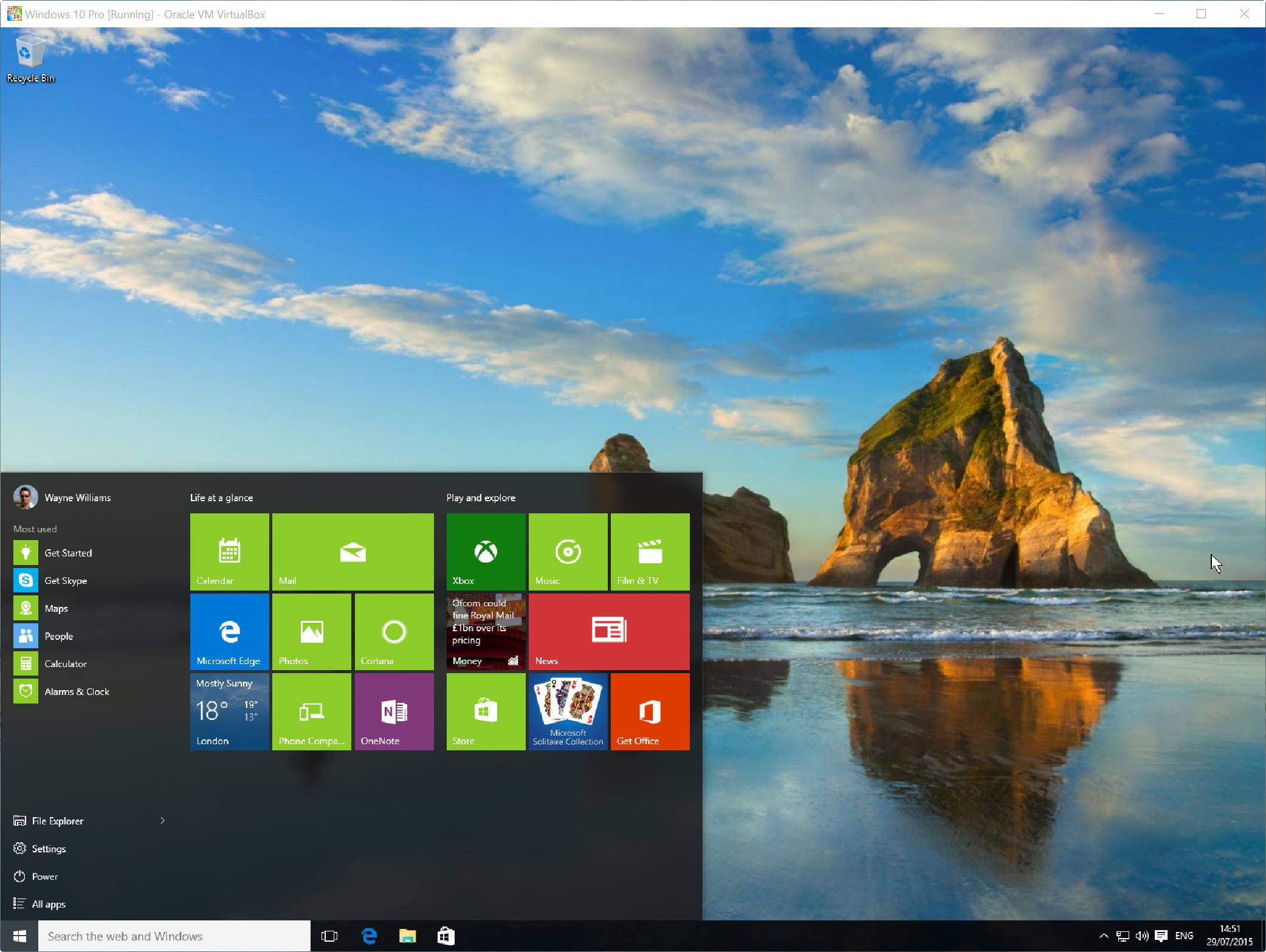
Nå som Windows-10 er offisielt tilgjengelig, det er en god sjanse for at du oppdaterer din eksisterende Pc-er til det nye operativsystemet. Det er grunner for og mot å gjøre dette på kurset.
Hvis du ikke er helt klar for å hoppe ombord Windows-10, kan du installere det i et virtualisert miljø i stedet. På denne måten vil du være i stand til å prøve det ut-det er ingen Windows-tasten nødvendig-uten å risikere dine nåværende oppsett, og se om du liker det eller ikke., Det er absolutt verdt å spille rundt med.
Den prosessen er veldig enkelt-alt du trenger er en kopi av Oracle VM VirtualBox og en Windows-10 ISO, som du kan få ved å følge instruksjonene her. Det er x86 og x64-utgaver tilgjengelig i en rekke utgaver og språk.
for Å sette opp Windows-10 i VirtualBox, starter programvaren, og klikk Ny i Manager-vinduet. I Opprette Virtuelle Maskinen dialogboksen enter «Windows-10» som navnet på operativsystemet.
Velg Windows-10 som den versjonen., (Velg «Windows-10 (64bit)» hvis du har en 64-bits ISO).
Trykk på Neste, og deretter angi Størrelsen på Minnet. Det anbefales figur burde være greit. På neste skjermbilde velge å «Opprette en virtuell harddisk nå», og klikk på Opprett. Godta VDI (VirtualBox Disk Image) som harddisken filtype. Vil du bli spurt om du vil at den nye virtuelle harddisken for å være dynamisk endret (det vil endre størrelsen som kreves) eller en fast størrelse. Det siste alternativet er raskere, så velg det.
Klikk på Opprett og VirtualBox vil begynne å bygge stasjonen.
Når du er ferdig, klikker du på Start-knappen i Manager., I ‘Velg start-up disk’ – vinduet, klikker du på mappe-ikonet og gå til Windows-10 ISO.

Klikk på Start og Windows-10 bør begynne å laste. Velg språkinnstillingene, og klikk deretter på «Install now» – knappen. Godta vilkårene i lisensavtalen. Velg «Egendefinert: Installer Windows (avansert)» – alternativet.
Klikk på Neste, og installasjonen vil begynne. Du vil bli bedt om å taste inn din lisens nøkkel, men du kan hoppe over dette trinnet for nå (nyttig hvis du trenger faktisk ikke har en Windows-10-tasten).,
Når det er gjort, kan du velge å » Komme i gang raskt bruke express settings (du kan tilpasse ting hvis du foretrekker det). Si hvem som eier PC-en din (du eller en organisasjon), og deretter logge på med Microsoft-kontoen din. Du kan opprette en konto hvis du ikke allerede har en.
vil Du nå har mulighet til å opprette en PIN-kode for å logge deg på med i stedet for et passord. Microsoft sier at dette er bedre, og det er utvilsomt raskere. Hvis du ikke ønsker å logge inn på din virtuelle versjonen av Windows 10 hver gang, kan du omgå dette etterpå ved å følge disse trinnene.,
Neste du vil være i stand til å legge til eller hoppe over Cortana, Microsoft ‘ s personlig assistent. Når det er gjort, Windows 10 vil sluttføre alt, og du kan begynne å utforske. En av de første tingene du vil sannsynligvis ønske å gjøre er å endre størrelsen på skjermen innstillinger i den virtuelle OS.
Hvis du vil endre størrelsen på programvinduet, klikker du Vis i VirtualBox og velge Helskjerm eller Skalert Modus (som er min preferanse).
Den enkleste måten er å slå Windows-10 når du ikke lenger trenger det på er å klikke på X øverst i høyre hjørne av VirtualBox og velg «slå av maskinen’.,
Feilsøking
Hvis du kjører Hyper-V (Microsoft er bygget i virtualisering verktøy) i Windows 8.x må du deaktivere den for å være i stand til å kjøre VirtualBox.
Hvis VirtualBox møter feil og mislykkes å installere Windows-10, den første tingen å gjøre er å sørge for at du kjører den nyeste versjonen av virtualisering programvare.
Hvis det ikke løser problemet, går du til System Egenskaper på verten (ikke virtuelle) PC-en, klikk kategorien Avansert, og klikk deretter Innstillinger under Ytelse., Velg kategorien datakjøringsforhindring og endre innstillingen fra «Slå på DEP for absolutt nødvendige Windows-programmer og-tjenester» til » Slå på DEP for alle programmer og tjenester, bortsett fra de jeg velger.
OK det, og start systemet på nytt denne gang Windows 10 installere bare fint i VirtualBox.
Leave a Reply