ønsker du å installere Google Analytics i WordPress? Å vite hvordan publikum samhandler med nettstedet ditt er avgjørende for din suksess.
Den beste måten å vite publikum er gjennom trafikken statistikken, og dette er hva Google Analytics gir for GRATIS.
I denne artikkelen vil vi fortelle hvorfor Google Analytics er viktig, og hvordan du enkelt kan installere Google Analytics på din WordPress nettsted (trinn for trinn).,

for det Første, vi vil forklare hvorfor Google Analytics er viktig, og hvordan det kan hjelpe deg å vokse din nettside.
Etter at vi vil vise deg hvordan du registrerer deg for en Google Analytics-kontoen din, og forskjellige metoder for å installere det på din WordPress nettstedet.
til Slutt, vil vi forklare hvordan du kan vise dine trafikk-rapportene i Google Analytics.
Her er en rask oversikt over hva du vil lære i denne artikkelen.,
- Hvorfor er Google Analytics Viktig
- Hvordan for å Logge seg på Google Analytics
- Hvordan å Installere Google Analytics Bruker MonsterInsights (Anbefales)
- Hvordan å Installere Google Analytics Bruker Sette inn Overskrifter & Bunntekst Plugin
- Hvordan å Installere Google Analytics i WordPress Tema (Avansert)
- Vise Rapporter i Google Analytics
- for å Gjøre Mest mulig ut av Google Analytics
Klar la oss komme i gang.,
Video Tutorial
Hvis du ikke ønsker å se video tutorial, så kan du fortsette å lese teksten versjon nedenfor:
Hvorfor er Google Analytics Viktig for Bloggere?
Når du starter en blogg, din #1 målet er å få mer trafikk og abonnenter. Google Analytics hjelper deg med å få datadrevne beslutninger ved å vise statistikk for den saks skyld. Du kan se:
Som besøker ditt nettsted?,
Denne delen av analytics svar hva er den geografiske plasseringen av publikum, som nettleser gjorde brukeren bruker for å besøke nettstedet ditt og annen viktig informasjon, for eksempel skjermoppløsningen, JavaScript-støtte, støtte for Flash, språk og mer.
Denne informasjonen er svært nyttig, og det kan hjelpe på mange måter. Når du får en tilpasset design, kan du bruke brukerdata for å sørge for at nettstedet vil være kompatibel med publikum.
Hvis de fleste av dine brukere som ikke har støtte for Flash, så bør du unngå å legge flash element i området., Hvis de fleste av brukerne er på 1280 skjermoppløsninger, så sørg for at ditt design er kompatible med denne oppløsningen eller mindre.
Hva folk gjør når de er på nettstedet ditt?
Du kan spore hvor brukerne kommer på ditt nettsted, hvor lenge de blir værende på nettstedet ditt, og hva er bounce-rate (i prosent av brukerne forlater nettstedet ditt på første besøk).
Ved hjelp av denne informasjonen, kan du redusere fluktfrekvens og øke sidevisninger.,
Du kan også finne de mest populære artikler, artikler som ikke gjør det så bra, og hva slags innhold som brukerne er ute etter.
Når folk besøker nettstedet ditt?
Ved å se på de varmeste timene på dagen for nettstedet ditt, kan du plukke den tid når du publiserer innlegget ditt. Hvis denne tidssonen er ikke kompatibel med ditt, så kan du planlegge ditt innlegg for å møte denne timen.
Hvordan kan folk finne ditt nettsted?
Denne delen av analytics viser deg hvor ble det av brukerne kommer fra (for eksempel: Søkemotorer, Direkte Linker, Henvisning lenker fra et annet nettsted).,
Det viser deg også hvor stor prosentandel av de besøkende kom fra hver av disse kildene. Google analytics gir deg oversikt over hver av disse kategoriene. Hvis det er en søkemotor kategori, da det viser deg hvilken søkemotor fikk du mest trafikk, Google, Yahoo, Bing etc.
nedbryting av henvisning kilder viser deg hvilke områder du må jobbe mest med. Hvis din topp henvisning kilde er Facebook, så må du ha eksklusive Facebook-innholdet å gjøre din Facebook publikum føler deg spesiell.,
Hvis din topp henvisning kilde er en ekstern nettside, så vil du kanskje vurdere å ha et samarbeid med nettstedet (gjest post exchange eller noe annet).
Hvordan folk samhandler med innholdet ditt?
Google analytics viser hvordan brukerne samhandler med innholdet på nettstedet ditt. Det viser deg hva som prosent av brukeren klikket på som link på ditt nettsted og mye mer.
Du kan kjøre A/B splitt tester ved å opprette innhold eksperimenter i Google Analytics for å forstå hva som fungerer best for å nå dine mål.,
Ved å se på bruker-interaktivitet, kan du jobbe innholdet rundt brukerne. Ved å se svarene på spørsmålene ovenfor, kan du fokusere på strategier som fungerer for nettstedet ditt og unngå strategier som ikke fungerer.
Enkelt sagt, eliminere gjetting og fokus på statistikk for den saks skyld, så kan du gjøre datadrevet-beslutninger.
Hvordan å Kvittere med Google Analytics
Google Analytics er tilgjengelig for gratis og alt du trenger er en Google eller Gmail-konto for å registrere deg., Denne prosessen er ganske enkel, følger du den trinnvise instruksjonene nedenfor for å opprette en Google Analytics-konto.
Trinn 1: Først må du besøke Google Analytics registrerer deg.
Du vil bli bedt om å logge inn med din Google-konto. Hvis du allerede har en Google-eller Gmail-konto, kan du bruke den til å logge deg på. Ellers kan du gå videre og opprette en Google-konto for deg selv.

Trinn 2: Når du logger på med din Gmail-konto, vil du bli bedt om å en skjerm som den under., Dette er hvor du vil kvittere for Google analytics med din Gmail-konto.
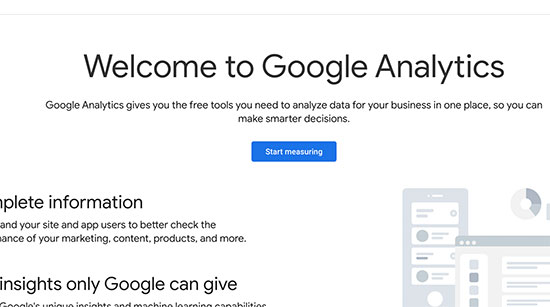
Etter det, vil du bli bedt om å oppgi et kontonavn. Dette navnet vil bli brukt internt slik at du kan bruke noe som navnet på bedriften din.
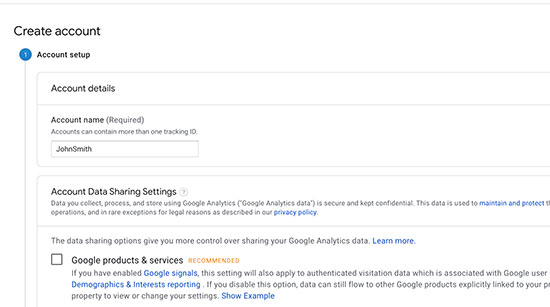
Trinn 3: På den neste skjermen, vil du bli gitt valget til å velge mellom en web-apper eller apper og internett. Sørg for at du velg ‘Internett’.
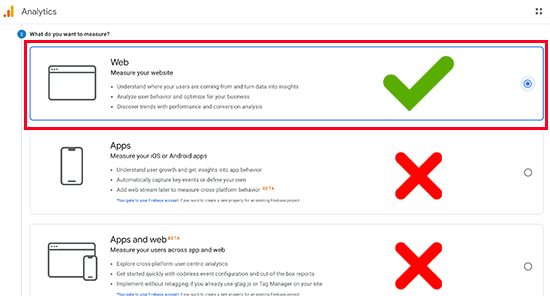
Etter at du trenger å skrive inn navnet på et nettsted, NETTADRESSEN til nettstedet, land og tidssone.,
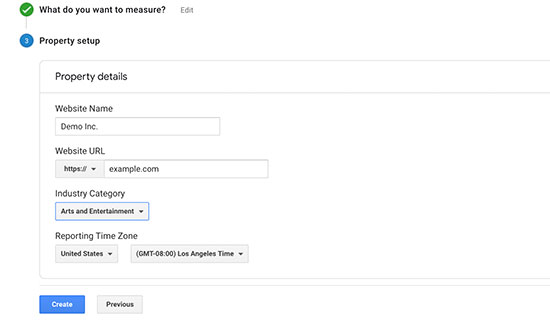
Når du har angitt denne informasjonen, klikker du på Neste-knappen. Du vil bli presentert med Google Analytics vilkår og service som du må godta, så klikk på «jeg Godtar» – knappen.
Trinn 4: du vil Nå bli presentert med Google Analytics-sporingskoden. Du kan kopiere denne sporingskoden fordi du trenger å skrive det i din WordPress nettstedet avhengig av hvilken metode du bruker nedenfor.
Du cann også bare la denne nettleseren fane som er åpen, og gå tilbake til å kopiere koden når det er nødvendig.,
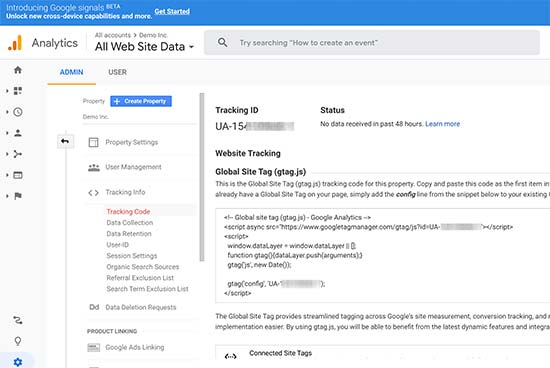
Vi foreslår at du forlater analytics nettleser fane som er åpen, så du kan få behov for å oppleve det samme på nytt når du har installert koden på din WordPress nettstedet.
Nå som du har konfigurert en Google Analytics-konto, la oss ta en titt på hvordan du installerer Google Analytics i WordPress.
Hvordan å Installere Google Analytics i WordPress
Det er noen forskjellige måter å sette opp Google Analytics i WordPress. Vi vil vise deg tre metoder der det første alternativet er den enkleste og den siste er den vanskeligste.
Du kan velge den som passer best til dine behov.,
Merk: Du må bare bruke en av disse metodene på din nettside for å unngå dobbel sporing av visninger i Google Analytics-kontoen din.
Metode 1. Google Analytics for WordPress av MonsterInsights
MonsterInsights er den mest populære Google-Analytics-plugin for WordPress. Over 1 million nettsteder bruker den, inkludert liker av Bloomberg, PlayStation, Zillow, og mer.
Det er den enkleste og den desidert beste måten å legge til Google Analytics for WordPress (for alle brukere nybegynnere og eksperter).,
MonsterInsights er tilgjengelig som både en betalingsbuss til premium plugin, og en gratis versjon. I denne opplæringen vil vi bruke MonsterInsights gratis versjon.
Du kan bruke MonsterInsights Pro-versjon hvis du ønsker mer avanserte funksjoner som E-handel sporing, Annonser sporing, Forfatter sporing, etc. Prosessen med å sette dem opp er det samme.
La oss komme i gang.
Den første tingen du trenger å gjøre er å installere og aktivere MonsterInsights plugin. For mer informasjon, se vår trinn-for-trinn guide på hvordan å installere en WordPress plugin.,
Ved aktivering, programtillegget vil legge til en ny meny element merket «Innsikt» til WordPress admin-menyen. Ved å klikke på det vil bringe MonsterInsights setup wizard.

Først, vil du bli bedt om å velge en kategori for ditt nettsted (en virksomhet nettsted, en blogg eller nettbutikk). Velg en og deretter klikke på «Lagre og Fortsett» – knappen.
Neste, må du klikke på «Koble MonsterInsights’ – knappen.,

Dette vil få opp et popup-vindu som vil ta deg på Google-kontoer hvor du vil bli bedt om å logge inn eller velg en Google-konto hvis du allerede er pålogget.

Neste, vil du bli spurt om å tillate MonsterInsights å få tilgang til Google Analytics-kontoen din.

Klikk på «Tillat» – knappen for å fortsette.
Det siste trinnet er å velge profilen du ønsker å spore. Du må velge din hjemmeside her og deretter klikker du på ‘Complete-Tilkobling’ knappen for å fortsette.,

MonsterInsights vil nå installere Google Analytics på din nettside. Etter det, vil du bli bedt om å velge de anbefalte innstillingene for ditt nettsted.

standardinnstillinger ville fungere for de fleste nettsteder. Hvis du bruker en affiliate link plugin, så må du legge til banen som du bruker til å kappe affiliate linker. Dette vil tillate deg å spore affiliate lenker i Google Analytics.
Klikk på Lagre og Fortsett-knappen for å lagre dine innstillinger.,
Neste, MonsterInsights vil vise deg betalt add-ons som du kan få tilgang til hvis du oppgradere til PRO. Du kan bare klikke på «Lagre og Fortsett» – knappen for å hoppe over dette trinnet.

Etter det, vil du bli bedt om å installere WPForms plugin, som er den beste WordPress kontaktskjema plugin. Du kan installere det, eller klikk på ‘Hoppe over dette Trinnet’

Det er alt du har installert, og installasjonsprogrammet for Google Analytics på din WordPress nettstedet. Husk at det vil ta Google Analytics, en gang før som viser statistikken din.,

Den beste delen om MonsterInsights er at du kan se Google Analytics-rapporter er inne i din WordPress dashboard. Bare gå til Innsikt » Rapporter siden for å sjekke ut en rask oversikt over dine analytics-data.

Merk: MonsterInsights var tidligere kjent som Google Analytics for WordPress by Yoast. WPBeginner s grunnlegger, Syed Balkhi, kjøpte plugin i 2016 og gjort det til MonsterInsights. Nå er det en del av vår familie av premium WordPress plugins.
Metode 2., Sette inn topp-og Bunntekst Plugin
Denne metoden er ikke så god som MonsterInsights fordi du ikke vil være i stand til å gjøre avansert sporing av konfigurasjon, og du vil ikke være i stand til å se Google Analytics-data i WordPress dashboard.
Først, må du kopiere dataene i Google Analytics-sporingskoden du kopierte tidligere i Trinn 4 når du registrerer deg for Google Analytics-kontoen din.
![]()
Neste, du trenger å installere og aktivere Sett inn Topptekst og Bunntekst plugin. For mer informasjon, se vår trinn-for-trinn guide på hvordan å installere en WordPress plugin.,
Ved aktivering, må du gå til Innstillinger » Sett inn Topptekst og Bunntekst side. Her må du lim inn sporingskoden for Google Analytics som du kopierte tidligere i ‘Skript i overskrifter» – delen.
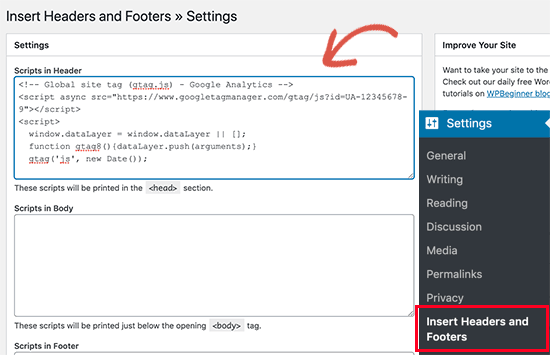
ikke glem å klikke på lagre endringer-knappen for å lagre dine innstillinger.
Det er alt, du har installert Google Analytics på din side.
3. Installer Google Analytics i WordPress Tema
Denne metoden er for avanserte brukere som er kjent med de etiske retningslinjene., Det er noe upålitelige fordi koden din vil forsvinne hvis du slår eller oppdatere tema. Vi nesten aldri anbefale å bruke denne metoden.
Hvis dette er første gang du legger til koden på din WordPress-filer, så bør du sjekke ut vår guide på hvordan å kopiere lime kodebiter i WordPress.
Først, må du kopiere dataene i Google Analytics-sporingskoden du kopierte tidligere i Trinn 4 når du registrerer deg for Google Analytics-kontoen din.
![]()
Nå er det to vanlige måter å legge til denne koden i din WordPress tema-filer., Du kan enten velge en av dem (ikke begge deler).
1. Legge til kode i overskriften.php-fil
Bare redigere overskriften.php-filen i din WordPress tema og lim inn Google Analytics-sporing for at koden du kopierte tidligere, rett etter <body> – tag-en.
ikke glem å lagre endringene og last opp filen tilbake til din server.
Legg til via Funksjoner Fil
Du kan også legge til Google Analytics-sporingskoden for å WordPress-funksjoner-fil. Det vil da automatisk legge til sporingskoden på hver side på din WordPress nettstedet.,
Du må legge til denne koden til ditt tema funksjoner.php-filen.
Vise Rapporter i Google Analytics Nettstedet
Google Analytics er i stand til å vise deg en skatt av data som er samlet inn fra din statistikk. Du kan vise denne informasjonen ved å gå til Google Analytics-dashbordet.

vil Du se den innebygde Google Analytics-rapporter i venstre kolonne. Hvert kapittel er delt inn i ulike kategorier, og ved å klikke på en kategori for å utvide det til å vise flere alternativer.,
- Real-time Denne rapporten vil vise deg en real-time visning av trafikk.
- Publikum fanen vis rapporter for å hjelpe deg å forstå dine brukere.
- Kjøp rapporter utforsk, hvor brukerne kom fra.
- Adferd rapporter oppsummere hva brukerne gjør når de kommer inn på nettstedet ditt.
- Konvertering rapporter viser hvor bra du gjør mot dine mål.
å Gjøre Mest mulig ut av Google Analytics
Google Analytics er et utrolig kraftig verktøy med tonnevis av awesome funksjoner., Noen av dem er ganske åpenbart og lett å bruke, andre krever noen ekstra setup.
Her er noen av de ressurser som vil hjelpe deg å få mest mulig ut av Google Analytics-rapporter.
- Spore brukerens engasjement i WordPress med Google Analytics
- Spor WooCommerce kunder i Google Analytics
- Spor utgående lenker i WordPress
Google Analytics fungerer best med Google Søk-Konsollen (tidligere Google Webmaster Tools). Det gir deg mulighet til å se hvordan din nettside er å gjøre i søkeresultatene., Se vår komplette Google Søk-Konsollen guide til å lære å bruke det til å vokse ditt nettsted.
– Vi håper denne artikkelen hjulpet du lære hvordan å installere Google Analytics i WordPress. Du kan også ønsker å se vår ultimate WordPress SEO guide for nybegynnere.
Hvis du likte denne artikkelen, så kan du abonnere på YouTube-Kanalen vår for WordPress video tutorials. Du kan også finne oss på Twitter og Facebook.
Leave a Reply