Legge til grunnleggende etiketter

Først, du trenger for å bestemme hva slags grunnleggende data som du trenger i din tid Excel ark. Den vanligste tilnærmingen er å legge til følgende grunnleggende etiketter:
- Ansattes navn
- Dato spekter dekket i timesheet (dag, uke eller måned)
- Navnet på selskapet avdelingen
- Manager navn
Du kan legge til mer informasjon hvis du ønsker eller trenger å, men en enkel tilnærming er alltid best.,
Legge til timesheet etiketter
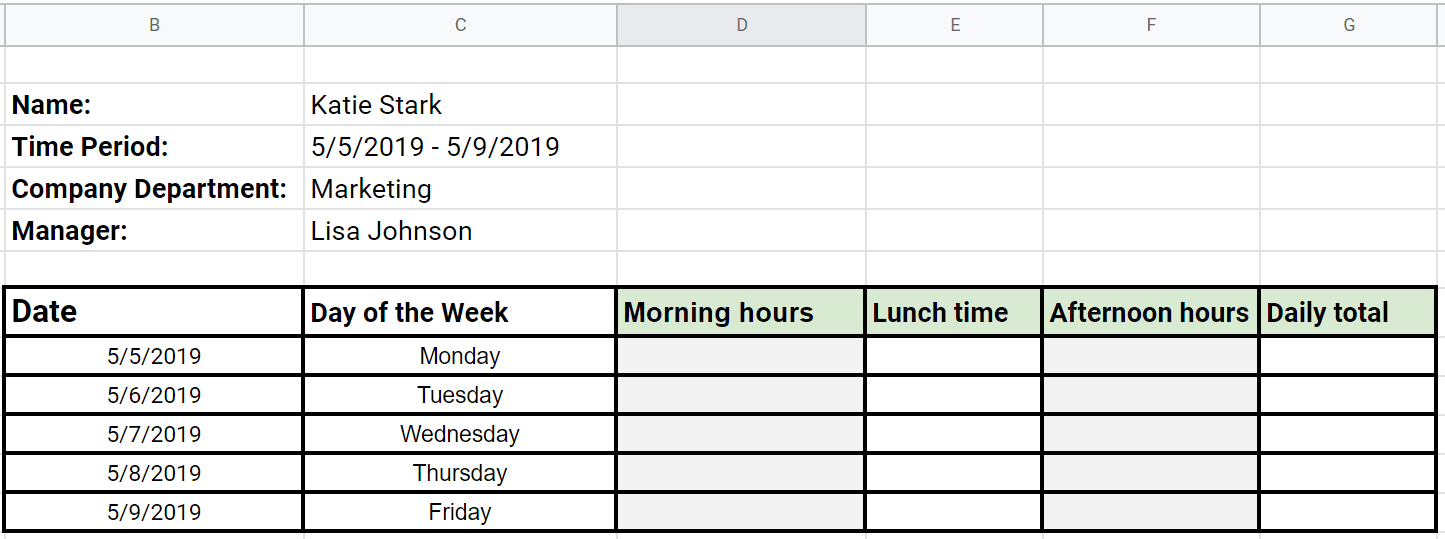
Nå som du har lagt de grunnleggende etikettene, må du legge timesheet etiketter til dine mal.
Legg til datoer, og dele kolonner for å tydelig organisere de viktigste data:
- Tid brukt arbeide før lunsj
- brukt Tid på lunsj
- Tiden arbeider etter lunsj
For klarhet, vil vi merke disse ganger i timesheet som «Morgenen» «Lunsj», og «Ettermiddagen».,
I det neste trinnet, vil vi se på hvordan du kan legge opp «Morgenen» og «Ettermiddagen» for å få «Daily total» automatisk.
Formel 1: Beregning av daglig arbeidstid
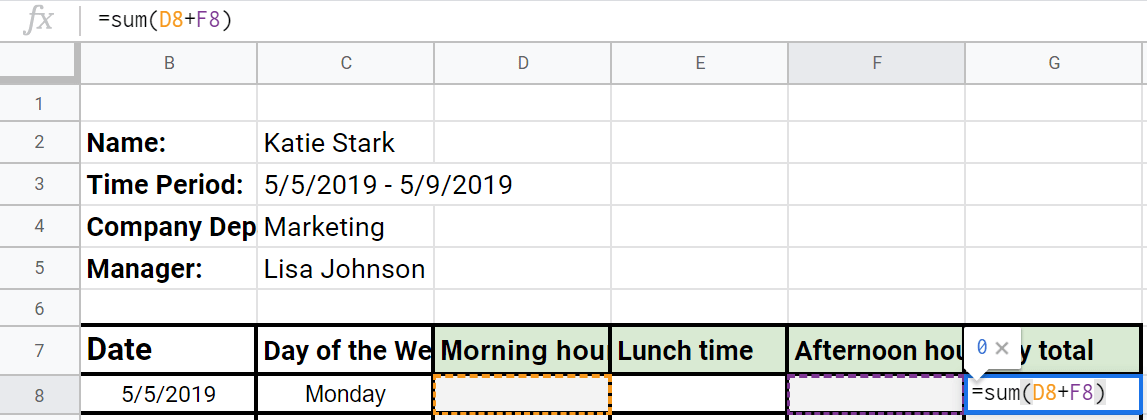
Her er hvordan du beregne tid i en daglig Excel timesheet mal:
- Sett inn =sum(D8+F8) i «Daily total» celle (markert som G8 i denne timesheet eksempel).
- så snart Som ansatte skriv timer i «Morgen» og «Ettermiddagen» celler, denne gangen blir automatisk lagt til i «Daily total».,
- for Å bruke samme «=sum ()» – formelen på de resterende dagene, utvide utvalget i tabellen for å dekke de resterende cellene.
- Bruker =sum() formelen igjen i «Ukentlig total» celle med dataene i «Daily total» – kolonnen, ved å velge G8-celle, og så utvide utvalget til G14 («=sum(G8:G12)»).
- så snart Som ansatte legge til timer i «Morgen» og «Ettermiddagen» celler, denne gangen for å automatisk bli lagt til i sin «Daglige sum», og disse dataene blir automatisk lagt til i sin «Ukentlig total».,
- Du trenger for å velge «Ukentlig total» celler (markert som G14, G30, N14, N30 i denne Excel timesheet eksempel) for å beregne den «Månedlig sum».,
- Sett inn =sum(G14+G30+N14+N30) til «Månedlig sum» celle (markert som P4 i denne timesheet eksempel).
- Igjen, som ansatte inn i sitt «Morgenen» og «Ettermiddagen» på rett celler, «Daily totals» og «uketall» få beregnet, og «Månedlig sum» blir beregnet som godt.
- Velg alle cellene du vil låse opp ved å holde Ctrl-tasten og klikke eller utvide på nødvendig celler
- Trykk Ctrl+1 på tastaturet for å få celler på Format-vinduet.
- Velg Beskyttet fanen i celler på Format-vinduet, fjern Låst boksen, og klikk OK for å lukke dialogboksen.,
- Når du har differensiert mellom låst og ulåst celler, vil du trenger for å sørge for at de holder den måten, ved å «beskytte» arket
- for å åpne «beskytt ark» – vinduet, trykk og hold inne Alt+H+O+P
- Når du har åpnet dette vinduet sørg bare for alternativet «velg ulåste celler» er haket av.
- Legg til og huske et passord, og deretter lukke dialogboksen – dine ansatte blir nødt til å oppgi dette passordet for å redigere den ulåste celler.,
- De ansatte trenger for å trykk og hold inne Alt+H+O+P for å åpne dialogboksen på nytt, skriv inn passordet og aktivere cell redigering – med tanke på at de bare har passordet for å redigere ulåst ark, din låst ark vil være redigeres, med formler intakt.


Utvide utvalget til å beregne de resterende dagene vil være viktig når du ønsker å beregne «uketall».,
Formel 2: Beregning av ukentlig arbeidstid
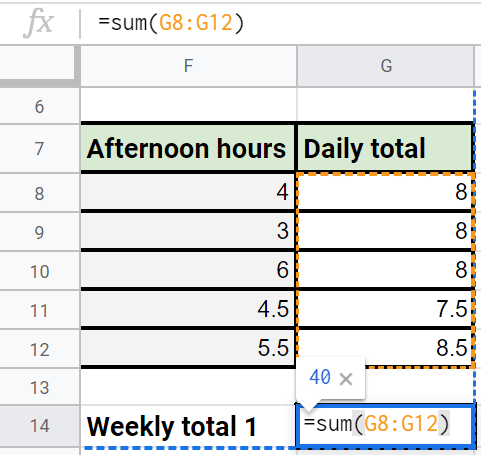
Her er hvordan du beregne tid i en ukentlig Excel timesheet mal:
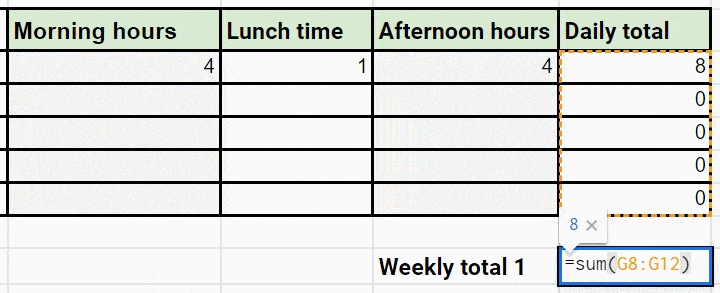
Du kan opprette flere tabeller som dette i et Excel-ark, og deretter beregne «Daily totals» og «uketall» for hver. Når du har hatt «uketall» beregnet, vil du bruke disse dataene til å beregne «Månedlig sum».
Formel 3: Beregning av månedlig arbeidstid
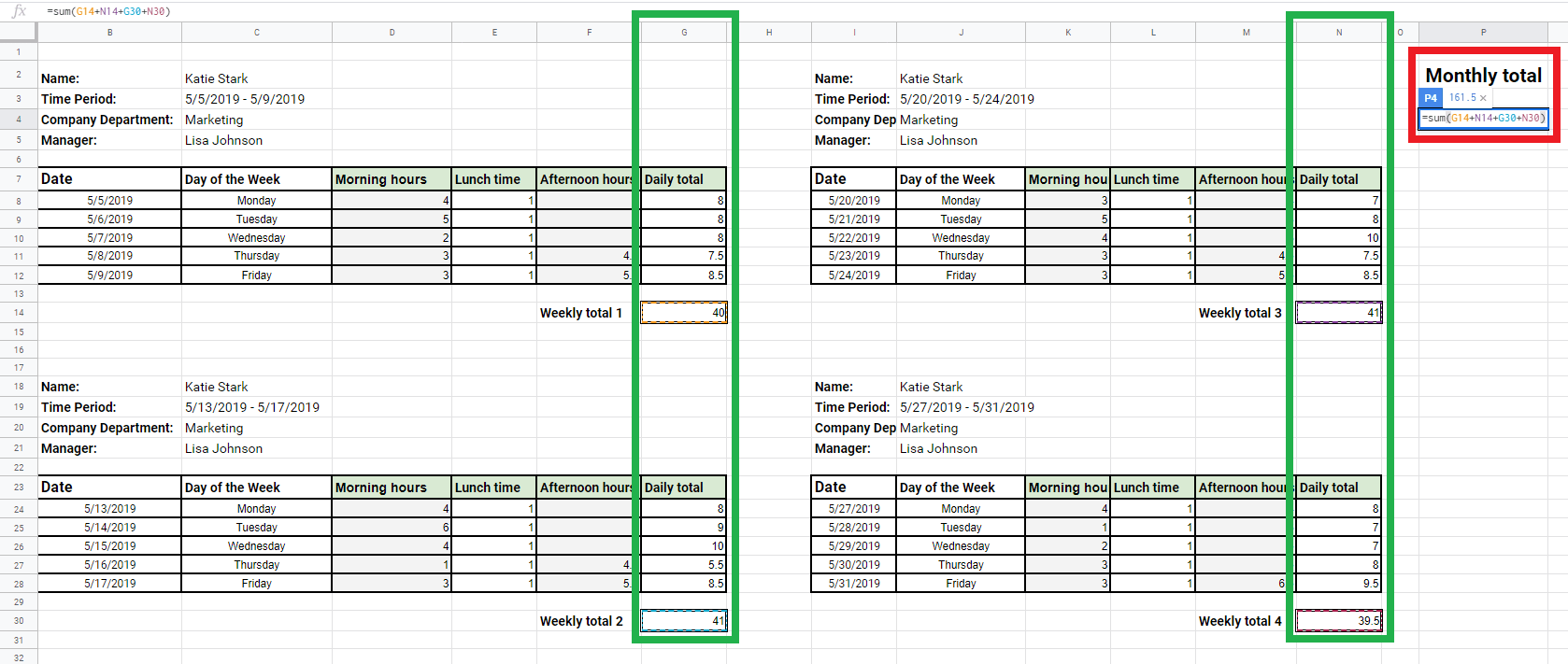
Her er hvordan du beregne tid i en månedlig Excel timesheet mal:
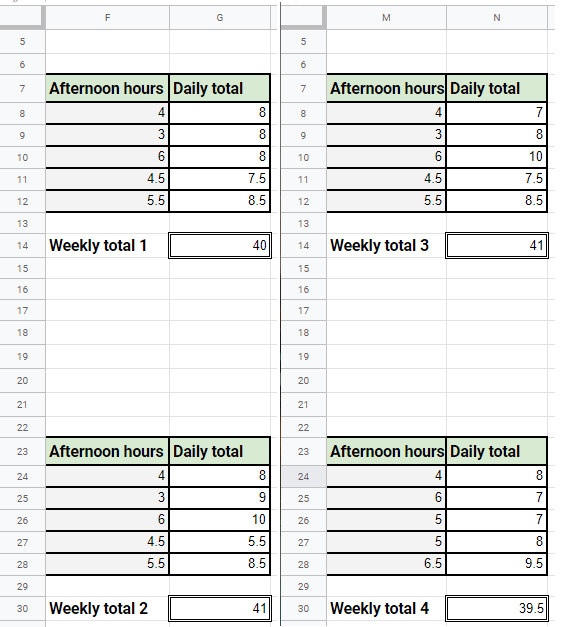
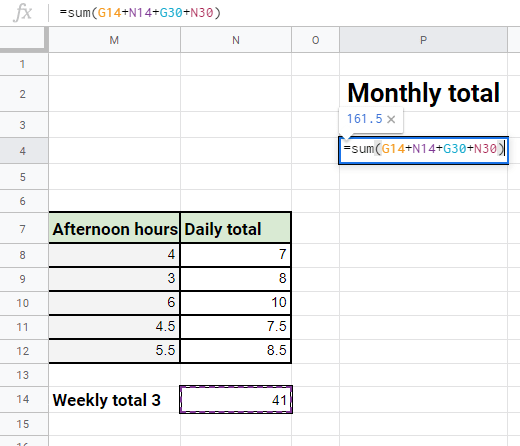
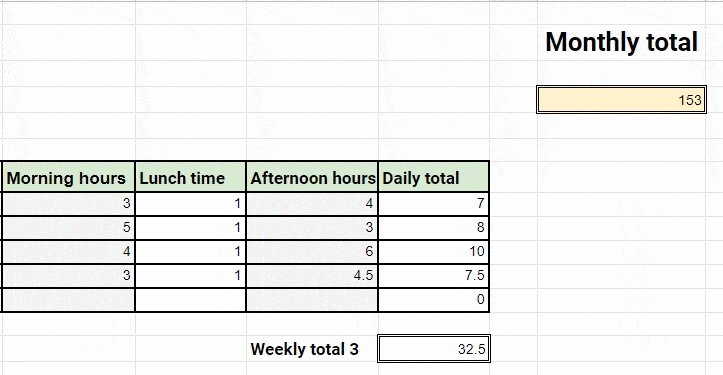
Hvis ansatte endrer data i noen av cellene, og disse endringene vil bli reflektert i Månedlig sum.,
Beskytte cellene og timesheet
Når du har opprettet din maler og definert alle formler på riktig måte, vil du ønsker å låse bestemte celler, for å sikre at formler være funksjonelle og riktig.
Du vil også ønsker å sikre at visse celler forblir ulåst, slik at dine ansatte kan fritt legge inn sin data – vanligvis trenger du «Morgenen», «Lunsj», «Ettermiddagen», og «Navn» celler ulåst, og formelen celler låst.
som standard til alle dine Excel-celler er låst, men du vil være i stand til å håndtere dem på Format-celler-vinduet.,
for å låse celler for ansatte redigering, rett og slett:
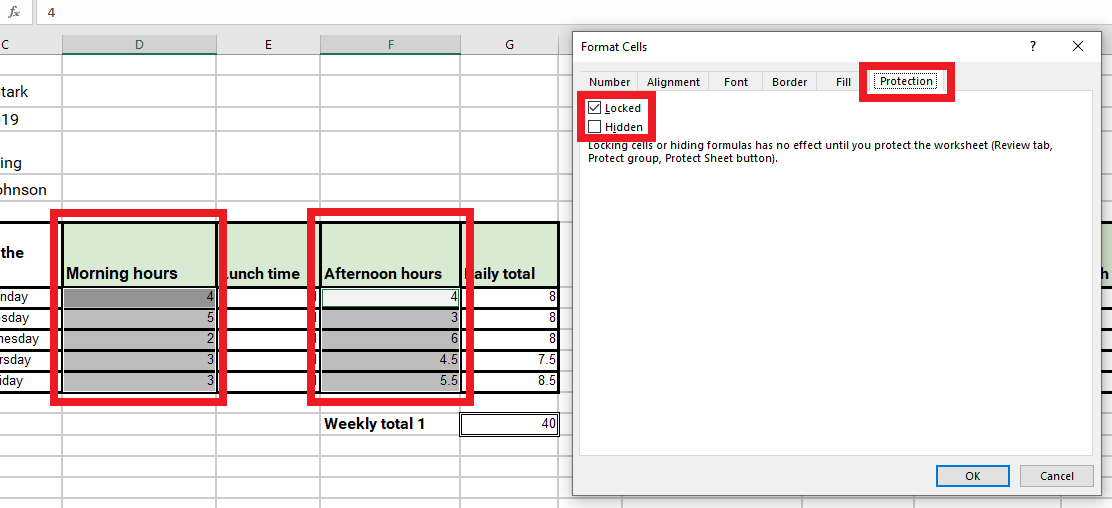
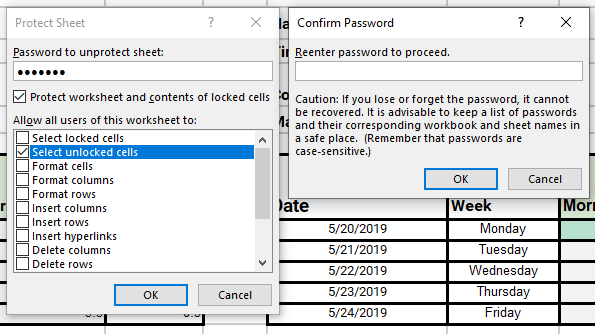

Leave a Reply