MS Wordで書き込むときは、通常、専門的なものよりもコンテンツに あなたが書くものは、あなたがそれを書く方法よりも重要です。 それが仕事の最初の段階です。 しかし、コンテンツが終了して画像が追加されたら、残っているのは文書の外観を改善することだけです。 これを行うには、テキストのすべての部分がドキュメントの残りの部分に合うようにテキストを書式設定する必要があります。, 特に、別の文書やインターネットから情報をコピーした場合は、テキストに同じフォントがないことがよくあります。 文書を修正する最も簡単な方法は、書式設定をクリアすることです。 Wordで書式設定を削除して、再度書式設定できるようにする方法は次のとおりです。
Microsoft Wordで書式設定をクリアする(すべてのバージョン)
まず最初に、Wordで書式設定を削除するテキストの部分を選択します。 テキスト全体の書式設定をクリアする場合は、[すべて選択]オプションを使用します。, キーボードのCTRLキーとAキーを押すか、Word文書の右上隅にある[選択]ボタンをクリックして[すべて選択]をクリックします。
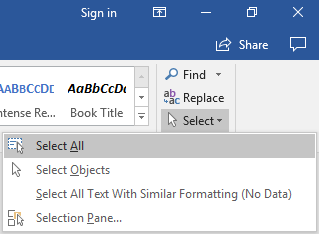
テキストの特定の部分を選択する場合は、マウスの左をマウスクリックしてカーソルを選択したい場所にドラッグします。
次の最後のステップは、このボタンをクリックすることです![]() すべての書式設定をクリアします。 このオプションは、フォントタブにあります。,
すべての書式設定をクリアします。 このオプションは、フォントタブにあります。,
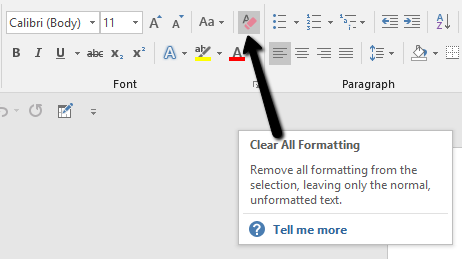
このオプションは、Wordのすべてのバージョンでほぼ同じ手順を持っています。 しかし、テキストに異なるスタイルを使用して明確な書式設定を適用すると、Wordで書式設定を削除するときに問題が発生することがありますが、選択したスタイルに対してのみ機能します。 すべてのスタイルの書式設定をクリアするには、スタイルセクションの右下の矢印をクリックします。
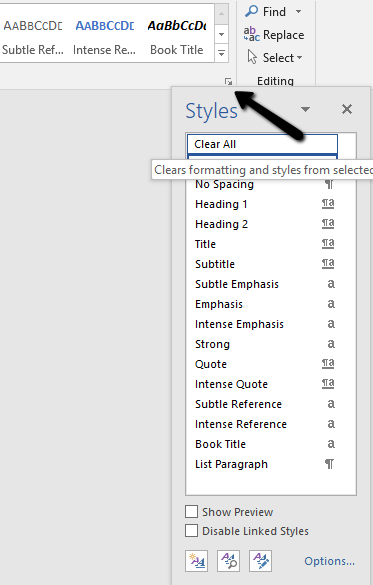
ドキュメントには変更されない部分があり、この明確な書式設定オプションは機能しません。, つまり、必要な明確なフォーマットのためにこれらのセクション別途:ヘッダ、フッタ、コンテンツ、テキストボックスに入力します。
ボーナス:Googleドキュメントで書式設定をクリアする方法
Googleドキュメントは、microsoft Wordの代替として広く知られています。 Googleドキュメントを時々使用していて、書式設定をクリアする必要がある場合は、ここでそれを行う方法を説明します。
上で説明したのと同じ方法でテキストを選択します。 CTRLキーとAキーを押すか、マウスの左クリックを使用します。 次に、Google Docsツールバーの最後のボタンをクリックします。
それは簡単にすることはできません!
Leave a Reply