ここでは、Photoshopのトリミングツールのための私のお気に入りのショートカットがあります!
1)ショートカット
•”C”はクロップツールを選択します。
*”X”は幅と高さの値を入れ替えるか、オプションバーの矢印アイコンをクリックします。
*”O”はビューオーバーレイ(三分のルール、グリッドなど)を循環します。).
*”H”は、クロップマーキーの外側のイメージ領域を非表示にします。, 注:スラッシュキー(/)も機能します。
*コマンド(Mac)|コントロール(Win)クロップツールを選択した状態で、一時的にまっすぐにオプションを有効にします。
*”I”は、作業中のドキュメントの寸法で幅、高さ、解像度を自動入力します。, 注:”I”キーをタップする前にクロップマーキーを調整する必要があります。
*”P”はクラシックモードを有効にします(クラシックモードでは、クロップマーキーは画像ではなく再配置されます)。 注:”P”キーをタップする前に、クロップマーキーを調整する必要があります。,
2)クロップマーキーをクリック-ドラッグします
•最初にクロップツールを選択したとき、ほとんどの人は、画像領域をクリック-ドラッグしてクロップを定義できることを知りません(デフォルトでは画像の周りに表示されるクロップハンドルを調整する代わりに)。
3)作物、その後、再び作物
•作物を適用した後、作物ツールがまだ選択されているにもかかわらず、Photoshopは自動的に作物マーキーを非表示にします。 切り抜きツールを再度使用する場合は、画像領域をクリックして切り抜きマーキーを表示するか、画像領域をクリックしながらドラッグして切り抜きを定,
4)特定の比率またはファイルサイズにトリミング
•トリミングツールを選択した状態で、オプションバーのアスペクト比/クロップサイズドロップダウンメニューから比率を選択し、クロップを特定のアスペクト比に制限する値を入力します。 アスペクト比/クロップサイズドロップダウンメニューからW x H x解像度を選択して、特定の値を入力し、特定の画像寸法にトリミングします。 また、ドロップダウンリストのプリセット値(縦横比またはクロップサイズのいずれか)から選択するか、独自の値を入力して[新しいクロッププリセット]を選択して、ドロップダウンに値を追加できます。,
5)別の画像のサイズ(ファイルサイズ)へのトリミング
•ある画像のサイズを使用して別の画像をトリミングするには、目的のサイズのドキュメントを選択し、アスペクト比/クロップサイズドロップダウンメニューからフロント画像を選択し、幅、高さ、解像度を自動入力します(または”I”をタップします)。 次に、トリミング/サイズ変更する必要がある文書に切り替えて、トリミングマーキーをドラッグします。 切り抜きが適用されると、画像は初期画像の幅、高さ、および解像度に合わせてサイズ変更されます。, ファイルサイズの寸法または縦横比を保存するには(将来のファイルで再利用するために)アスペクト比/クロップサイズドロップダウンメニューから”
注:トリミング時に画像のサイズを変更する必要がある場合、Photoshopは環境設定で設定された画像補間オプションを使用します> デフォルト設定であるBicubic Automaticを使用すると、Photoshopはドキュメントタイプとドキュメントのスケールアップまたはダウンのどちらに基づいて最適なリサンプ,
6)トリミングツールで一つの寸法を設定する
•画像を一定の高さ(例えば4インチ)にする必要があり、幅を柔軟にしたい場合は、オプションバーのアスペクト比/クロップサイズドロップダウンメニューからW x H x解像度を選択し、幅の値を空のままにして高さに”4in”を入力します。,
7)状況依存メニューのクロップオプション
•クロップツールを使用する場合、クロップマーキー内でControlキーを押しながらクリック(Mac)|右クリック(Win)を行うと、クロップツールに関連付けられているオプションの大部分(クロップのリセット、クロップボックスの回転、デフォルトのアスペクト比などを含む)にすばやくアクセスできるようになる。). 注:このツールをPhotoshopにてコンテクストに応じたメニューを増やすように設計され効率化が必要としていただけるミュージアムです。
8)クロップツールはエッジにスナップします
•デフォルトでは、クロップツールはドキュメントのエッジに”スナップ”に設定されています。, スナップ動作は役に立ちますが、画像の端の近くでトリミングするのが難しくなる可能性があります。 スナップ動作を無効にするには、View>Snap Toを選択し、ドキュメントの境界をオフに切り替えます(チェックを外します)。 この”スナップ”動作を一時的に無効にするには、Controlキーを押しながら、ドキュメントの端の近くにクロップマーキーをドラッグします。 メモ:View>Snap To including Grid、Guides、Layers、およびSliceの下に追加のオプションがあります。,
9)Photoshopでの選択範囲へのトリミング
•クロップツールを選択したときにドキュメントにアクティブな選択範囲がある場合、Photoshopは自動的にクロップマーキーを選択範囲の外接する四角形に一致させます。 選択範囲にトリミングしたくない場合は、escapeキーをタップすると、画像の境界にトリミングがリセットされます(または、オプションバーのトリミングツール クロップマーキーの位置を変更すると、領域の選択が解除されます。 注:アートボードはこの動作を共有しません。,
10)クロップツールを使用したキャンバスの追加
•クロップツールを使用してキャンバスをイメージに追加するには、クロップハンドルをイメージ領 画像の周りに透明度を追加するには(追加したキャンバスを背景色で塗りつぶすのではなく)、トリミングツールを使用する前にレイヤー>New>レイヤーを背景から選択する(またはレイヤーパネルの背景という単語の右側にあるロックアイコンをクリックする)ことで、背景をレイヤーに変換します。,
11)トリミング時の柔軟性の維持
•イメージをトリミングし、トリミングマーキーの外側にトリミングされた領域を保持するには、オプションバーのトリミング
12)可視画像領域外のコンテンツを削除してファイルサイズを縮小
•可視画像領域(キャンバス)を超える情報を完全に削除するには、クロップツールを選択し、オプションバーでクロップされたピクセルを削除にチェックを入れ、Return(Mac)|Enter(Win)をタップします。 Photoshopは、可視イメージ領域を超えて広がる情報をプレビューします。, トリミングを適用するには、もう一度Return(Mac)|Enter(Win)をタップします。 この方法でトリミングした後に文書を保存することは永続的なので、レイヤーを移動/再配置/サイズ変更する必要はありませんので、確認してください。 注:スマートオブジェクトを操作する場合、表示されるキャンバスを超えて拡張された余分な画像は削除されません。
もう一つの方法はSelect>すべてを選択してからImage>クロップを選択することです。,
13)クロップツールで画像をまっすぐにする
•クロップツールのストレートオプションを使用すると、ドキュメント全体(すべてのレイヤーを含む)がまっすぐになります。 選択したレイヤーのみを直線にするには、定規ツールを使用します。
14)ツールプリセット
•ツールプリセットは、一般的に使用されるツールオプションを保存することにより、生産性を向上させることができます。 後の設定ツールオプションのオプションバーをクリックし、ツールアイコンの左端のオプションバーの表示ツールプリセットのピッカー. 新しいプリセットアイコン(犬耳ページアイコン)をクリックしてプリセットを保存します。, 次にこれらの設定でツールを使用する必要がある場合は、ツールプリセットピッカーからツールを選択します。
15)Photoshopでのコンテンツ認識トリミング
•トリミングツールを使用する場合、コンテンツ認識オプションは、コンピュータが生成した”コンテンツ認識” 以下のビデオを発揮します。,
16)Photoshopでクロップツールを使用して
•Photoshop CC2017Essential Trainingから、この無料のビデオ(クロップツール)でPhotoshopでクロップツールを使用するためのヒントLynda.com.
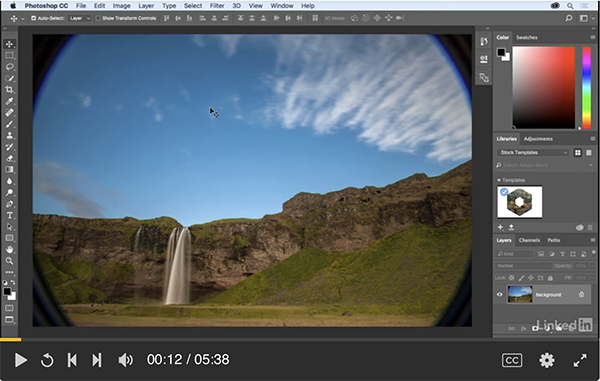
17)Photoshopで写真をトリミングしてまっすぐにします
•複数の画像のスキャンまたは撮影を高速化するには、単一のドキュメントとして, 次に、File>Automate>切り抜いて写真をまっすぐにして、画像を独自のドキュメントに”切り取る”ことを自動化します。
18)Photoshopで透視クロップツールを使用して
•Photoshop CC2015Essential Trainingから、この無料ビデオ(透視クロップツールを使用)でPhotoshopで透視クロップツールを使用するためのヒントLynda.com—–,
19)Bonus
•そして、私の3、2、1、Photoshopシリーズからもう一つのビデオ:3、2、1、Photoshopのこのエピソードでは、Julieanneはすぐに特定のアスペクト比にトリミングしながら、柔軟性
ジュリアン-コストによって
投稿on05-01-2017
Leave a Reply