チュートリアルでは、傾向関数を使用して、Excelで傾向を計算する方法、グラフ上の傾向を作成する方法などを示しています。
テクノロジー、市場、顧客のニーズが急速に変化している昨今、トレンドに逆らうのではなく、トレンドに合わせて動くことが重要です。 傾向分析は、過去および現在のデータ移動の根底にあるパターンを特定し、将来の行動を予測するのに役立ちます。,
- Excelトレンド関数-構文
- Excelでトレンド関数を使用する方法-式の例
- 履歴データに基づくトレンドライン分析
- 将来へのプロジェクトトレンド
- 複数のx値セットを持つトレンド式
- Excelでトレンドを表示するその他の方法
- Excel予測対, TREND
- トレンドラインチャートと方程式
- 移動平均
Excel TREND function
Excel TREND functionは、与えられた依存y値のセット、およびオプションで、トレンドラインに沿った独立したx値および戻り値のセットを介して線形トレンドラインを計算するために使用されます。
さらに、TREND関数は、新しいx値のセットに依存するy値を投影するために、近似曲線を将来に拡張することができます。,
Excel TREND関数の構文は次のとおりです。
ここで、
Known_y’s(必須)-すでに知っている依存するy値のセットです。
Known_x’s(オプション)-独立したx値の一つ以上のセット。
New_x’s(オプション)-トレンドを計算する新しいx値の一つ以上のセット。
- known_xと同じ数の列または行を持たなければなりません。
- 省略した場合、known_xと等しいものと見なされます。
- これは、known_xと同じ数の列または行を持,
Const(オプション)-方程式y=bx+aの定数aをどのように計算するかを指定する論理値。
- TRUEまたは省略された場合、定数aは正常に計算されます。
- FALSEの場合、定数aは強制的に0になり、b値は式y=bxに適合するように調整されます。
TREND関数が線形近似線を計算する方法
Excel TREND関数は、最小二乗法を使用して、データに最も適した線を検索します。 この線の式は以下の通りである。,
x値のある範囲について:
y=bx+a
複数のx値の範囲について:
y=b1x1+b2x2+…+bnxn+a
ここで、
- y-計算しようとしている従属変数。
- x-yを計算するために使用している独立変数。
- a-切片(線がy軸と交差し、xが0のときのyの値に等しい場所を示します)。
- a-切片(線がy軸と交
- b-傾き(ラインの急峻さを示します)。
最適近似のラインに対するこの古典的な方程式は、LINEST関数と線形回帰分析でも使用されます。,
配列数式としてのトレンド関数
複数の新しいy値を返すには、トレンド関数を配列数式として入力する必要があります。 このために、結果を表示するすべてのセルを選択し、数式を入力してCtrl+Shift+Enterを押して完了します。 これを行うと、数式は{中括弧}で囲まれ、配列数式を視覚的に示します。 新しい値は配列として返されるため、それらを個別に編集または削除することはできません。,
Excel TREND formula examples
一見すると、TREND関数の構文は非常に複雑に見えるかもしれませんが、次の例では、物事がはるかに簡単になります。
EXCELでの時系列傾向分析の傾向式
連続した期間のデータを分析していて、傾向またはパターンを見つけたいとします。
この例では、A2:A13に月番号(独立したx値)、B2:B13に販売番号(依存したy値)があります。, このデータに基づいて、丘と谷を無視した時系列の全体的な傾向を決定したいと考えています。
それを行うには、範囲C2:C13を選択し、以下の数式を入力し、Ctrl+Shift+Enterを押して完了します。
=TREND(B2:B13,A2:A13)トレンドラインを描画するには、売上とトレンド値(B1:C13)を選択し、折れ線グラフを作成します(挿入タブ>チャートグループ>折れ線または面グラフ)。,
結果として、数式によって返される最適合線の数値と、グラフ内のそれらの値の視覚的な表現の両方が得られます。
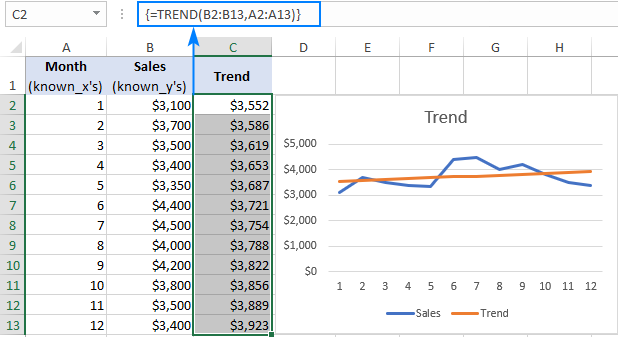
将来のトレンドを予測する
将来のトレンドを予測するには、トレンド式に新しいx値のセットを含めるだけです。,
=TREND(B2:B13,A2:A13,A14:A17)ここで、
- B2:B13はknown_yの
- A2:A13はknown_xの
- A14:A17はnew_xの
上記の数式をセルc14:c17に入力し、ctrl+shift+enterを押して適切に完了してください。 その後、拡張データセット(B1:C17)の新しい折れ線グラフを作成します。,
以下のスクリーンショットは、計算された新しいy値と拡張トレンドラインを示しています。
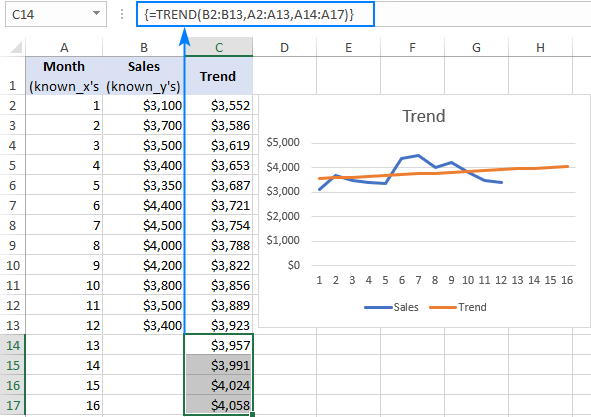
複数のX値セットのExcelトレンド式
独立したx値セットが複数ある場合は、それらを別々の列に入力し、その範囲全体をトレンド関数のknown_xの引数に指定します。,D2:D13では、次の式を使用してトレンドを計算します。
=TREND(D2:D13,B2:C13)さらに、new_x1とnew_x2の値をそれぞれB14:B17とC14:C17に入力し、次の式で投影されたy値を取得できます。
=TREND(D2:D13,B2:C13,B14:C17)正しく入力すると(ctrl+shift+Enterショートカットで)、数式は次の結果を出力します。
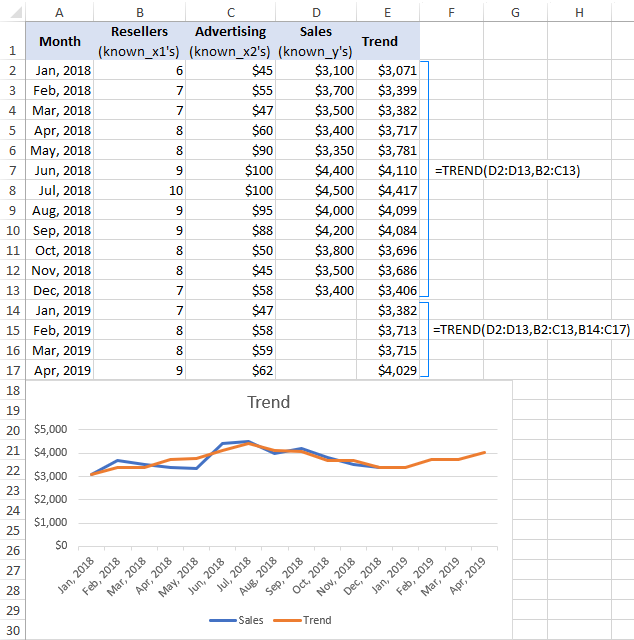
excelで傾向分析を行うその他の方法
Trend関数はexcelで最も人気がありますが、唯一の傾向投影方法ではありません。, 以下では、他のいくつかの技術について簡単に説明します。
Excel FORECAST vs TREND
“Trend”と”forecast”は非常に近い概念ですが、それでも違いがあります。
- Trendは現在または過去の日を表すものです。 例えば、最近の販売数の分析によって、現金流動の傾向を定め、あなたのビジネスがいかに行い、現在行っているか理解できる。li>
- 予測は未来に関連するものです。, たとえば、過去のデータを分析することにより、将来の変化を予測し、現在のビジネス慣行がどこに行くかを予測できます。
Excelに関しては、TREND関数は現在のトレンドを計算するだけでなく、将来のy値を返す、つまりトレンド予測を行うことができるため、この区別はそれほど明らかではありません。
Excelのトレンドと予測の違いは次のとおりです。
- FORECAST関数は、既存の値に基づいて将来の値のみを予測できます。 TREND関数は、現在と将来の両方のトレンドを計算できます。,
- FORECAST関数は通常の数式として使用され、単一のnew-x値に対して単一の新しいy値を返します。 TREND関数は配列式として使用され、複数のx値に対して複数のy値を計算します。
時系列予測に使用すると、計算は同じ方程式に基づいているため、両方の関数は同じ線形トレンド/予測を生成します。,
以下のスクリーンショットを見て、次の数式によって返される結果を比較してください。
=TREND(B2:B13,A2:A13,A14:A17)=FORECAST(A14,$B$2:$B$13,$A$2:$A$13)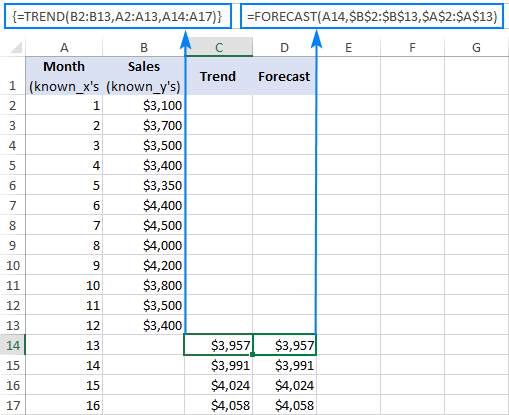
詳細については、”EXCELで予測関数を使用する”を参照してください。
トレンドを視覚化するためのトレンドラインの描画
トレンドラインは、現在のデータの一般的なトレンドを観察したり、将来のデータの動きを投影したりするためによく使用されます。,
既存のグラフにトレンドを追加するには、データ系列を右クリックし、[トレンドラインの追加]をクリックします…これにより、現在のデータに対するデフォルトの線形トレンドラインが作成され、[トレンドラ
トレンドを予測するには、[トレンドラインの書式]ペインの[予測]で期間数を指定します。
- トレンドを将来に投影するには、[前方]ボックスに期間数を入力します。
- トレンドを過去に外挿するには、後方のボックスに目的の数値を入力します。,
近似曲線の方程式を表示するには、チャート上の方程式を表示ボックスにチェックを入れます。 精度を向上させるために、近似曲線の方程式により多くの数字を表示できます。

下の画像に示すように、近似線方程式の結果は、予測および傾向式によって返される数値と完全に一致しています。
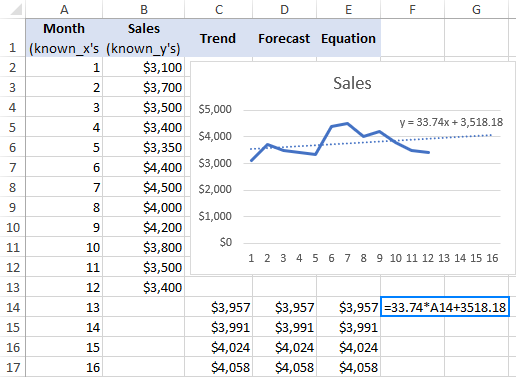
詳細については、”Excelで近似線を追加する方法”を参照してください。,
移動平均でスムーズなトレンド
トレンドを表示するのに役立つ別の簡単な手法は、移動平均(別名ローリング平均または移動平均)と呼ばれます。 この方法は、サンプル時系列の短期的な変動を平滑化し、長期的なパターンまたは傾向を強調します。
あなたは、独自の数式で手動で移動平均を計算したり、Excelが自動的にあなたのための近似曲線を作ることができます。
チャートに移動平均近似線を表示するには、次の操作を行います。
- データ系列を右クリックし、[近似線の追加]をクリックします。
- データ系列を右クリックし、[近似線の追加,
- “トレンドラインの書式”ペインで、”移動平均”を選択し、目的の期間数を指定します。li>
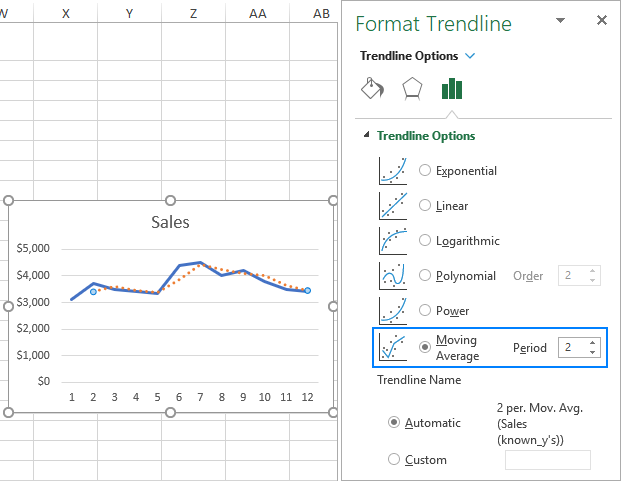
これは、TREND関数を使用してExcelで傾向を計算する方法です。 このチュートリアルで説明されている数式を詳しく見るには、サンプルExcel TREND workbookをダウンロードしてください。 かご拝読いただきありがとうございやしましたので、お楽しみくださいブログで次なりますのでご注意ください。,
- Excelの予測と数式の例と関連する関数
- Excelで予測する方法:線形および指数平滑化予測
- What-If分析のためにExcelでゴールシークを使用する方法
Leave a Reply