レッスン16:Columns
/en/word2013/breaks/content/
はじめに
ドキュメントに含める情報が列に表示されることがあります。 コラムは読みやすさの向上に役立つだけでなく、新聞記事、ニュースレター、チラシなどの一部の種類のドキュメントは、しばしばコラム形式で書かれます。 Wordでは、列区切りを追加して列を調整することもできます。
オプション:練習ドキュメントをダウンロードします。,p>
ドキュメントに列を追加するには
- 書式設定するテキストを選択します。
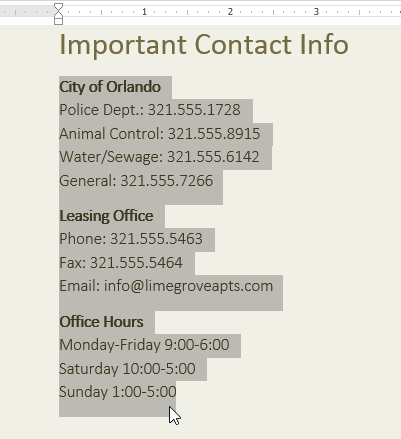 書式設定するテキストの選択
書式設定するテキストの選択 - ページレイアウトタブを選択し、Columnsコマンドをクリックします。 ドロップダウンメニューが表示されます。
- 作成する列の数を選択します。
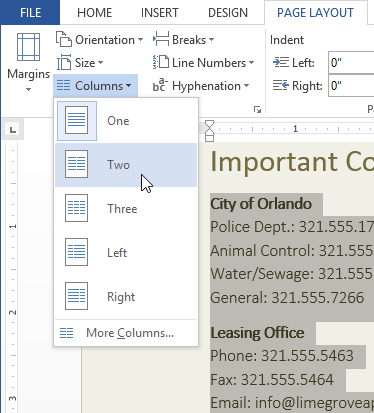 テキストを列に書式設定する
テキストを列に書式設定する - テキストは列に書式設定されます。,
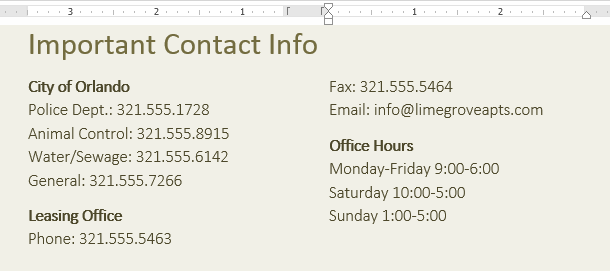 書式設定されたテキスト
書式設定されたテキスト
列の書式設定を削除するには、列の任意の場所に挿入ポイントを配置し、[ページレイアウト]タブで[列]コマンドをクリックします。 表示されるドロップダウンメニューから選択します。
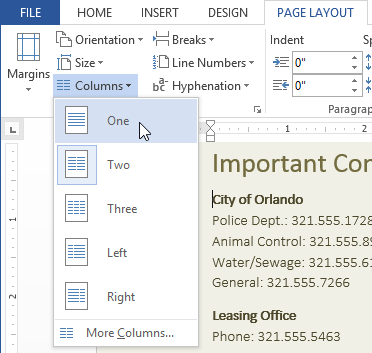 列の書式設定の削除
列の書式設定の削除列の選択は、表示されるドロップダウンメニューに限定されません。 その他の列を選択します。.. メニューの下部にある列ダイアログボックスにアクセスします。 列の数の横にある矢印をクリックして、列の数を調整します。,
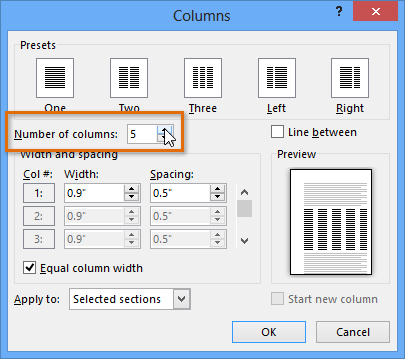 列ダイアログボックス
列ダイアログボックス列の間隔と配置を調整する場合は、ルーラー上のインデントマーカーをクリックし、保持し、列が望むように表示される
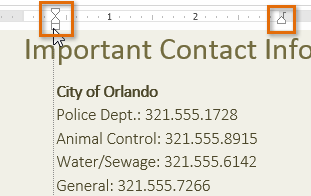 列の調整
列の調整列区切りの追加
列を作成すると、テキストは自動的にある列から次の列に流れます。 ただし、各列の開始位置を正確に制御することが必要な場合があります。 これを行うには、列区切りを作成します。,
列区切りを追加するには:
以下の例では、テキストを次の列の先頭に移動する列区切りを追加します。
- 移動するテキストの先頭にカーソルポイントを配置します。
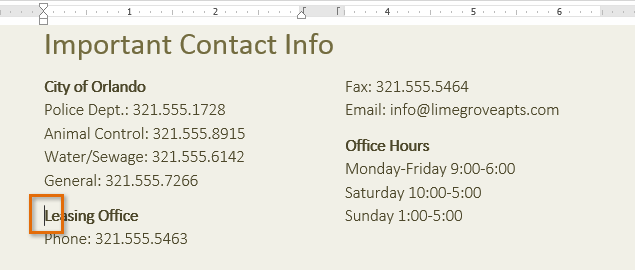 挿入ポイントの配置
挿入ポイントの配置 - ページレイアウトタブを選択し、Breaksコマンドをクリックします。 ドロップダウンメニューが表示されます。
- メニューから列を選択します。
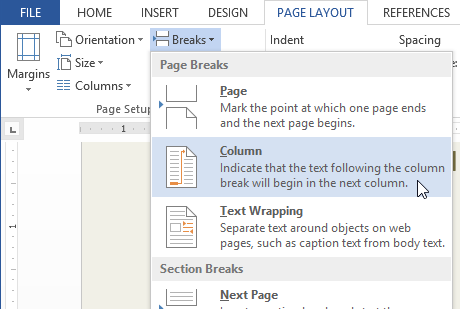 カラムブレークを追加する
カラムブレークを追加する - テキストはカラムの先頭に移動します。, この例では、次の列の先頭に移動しました。
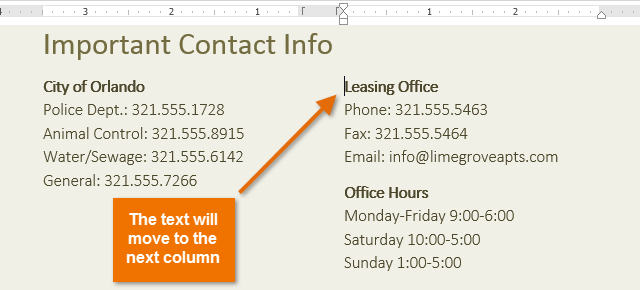 列区切りを追加した後
列区切りを追加した後
ドキュメントに区切りを追加する方法の詳細については、休憩に関するレッスンをご覧ください。
チャレンジ!h3>
- 既存のWord文書を開きます。 あなたがしたい場合は、私たちの練習文書を使用することができ
- 列に書式設定するテキストを選択します。 この例を使用している場合は、新しいオンライン常駐ポータルセクションで二つの箇条書きリストを選択します。
- 選択したテキストを二つの列に書式設定します。
- 列区切りを追加します。, この例を使用している場合は、Lime Groveスタッフと通信する前に列区切りを追加します。
/ja/word2013/headers-footers-and-page-numbers/content/
Leave a Reply