レッスン18:画像とテキストの折り返し
/en/word2013/headers-footers-and-page-numbers/content/
はじめに
文書に画像を追加することは、重要な情報を説明したり、既存のテキストに装飾的なアクセントを追加したりするのに最適な方法です。 適度に使用すると、写真は文書の全体的な外観を向上させることができます。
オプション:練習ドキュメントをダウンロードします。,
ファイルから画像を挿入するには:
特定の画像を念頭に置いている場合は、ファイルから画像を挿入できます。 この例では、我々は我々のコンピュータにローカルに保存された画像を挿入します。
- 画像を表示する位置に挿入ポイントを配置します。
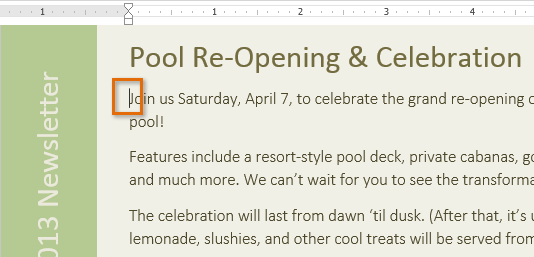 挿入ポイントの配置
挿入ポイントの配置 - リボンの[挿入]タブを選択し、[ピクチャ]コマンドをクリックします。
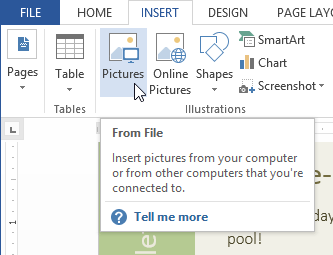 ピクチャコマンドをクリックします
ピクチャコマンドをクリックします - ピクチャの挿入ダイアログボックスが表示されます。, 目的の画像ファイルを選択し、”挿入”をクリックします。
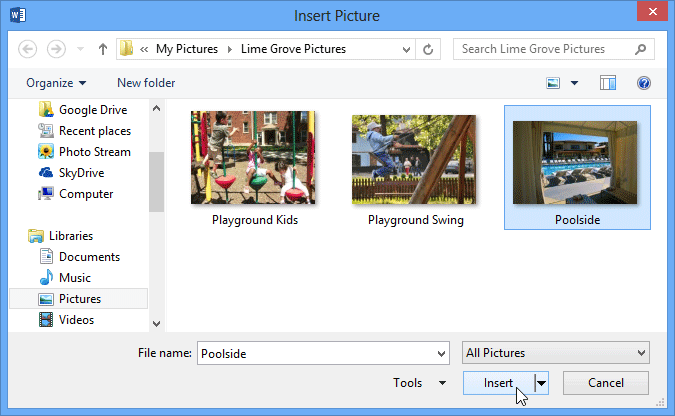 挿入する画像を選択する
挿入する画像を選択する - 画像がドキュメントに表示されます。
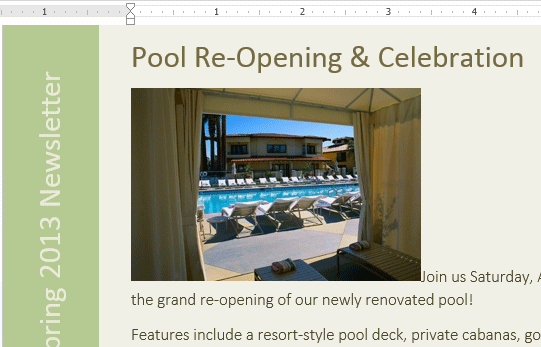 挿入された画像
挿入された画像
画像のサイズを変更するには、角のサイズ変更ハンドルのいずれかをクリックしてドラッグします 。 同じ比率を維持しながら、画像のサイズが変更されます。 水平方向または垂直方向に伸ばしたい場合は、サイドサイジングハンドル
。 同じ比率を維持しながら、画像のサイズが変更されます。 水平方向または垂直方向に伸ばしたい場合は、サイドサイジングハンドル を使用できます。,
を使用できます。,
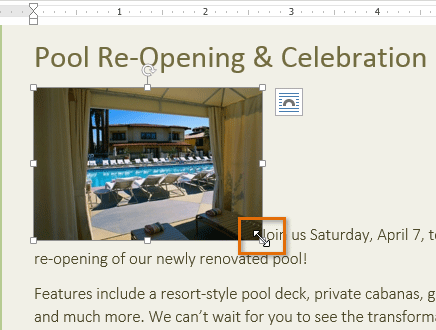 画像のサイズ変更
画像のサイズ変更オンライン画像の挿入
コンピュータに必要な画像がない場合は、ドキュメントに追加する画像をオンラインで見つけることができます。 OneDrive:OneDrive(以前はSkyDriveと呼ばれていました)に保存されている画像を挿入することができます。 FacebookやFlickrなど、他のオンラインアカウントをMicrosoftアカウントにリンクすることもできます。
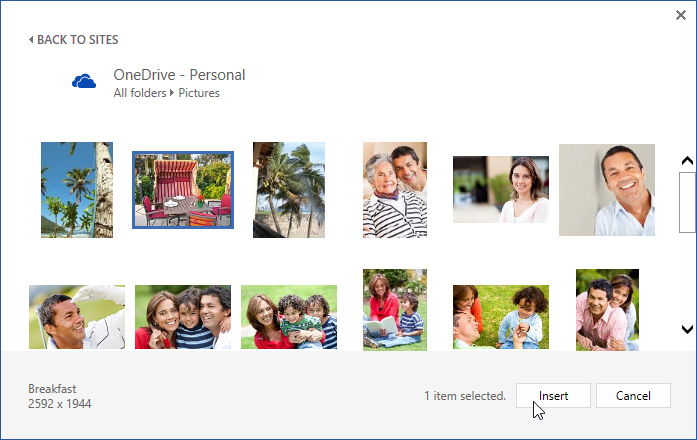 オフィス。,comクリップアート結果
オフィス。,comクリップアート結果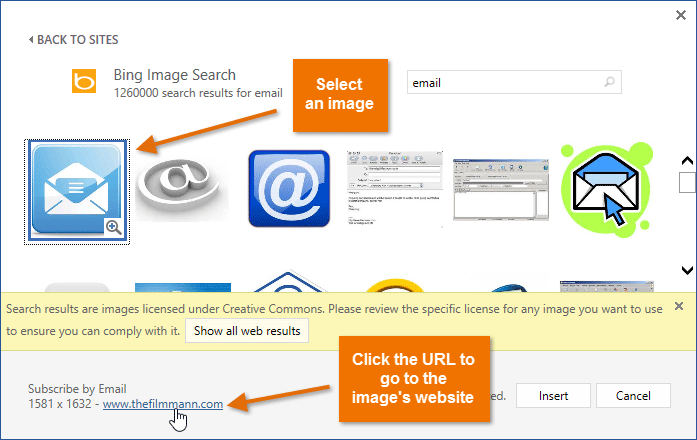 Bingの画像検索結果
Bingの画像検索結果以前は、からクリップアート画像を挿入するオプションもありましたOffice.comしかし、このサービスは中止されました。, 代わりに、Bing画像検索を使用してドキュメントの画像を検索できます。
オンライン画像を挿入するには
- 画像を表示する位置に挿入ポイントを配置します。
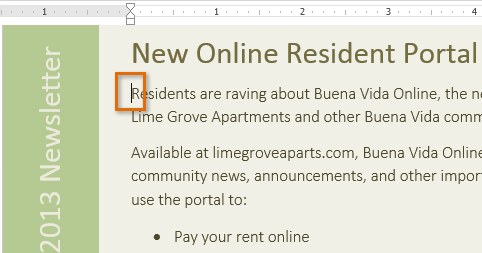 挿入ポイントの配置
挿入ポイントの配置 - 挿入タブを選択し、オンラインピクチャコマンドをクリックします。
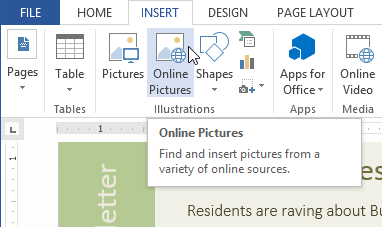 オンラインピクチャコマンドをクリックします
オンラインピクチャコマンドをクリックします - ピクチャの挿入ダイアログボックスが表示されます。
- Bing画像検索またはOneDriveを選択します。 この例では、Bing画像検索を使用します。,
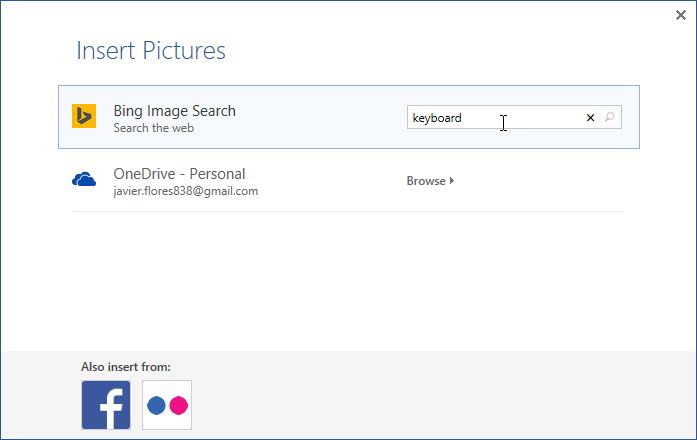 検索語を入力します
検索語を入力します - Enterキーを押します。 検索結果がダイアログボックスに表示されます。
- 目的の画像を選択し、[挿入]をクリックします。
 検索結果を挿入する
検索結果を挿入する - 画像がドキュメントに表示されます。
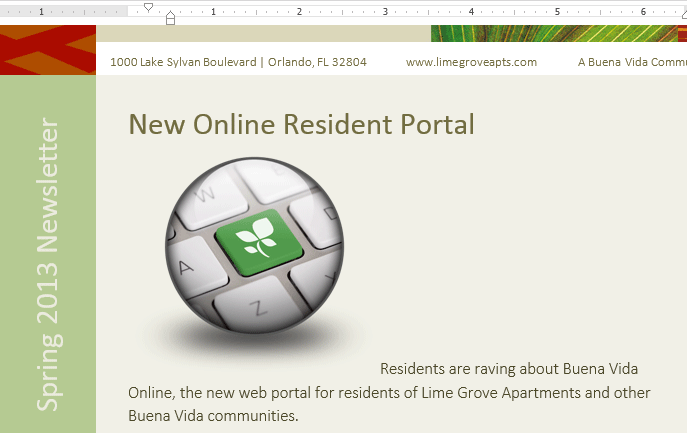 挿入されたクリップアート
挿入されたクリップアート
自分のプロジェクトに画像、ビデオ、または音楽を追加するときは、それらを使用する法的権利を持っていること, オンラインで購入またはダウンロードするほとんどのものは著作権で保護されているため、使用することはできません。 詳細については、著作権と公正使用のレッスンをご覧ください。
テキスト折り返し設定の変更
画像を挿入するときに、必要な場所に正確に移動するのが難しいことがあります。 これは、デフォルトでは画像がテキストに沿っているためです。 画像を自由に移動したい場合は、通常、別のテキスト折り返し設定を選択する必要があります。 画像のテキストの折り返しは、テキストに沿って設定されています。, 画像を自由に移動したい場合や、テキストをより自然な方法で画像の周りに折り返したい場合は、テキスト折り返し設定を変更する必要があります。p>
テキストを画像の周りに折り返すには:
- テキストを折り返す画像を選択します。 [書式]タブがリボンの右側に表示されます。
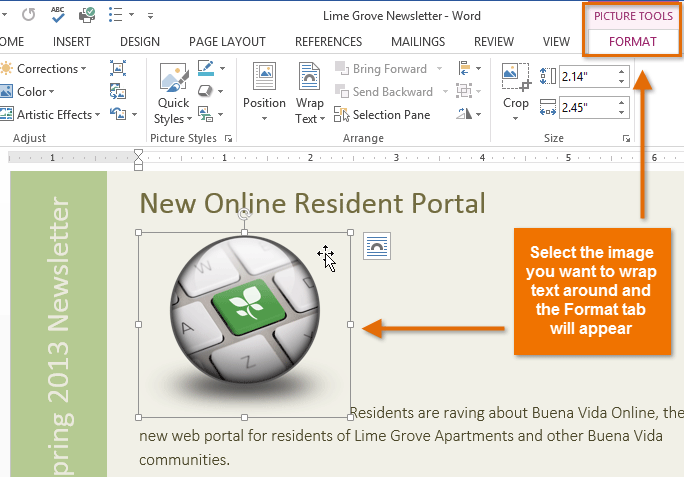 画像の選択
画像の選択 - フォーマットタブで、アレンジグループのテキストを折り返すコマンドをクリックします。 ドロップダウンメニューが表示されます。
- さまざまなテキスト折り返しオプションの上にマウスを置きます。, テキストの折り返しのライブプレビューが文書に表示されます。 使用するテキスト折り返しオプションが見つかったら、それをクリックします。 また、お客様の選択によりレイアウトします。.. レイアウトを微調整する。
 テキスト折り返し設定の選択
テキスト折り返し設定の選択 - テキストは画像の周りを折り返します。 必要に応じて画像を移動できるようになりました。 ただ、クリックしたまま、目的の場所にドラッグします。 ページを移動すると、配置ガイドが表示され、ページ上の画像を整列させるのに役立ちます。,
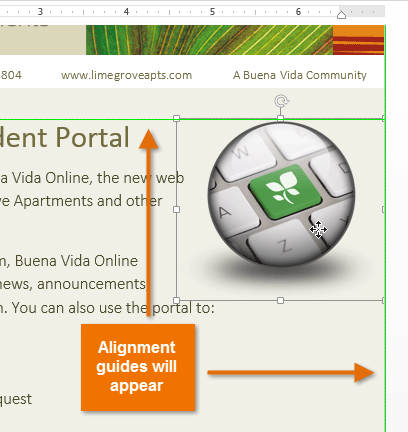 配置ガイド
配置ガイド
または、画像を選択して表示されるレイアウトオプションボタンをクリックすることで、テキスト折り返しオプションにアクセ
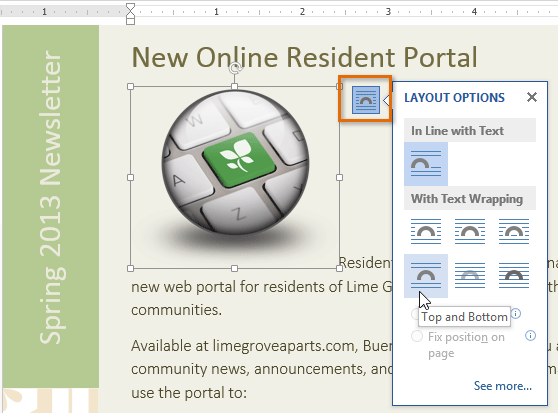 レイアウトオプションメニュー
レイアウトオプションメニュー配置ガイドが表示されない場合は、ページレイアウトタブを選択し、Alignコマンドをクリックします。 表示されるドロップダウンメニューから整列ガイドを使用を選択します。,
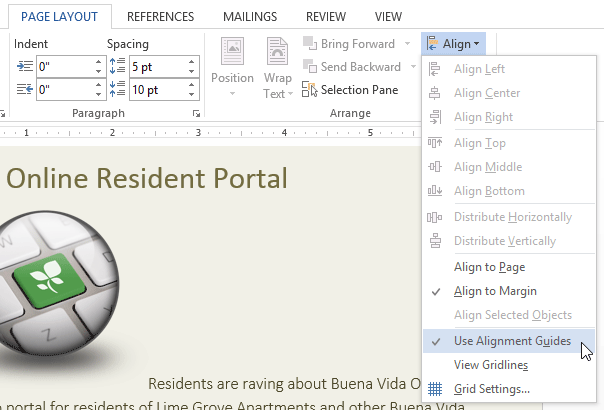 配置ガイドをオンにする
配置ガイドをオンにする定義済みのテキスト折り返し設定を使用するには:
定義済みのテキスト折り返しを使用すると、ページ上の特定
- 移動する画像を選択します。 [書式]タブがリボンの右側に表示されます。
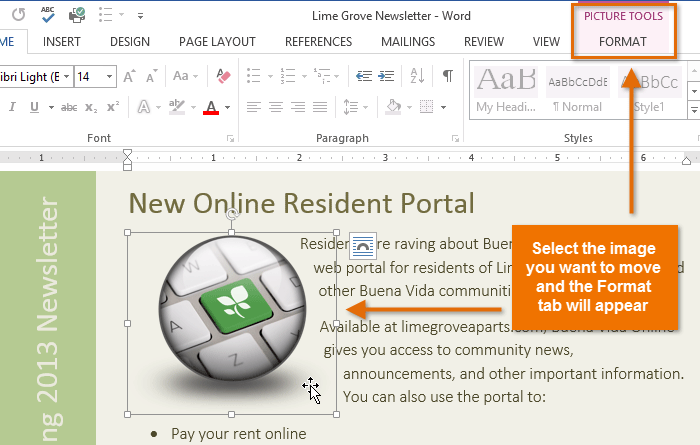 画像の選択
画像の選択 - フォーマットタブで、アレンジグループの位置コマンドをクリックします。
- 定義済みの画像位置のドロップダウンメニューが表示されます。 目的の画像位置を選択します。, 画像はドキュメント内で調整され、テキストはその周りに折り返されます。
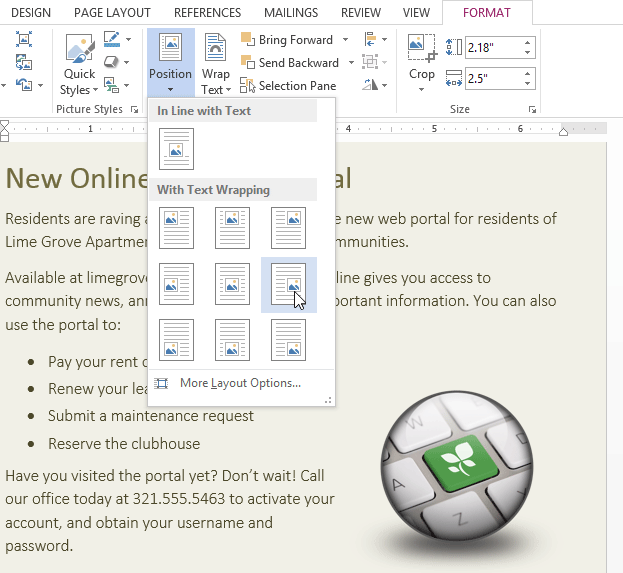 テキスト折り返し設定の選択
テキスト折り返し設定の選択
チャレンジ!
- 新しいWord文書を作成します。 あなたがしたい場合は、私たちの練習文書を使用することができ
- ファイルからドキュメントに画像を挿入します。
- 画像のサイズを変更します。
- Bingの画像検索で画像を見つけて、文書に挿入します。 この例を使用している場合は、コンピュータを検索し、新しいオンライン常駐ポータルセクションに挿入します
- いずれかの画像のテキスト折り返し設定を変更します。, この例を使用している場合は、コンピューターのテキスト折り返し設定をスルーに変更します。
- 画像を新しい場所に移動してみてください。
/ja/word2013/フォーマット-ピクチャ/コンテンツ/
Leave a Reply