Lezione 16: Columns
/it/word2013/breaks/content/
Introduzione
A volte le informazioni che includi nel tuo documento vengono visualizzate al meglio in colonne. Non solo le colonne possono aiutare a migliorare la leggibilità, ma alcuni tipi di documenti, come articoli di giornale, newsletter e volantini, sono spesso scritti in formato colonna. Word consente inoltre di regolare le colonne aggiungendo interruzioni di colonna.
Opzionale: Scarica il nostro documento di pratica.,
Per aggiungere colonne a un documento:
- Selezionare il testo che si desidera formattare.
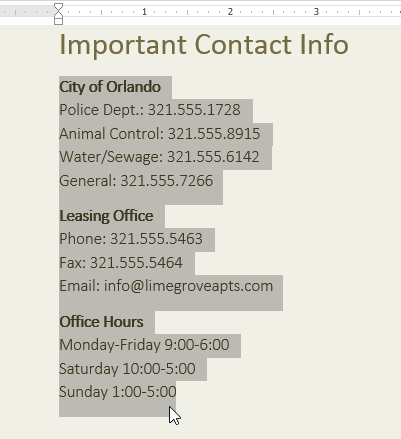 Selezione del testo da formattare
Selezione del testo da formattare - Selezionare la scheda Layout di pagina, quindi fare clic sul comando Colonne. Apparirà un menu a discesa.
- Selezionare il numero di colonne che si desidera creare.
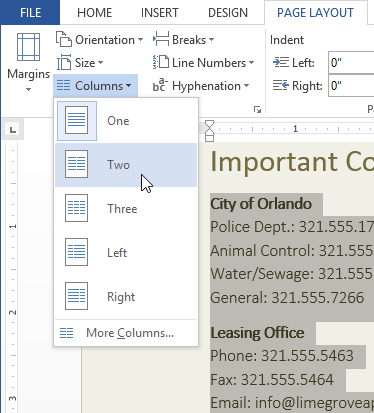 Formattazione del testo in colonne
Formattazione del testo in colonne - Il testo verrà formattato in colonne.,
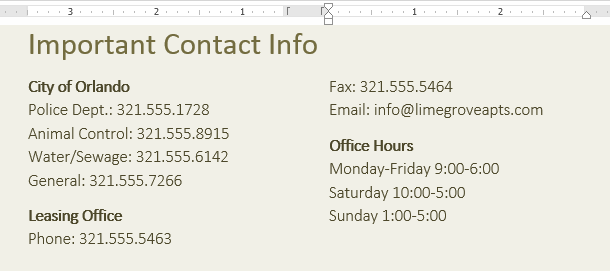 Il testo formattato
Il testo formattato
Per rimuovere la formattazione delle colonne, posizionare il punto di inserimento in qualsiasi punto delle colonne, quindi fare clic sul comando Colonne nella scheda Layout di pagina. Selezionarne Uno dal menu a discesa che appare.
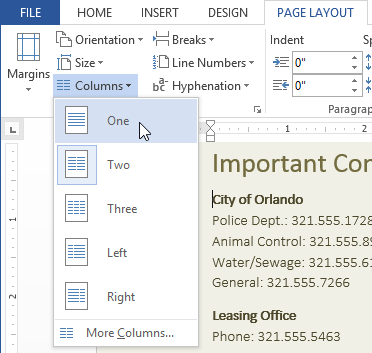 Rimozione della formattazione delle colonne
Rimozione della formattazione delle colonne Le opzioni di colonna non sono limitate al menu a discesa visualizzato. Seleziona altre colonne… nella parte inferiore del menu per accedere alla finestra di dialogo Colonne. Fare clic sulle frecce accanto al Numero di colonne: per regolare il numero di colonne.,
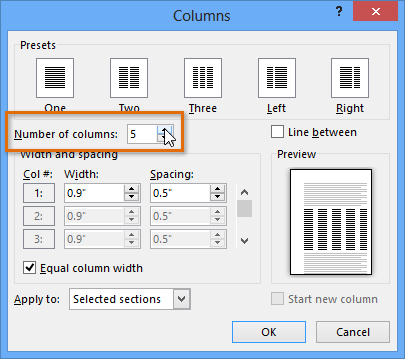 La finestra di dialogo Colonne
La finestra di dialogo Colonne Se si desidera regolare la spaziatura e l’allineamento delle colonne, fare clic, tenere premuto e trascinare i marcatori di rientro sul righello fino a quando le colonne appaiono nel modo desiderato.
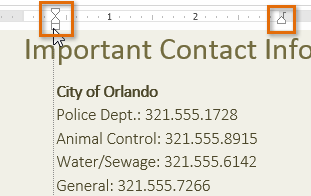 Regolazione della colonna
Regolazione della colonnaAggiunta di interruzioni di colonna
Una volta create le colonne, il testo scorrerà automaticamente da una colonna all’altra. A volte, però, si consiglia di controllare esattamente dove ogni colonna inizia. Puoi farlo creando un’interruzione di colonna.,
Per aggiungere un’interruzione di colonna:
Nel nostro esempio qui sotto, aggiungeremo un’interruzione di colonna che sposterà il testo all’inizio della colonna successiva.
- Posizionare il punto di inserimento all’inizio del testo che si desidera spostare.
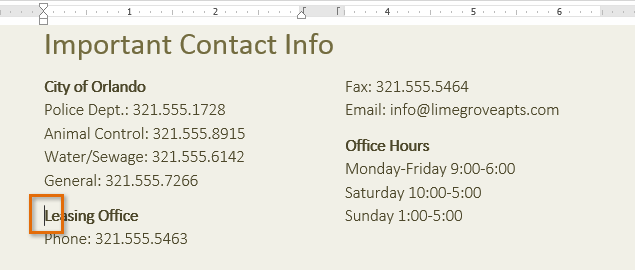 Posizionare il punto di inserimento
Posizionare il punto di inserimento - Selezionare la scheda Layout di pagina, quindi fare clic sul comando Interruzioni. Apparirà un menu a discesa.
- Selezionare Colonna dal menu.
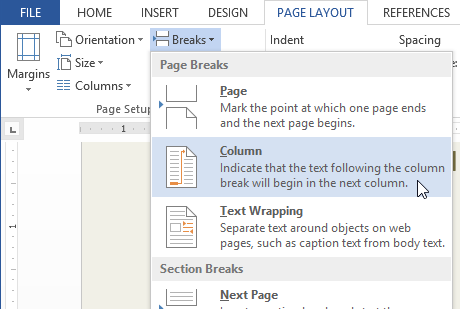 Aggiunta di un’interruzione di colonna
Aggiunta di un’interruzione di colonna - Il testo si sposterà all’inizio della colonna., Nel nostro esempio, si è spostato all’inizio della colonna successiva.
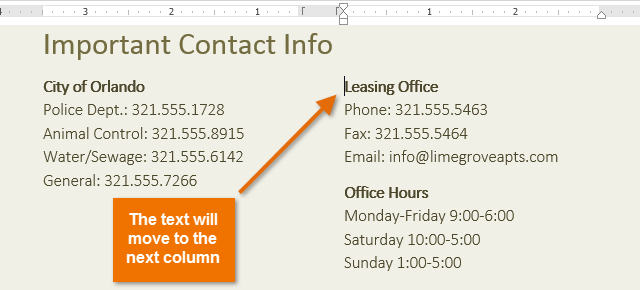 Dopo aver aggiunto un’interruzione di colonna
Dopo aver aggiunto un’interruzione di colonna
Per ulteriori informazioni sull’aggiunta di interruzioni al documento, visita la nostra lezione sulle interruzioni.
Sfida!
- Aprire un documento Word esistente. Se vuoi, puoi usare il nostro documento di pratica.
- Selezionare il testo che si desidera formattare in colonne. Se si utilizza l’esempio, selezionare i due elenchi puntati nella sezione Nuovo portale residente online.
- Formatta il testo selezionato in due colonne.
- Aggiungi un’interruzione di colonna., Se si utilizza l’esempio, aggiungere un’interruzione di colonna prima di comunicare con il personale di Lime Grove.
/it/word2013/intestazioni-piè di pagina-e-numeri di pagina/contenuto/
Leave a Reply