Ecco le mie scorciatoie preferite per lo strumento di ritaglio di Photoshop!
1) Scorciatoie
• “C” seleziona lo strumento di ritaglio.
*” X ” scambia i valori di larghezza e altezza Oppure, fare clic sull’icona della freccia nella barra delle opzioni.
* ” O ” passa attraverso le sovrapposizioni della vista (Regola dei terzi, Griglia, ecc.).
* “H” nasconde l’area dell’immagine al di là (al di fuori) della selezione di ritaglio., Nota: il tasto barra avanti (/) funziona anche.
• Per annullare un ritaglio, toccare il tasto esc. Per applicare il ritaglio, tocca il tasto invio, fai doppio clic all’interno della selezione ritaglio o scegli un altro strumento dalla barra degli strumenti (quest’ultimo metodo visualizza “Ritaglia l’immagine?” dialogo).
• Comando (Mac) / Controllo (Win) con lo strumento Ritaglia selezionato, attiva temporaneamente l’opzione Raddrizza.
• “I” compila automaticamente la Larghezza, l’Altezza e la risoluzione con le dimensioni del documento attivo., Nota: è necessario apportare una regolazione alla selezione ritaglio prima di toccare il tasto” I”, altrimenti Photoshop selezionerà lo strumento contagocce.
• “P” abilita la modalità Classica (in Modalità Classica, la selezione Ritaglia viene riposizionata, non l’immagine). Nota: è necessario apportare una regolazione alla selezione ritaglio prima di toccare il tasto” P”, altrimenti Photoshop selezionerà lo strumento Penna.,
2) Fare clic-trascinare la selezione Ritaglio
• Quando si seleziona lo strumento Ritaglio, la maggior parte delle persone non sanno che è possibile fare clic-trascinare nell’area dell’immagine per definire il ritaglio (invece di regolare le maniglie di ritaglio che appaiono intorno all’immagine per impostazione predefinita).
3) Ritaglia, quindi Ritaglia di nuovo
• Dopo aver applicato un ritaglio, Photoshop nasconde automaticamente la selezione ritaglio anche se lo strumento Ritaglio è ancora selezionato. Se si desidera utilizzare nuovamente lo strumento Ritaglia, fare clic nell’area immagine per visualizzare la selezione ritaglia o, fare clic e trascinare nell’area immagine per definire un ritaglio.,
4) Ritaglio di un rapporto specifico o di una dimensione del file
• Con lo strumento Ritaglia selezionato, scegliere Rapporto dal menu a discesa Proporzioni / Dimensione ritaglia nella barra delle opzioni e immettere i valori per vincolare il ritaglio a un rapporto di aspetto specifico. Scegliere Risoluzione L x A x dal menu a discesa Proporzioni/Dimensione ritaglio per immettere valori specifici e ritagliare una dimensione specifica dell’immagine. È inoltre possibile scegliere tra i valori preimpostati nell’elenco a discesa (per Proporzioni o Dimensione ritaglio) oppure, immettere i propri valori e scegliere Nuovo preset Ritaglio per aggiungere i valori al menu a discesa.,
5) Ritaglio ad un’Altra Immagine Dimensioni (Dimensione del File)
• Per utilizzare le dimensioni di un’immagine per ritagliare un’altra immagine, selezionare il documento con le dimensioni desiderate e selezionare l’Immagine dal Rapporto d’Aspetto/Coltura menu a discesa per auto-compilare la larghezza, l’altezza e la risoluzione (o toccare “I”). Quindi, passare al documento che deve essere ritagliato/ridimensionato e trascinare la selezione di ritaglio. Quando viene applicato il ritaglio, l’immagine verrà ridimensionata in base alla larghezza, all’altezza e alla risoluzione dell’immagine iniziale., Per salvare dimensioni o proporzioni del file (da riutilizzare su file futuri) scegliere “Nuovo preset di ritaglio” dal menu a discesa Proporzioni/Dimensioni ritaglio.
Nota: se un’immagine deve essere ridimensionata durante il ritaglio, Photoshop utilizza l’opzione interpolazione immagine impostata in Preferenze> Generale. L’impostazione predefinita, Bicubic Automatic, consente a Photoshop di scegliere il metodo di ricampionamento migliore in base al tipo di documento e se il documento sta scalando verso l’alto o verso il basso.,
6) Impostazione di una dimensione nello strumento Ritaglia
• Se hai bisogno che un’immagine abbia una certa altezza (4 pollici per esempio) ma vuoi mantenere la larghezza flessibile, scegli W x H x Resolution dal menu a discesa Proporzioni / Taglia taglia nella barra delle opzioni e inserisci “4in” per l’altezza lasciando vuoto il valore della larghezza.,
7) Opzioni di ritaglio nei menu sensibili al contesto
• Quando si utilizza lo strumento Ritaglio, Ctrl-clic (Mac) | Tasto destro (Win) all’interno della selezione ritaglio consente di accedere rapidamente alla maggior parte delle opzioni associate allo strumento ritaglio (tra cui Reimposta ritaglio, Ruota riquadro ritaglio, Proporzioni predefinite, ecc.). Nota: la maggior parte degli strumenti in Photoshop hanno menu sensibili al contesto progettati per aumentare l’efficienza in modo da essere sicuri di dare loro una prova.
8) Lo strumento Ritaglia scatta al bordo
• Per impostazione predefinita, lo Strumento Ritaglia è impostato su “Aggancia” ai bordi del documento., Mentre il comportamento di aggancio è utile, può rendere difficile ritagliare vicino al bordo di un’immagine. Per disabilitare il comportamento di snap, scegliere Visualizza > Aggancia e disattiva (deseleziona) i limiti del documento. Per disabilitare temporaneamente questo comportamento “Snap To”, tenere premuto il tasto Ctrl mentre si trascina la selezione Ritaglia vicino ai bordi del documento. Nota: ci sono opzioni aggiuntive in View > Snap per includere Griglia, Guide, Livelli e Sezioni.,
9) Ritaglio di una selezione in Photoshop
• Se un documento ha una selezione attiva quando è selezionato lo strumento Ritaglia, Photoshop associa automaticamente la selezione Ritaglia al rettangolo di delimitazione della selezione. Se non si desidera ritagliare alla selezione, toccando il tasto esc si ripristinerà il ritaglio ai limiti dell’immagine (o il più vicino possibile ai limiti dell’immagine se è impostato un rapporto di aspetto per lo strumento Ritaglio nella barra delle opzioni). Riposizionare la selezione Ritaglia deseleziona l’area. Nota: le tavole da disegno non condividono questo comportamento.,
10) Aggiunta della tela Utilizzando lo strumento Ritaglia
• Per utilizzare lo strumento Ritaglia per aggiungere la tela a un’immagine, trascinare le maniglie di ritaglia all’esterno dell’area immagine e applicare la ritaglia. Per aggiungere trasparenza intorno all’immagine (invece di riempire la tela aggiunta con il colore di sfondo), convertire lo Sfondo in un livello prima di utilizzare lo strumento Ritaglia selezionando Livello > Nuovo > Livello Da Sfondo (o facendo clic sull’icona del lucchetto a destra della parola Sfondo nel pannello Livelli).,
11) Mantenere la flessibilità durante il ritaglio
• Per ritagliare un’immagine, pur mantenendo l’area ritagliata al di fuori del riquadro Ritaglio, deselezionare Elimina pixel ritagliati nella barra delle opzioni.
12) Riduzione delle dimensioni del file eliminando il contenuto al di fuori dell’area dell’immagine visibile
• Per eliminare definitivamente le informazioni che si estendono oltre l’area dell’immagine visibile (la tela), selezionare lo strumento Ritaglia, selezionare Elimina pixel ritagliati nella barra delle opzioni e toccare Invio (Mac) | Invio (Win). Photoshop visualizza in anteprima tutte le informazioni che si estendono oltre l’area dell’immagine visibile., Tocca di nuovo Invio (Mac) / Invio (Vinci) per applicare il ritaglio. Salvare il documento dopo il ritaglio in questo modo è permanente, quindi assicurati di non dover spostare/riposizionare/ridimensionare i livelli. Nota: quando si lavora con oggetti avanzati, qualsiasi immagine extra che si estende oltre la tela visibile non verrà eliminata.
Un secondo metodo sarebbe quello di scegliere Select >Seleziona tutto e quindi Image > Crop.,
13) Raddrizzamento delle immagini con lo strumento Ritaglia
• Quando si utilizza l’opzione Raddrizza dello strumento Ritaglia, l’intero documento (inclusi tutti i livelli) viene raddrizzato. Per raddrizzare solo un livello selezionato, utilizzare lo strumento Righello.
14) Preset di utensili
• I preset di utensili possono aumentare la nostra produttività salvando le opzioni di utensili di uso comune. Dopo aver impostato le opzioni dello strumento nella barra delle opzioni, fare clic sull’icona dello strumento all’estrema sinistra della barra delle opzioni per visualizzare il selettore Preset strumento. Fare clic sull’icona Nuovo Preset (l’icona della pagina dalle orecchie di cane) per salvare il preset., La prossima volta che è necessario utilizzare lo strumento con tali impostazioni, selezionarlo dal Selettore Preset strumento.
15) Ritaglio Content Aware In Photoshop
• Quando si utilizza lo strumento di ritaglio, l’opzione Content Aware può riempire in modo intelligente aree trasparenti con informazioni “Content aware” generate al computer. Il video qui sotto dimostra come.,
16) con lo Strumento di Ritaglio in Photoshop
• Scoprire trucchi e tecniche per utilizzare lo strumento di Ritaglio in Photoshop in questo video gratuito (Lo Strumento di Ritaglio), da Photoshop CC 2017 Formazione Essenziale: Le Nozioni di base su Lynda.com.
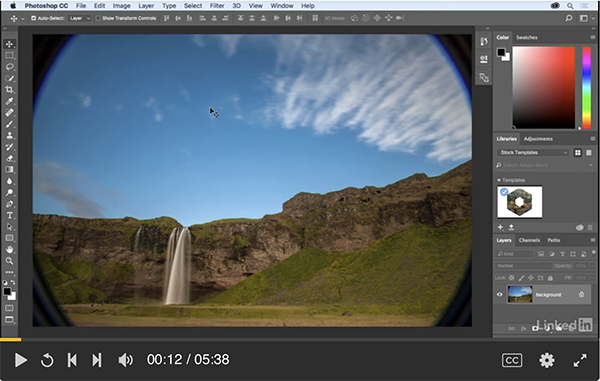
17) Ritagliare e Raddrizzare le Foto in Photoshop
• velocità di scansione o fotografare di più immagini, potrebbe essere più veloce per eseguire la scansione di loro come un unico documento., Quindi, scegliere File > Automatizza > Ritaglia e Raddrizza le foto per automatizzare il “taglio a parte” delle immagini nei propri documenti.
18) Utilizzando lo strumento di ritaglio prospettico in Photoshop
• Scopri suggerimenti e tecniche per l’utilizzo dello strumento di ritaglio prospettico in Photoshop in questo video gratuito (Utilizzando lo strumento di ritaglio prospettico), da Photoshop CC 2015 Essential Training: The Basics on Lynda.com.,
19) Bonus
• E un altro video dal mio 3, 2, 1, Photoshop serie: In questo episodio di 3, 2, 1, Photoshop, Julieanne dimostra tre suggerimenti per lavorare con lo strumento di ritaglio, rapidamente definire l’area di ritaglio, mantenendo la flessibilità, mentre il ritaglio di un aspetto specifico rapporto, e il ritaglio due immagini della stessa dimensione.
) di Julieanne Kost
Inviato on05-01-2017
Leave a Reply