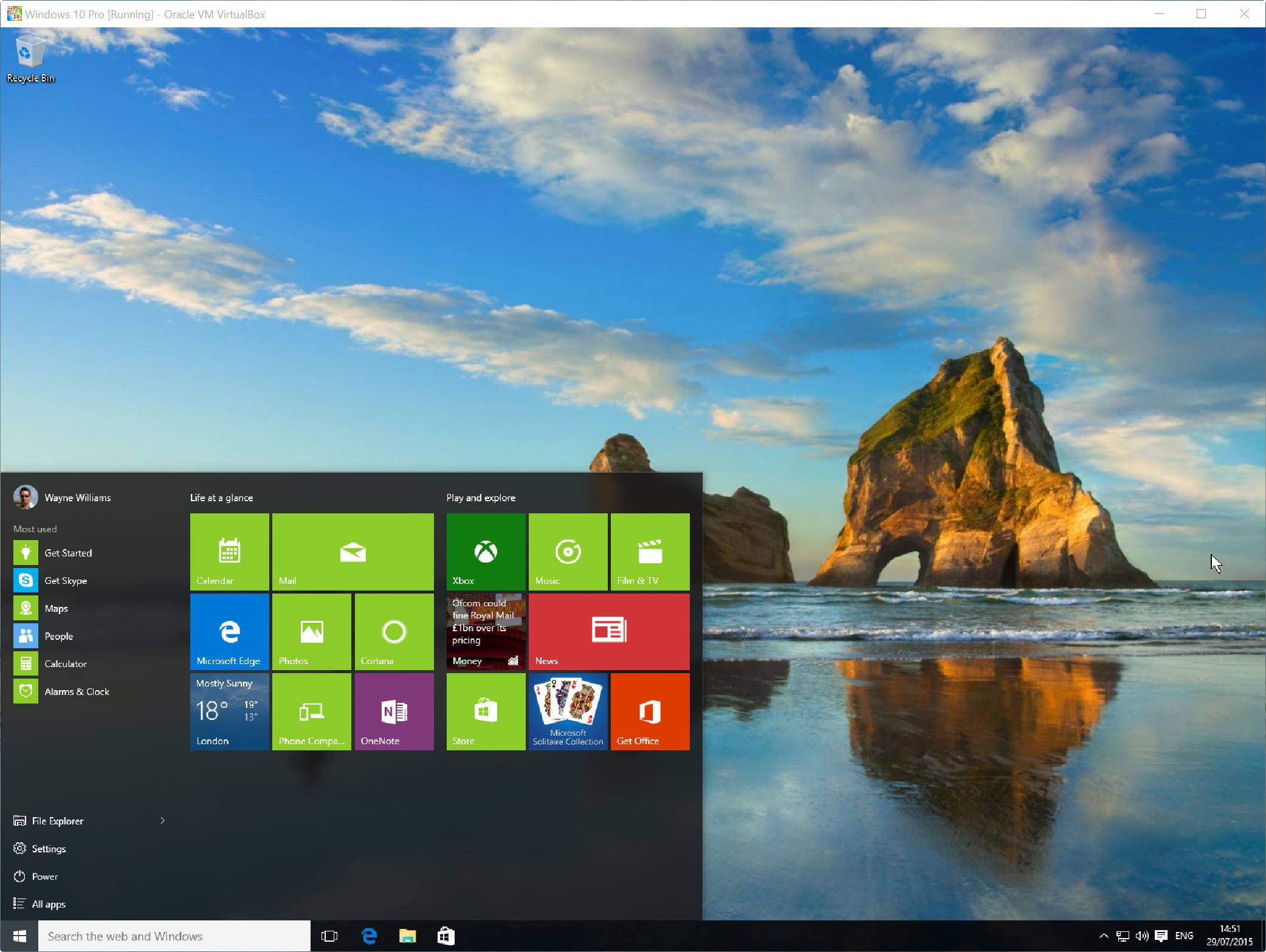
Ora che Windows 10 è ufficialmente disponibile, c’è una buona probabilità che aggiornerai i tuoi PC esistenti al nuovo sistema operativo. Ci sono ragioni a favore e contro questo, naturalmente.
Se non sei ancora pronto per saltare a bordo di Windows 10, si potrebbe desiderare di installarlo in un ambiente virtualizzato, invece. In questo modo sarete in grado di provarlo-nessuna chiave di Windows richiesto-senza rischiare la configurazione corrente, e vedere se ti piace o no., Vale sicuramente la pena giocare.
Il processo è molto semplice — tutto ciò che serve è una copia di Oracle VM VirtualBox e un Windows 10 ISO, che si può ottenere seguendo le istruzioni qui. Ci sono edizioni x86 e x64 disponibili in una scelta di edizioni e lingue.
Per configurare Windows 10 in VirtualBox, avviare il software e fare clic su Nuovo nella finestra di Gestione. Nella finestra di dialogo Crea macchina virtuale immettere ‘Windows 10’ come nome del sistema operativo.
Selezionare Windows 10 come versione., (Scegliere’ Windows 10 (64bit) ‘ se si dispone di un ISO a 64 bit).
Premi Avanti, quindi imposta la dimensione della memoria. La cifra raccomandata dovrebbe andare bene. Nella schermata seguente scegliere di ‘Creare un disco rigido virtuale ora’ e fare clic su Crea. Accetta VDI (VirtualBox Disk Image) come tipo di file del disco rigido. Ti verrà chiesto se si desidera che il nuovo disco rigido virtuale venga modificato dinamicamente (si ridimensionerà come richiesto) o una dimensione fissa. Quest’ultima opzione è più veloce, quindi selezionalo.
Fare clic su Crea e VirtualBox inizierà a costruire l’unità.
Al termine, fare clic sul pulsante Start nel Gestore., Nella finestra “Seleziona disco di avvio”, fai clic sull’icona della cartella e vai all’ISO di Windows 10.

Fare clic su Start e Windows 10 dovrebbe iniziare a caricare. Seleziona le impostazioni della lingua, quindi fai clic sul pulsante “Installa ora”. Accettare i termini di licenza. Scegli l’opzione ‘ Personalizzato: Installa solo Windows (avanzate)’.
Fare clic su Avanti, e il processo di installazione avrà inizio. Ti verrà richiesto di inserire la chiave di licenza, ma è possibile saltare questo passaggio per ora (utile se in realtà non si dispone di una chiave di Windows 10).,
Quando è fatto, scegliere di ‘Andare veloce’ utilizzando le impostazioni express (è possibile personalizzare le cose, se si preferisce). Dì chi possiede il tuo PC (tu o un’organizzazione), quindi accedi con il tuo account Microsoft. Puoi creare un account se non ne hai già uno.
Ora avrai la possibilità di creare un PIN con cui accedere invece di una password. Microsoft dice che questo è meglio, ed è indiscutibilmente più veloce. Se non si desidera accedere alla versione virtuale di Windows 10 ogni volta, è possibile ignorare questo in seguito seguendo questi passaggi.,
Successivamente sarete in grado di aggiungere o saltare Cortana, assistente personale di Microsoft. Una volta fatto ciò, Windows 10 finalizzerà tutto e potrai iniziare ad esplorare. Una delle prime cose che probabilmente vorrete fare è ridimensionare le impostazioni di visualizzazione nel sistema operativo virtuale.
Se si desidera ridimensionare la finestra del programma, fare clic su Visualizza in VirtualBox e selezionare la modalità a schermo intero o in scala (che è la mia preferenza).
Il modo più semplice per spegnere Windows 10 quando non ne hai più bisogno è fare clic sulla X nell’angolo in alto a destra di VirtualBox e selezionare “Spegni la macchina”.,
Risoluzione dei problemi
Se si esegue Hyper-V (strumento di virtualizzazione integrato di Microsoft) in Windows 8.x è necessario disabilitarlo per poter eseguire VirtualBox.
Se VirtualBox rileva errori e non riesce a installare Windows 10, la prima cosa da fare è assicurarsi che si sta eseguendo la versione più recente del software di virtualizzazione.
Se ciò non risolve il problema, vai a Proprietà di sistema sul PC host (non virtuale), fai clic sulla scheda Avanzate e fai clic su Impostazioni in Prestazioni., Selezionare la scheda Prevenzione esecuzione dati e modificare l’impostazione da ‘Attiva DEP solo per i programmi e i servizi essenziali di Windows’ a ‘Attiva DEP per tutti i programmi e i servizi ad eccezione di quelli selezionati’.
OK che, riavviare il sistema e questa volta Windows 10 dovrebbe installare bene in VirtualBox.
Leave a Reply