16.lecke: oszlopok
/en/word2013/breaks/content/
Bevezetés
néha a dokumentumban szereplő információk a legjobban oszlopokban jelennek meg. Nem csak az oszlopok javíthatják az olvashatóságot, de bizonyos típusú dokumentumok—például újságcikkek, hírlevelek és szórólapok—gyakran oszlop formátumban vannak írva. A Word lehetővé teszi az oszlopok beállítását oszloptörések hozzáadásával is.
opcionális: töltse le gyakorlati dokumentumunkat.,
oszlopok hozzáadásához egy dokumentumhoz:
- válassza ki a formázni kívánt szöveget.
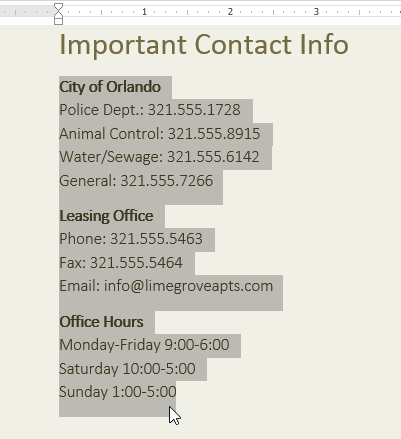 szöveg kiválasztása formázni
szöveg kiválasztása formázni - válassza ki az Oldalelrendezés fület, majd kattintson az oszlopok parancsra. Megjelenik egy legördülő menü.
- válassza ki a létrehozni kívánt oszlopok számát.
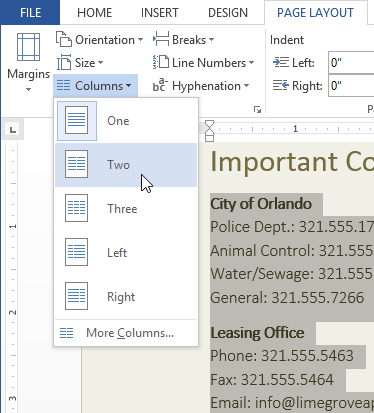 A szöveg oszlopokba formázása
A szöveg oszlopokba formázása - a szöveg oszlopokba formázódik.,
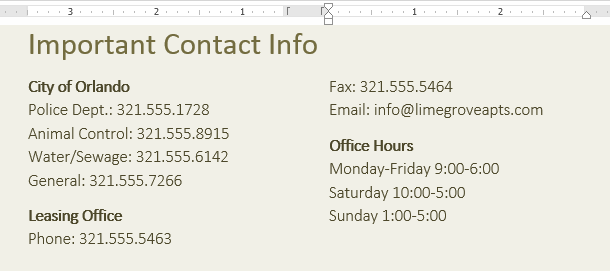 A formázott szöveg
A formázott szöveg
az oszlop formázásának eltávolításához helyezze a beillesztési pontot bárhová az oszlopokban, majd kattintson az oszlopok parancsra az Oldalelrendezés lapon. Válasszon egyet a megjelenő legördülő menüből.
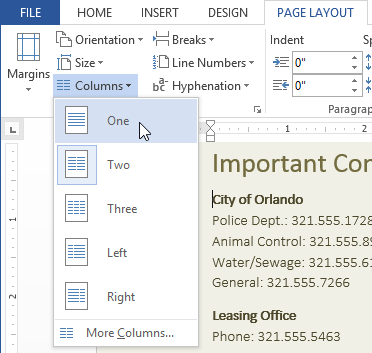 az oszlop formázásának eltávolítása
az oszlop formázásának eltávolítása az oszlopválasztások nem korlátozódnak a megjelenő legördülő menüre. Válasszon További Oszlopokat… a menü alján az oszlopok párbeszédpanel eléréséhez. Kattintson az oszlopok száma melletti nyilakra: az oszlopok számának beállításához.,
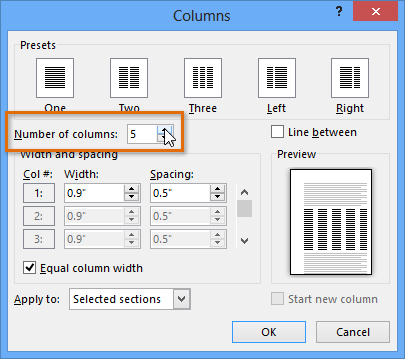 az oszlopok párbeszédpanel
az oszlopok párbeszédpanel Ha módosítani szeretné az oszlopok távolságát és igazítását, kattintson, tartsa lenyomva, majd húzza a behúzási jelölőket a vonalzón, amíg az oszlopok meg nem jelennek a kívánt módon.
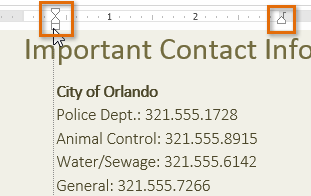 oszlop beállítása
oszlop beállítása oszloptörések hozzáadása
oszlopok létrehozása után a szöveg automatikusan átfolyik az egyik oszlopról a másikra. Néha, bár, érdemes lehet ellenőrizni, hogy pontosan hol minden oszlop kezdődik. Ezt megteheti egy oszloptörés létrehozásával.,
oszloptörés hozzáadásához:
az alábbi példánkban egy oszloptörést adunk hozzá, amely a szöveget a következő oszlop elejére helyezi.
- helyezze a beszúrási pontot az áthelyezni kívánt szöveg elejére.
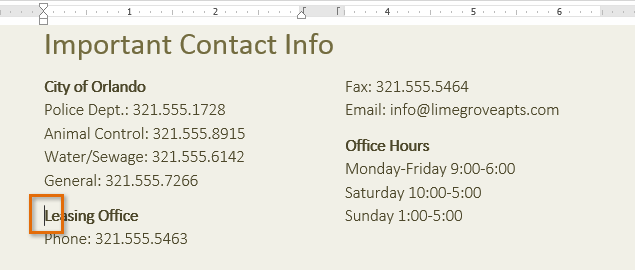 helyezze a beszúrási pontot
helyezze a beszúrási pontot - válassza ki az Oldalelrendezés fület, majd kattintson a szünetek parancsra. Megjelenik egy legördülő menü.
- válassza ki az oszlopot a menüből.
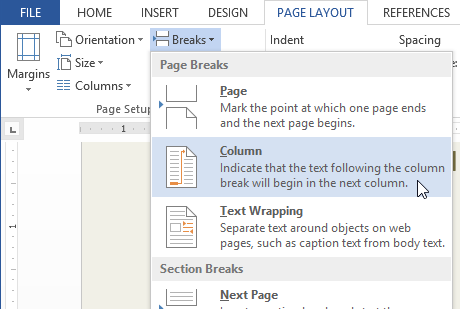 oszloptörés hozzáadása
oszloptörés hozzáadása - a szöveg az oszlop elejére kerül., Példánkban a következő oszlop elejére költözött.
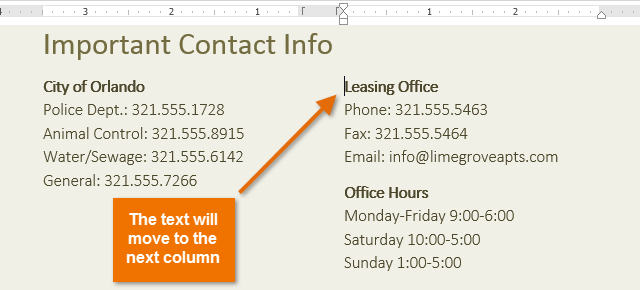 oszloptörés hozzáadása után
oszloptörés hozzáadása után
Ha többet szeretne megtudni a szünetek hozzáadásáról a dokumentumhoz, látogasson el a szünetek órájára.
kihívás!
- nyisson meg egy meglévő Word dokumentumot. Ha szeretné, használhatja a gyakorlati dokumentumunkat.
- válassza ki a formázni kívánt szöveget oszlopokba. Ha a példát használja, válassza ki a két felsorolásos listát az új online rezidens portál szakaszban.
- formázza a kiválasztott szöveget két oszlopba.
- adjon hozzá egy oszloptörést., Ha a példát használja, adjon hozzá egy oszloptörést, mielőtt kommunikálna a Lime Grove munkatársaival.
/ en / word2013 / fejlécek-láblécek-és-oldalszámok / tartalom/
Leave a Reply