az MS Word-ben való írás során általában inkább a tartalomra összpontosít, mint a technikákra. Amit írsz, fontosabb, mint az, hogy hogyan írod, milyen betűtípust használsz a különböző tartalomszakaszokhoz. Ez a munka első szakasza. De amikor a tartalom elkészült, és a képek hozzáadásra kerülnek, az egyetlen dolog, amit meg kell tennie, hogy javítsa a dokumentum megjelenését. Ehhez a szöveget oly módon kell formázni, hogy a szöveg minden része illeszkedjen a dokumentum többi részéhez., Gyakran előfordul, hogy a szöveg nem azonos betűtípussal rendelkezik, különösen akkor, ha az információkat más dokumentumból vagy internetről másolta. A dokumentum rögzítésének leggyorsabb módja a formázás törlése. Így lehet eltávolítani a formázást a Wordben, így újra formázhatja.
formázás törlése a Microsoft Word-ben (minden verzió esetében)
először válassza ki a szöveg azon részét, ahol el szeretné távolítani a formázást a Word-ben. Ha törölni szeretné a teljes szöveg formázását, használja az összes kijelölése lehetőséget., Nyomja meg a CTRL és a billentyűket a billentyűzeten, vagy kattintson a Select gombra a Word dokumentum jobb felső sarkában, majd kattintson az összes kiválasztása gombra.
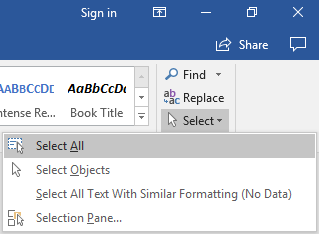
Ha ki szeretné választani a szöveg egy bizonyos részét, akkor az egérrel megteheti – kattintson a bal egérgombbal, majd húzza a kurzort, ahol ki szeretné választani.
a következő és az utolsó lépés, hogy kattintson erre a gombra ![]() az összes formázás törléséhez. Ezt a lehetőséget a betűtípus lapon találja meg.,
az összes formázás törléséhez. Ezt a lehetőséget a betűtípus lapon találja meg.,
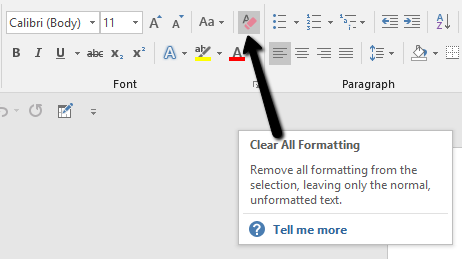
Ez az opció nagyjából ugyanazokkal a lépésekkel rendelkezik a Word minden verziójában. De néha előfordulhat, hogy problémák merülnek fel, amikor el akarja távolítani a formázást a Wordben, ha különböző stílusokat használ a szövegben, és tiszta formázást alkalmaz, akkor csak a kiválasztott stílushoz fog működni. Az összes stílus formázásának törléséhez kattintson a jobb alsó nyílra a stílusok szakaszban.
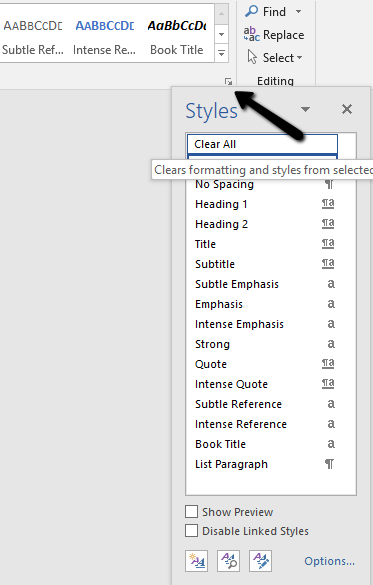
a dokumentumnak vannak olyan részei, amelyeket nem lehet megváltoztatni, és ez a tiszta formázási lehetőség nem működik számukra., Más szavakkal, külön kell törölnie a formázást ezekre a szakaszokra: fejléc tartalom, lábléc tartalom, tartalom a szövegmezőkben.
Bónusz: a formázás törlése a Google Docs-ban
a Google Docs széles körben ismert a Microsoft Word alternatívájaként. Ha előfordul, hogy néha használja a Google Docs-ot, és törölnie kell a formázást, itt van, hogyan kell csinálni.
válassza ki a szöveget ugyanúgy, ahogy a fentiekben kifejtettük. Vagy nyomja meg a CTRL és a billentyűket, vagy használja a bal egérkattintást. Ezután kattintson a Google Docs eszköztár utolsó gombjára .
nem lehet könnyebb!
Leave a Reply