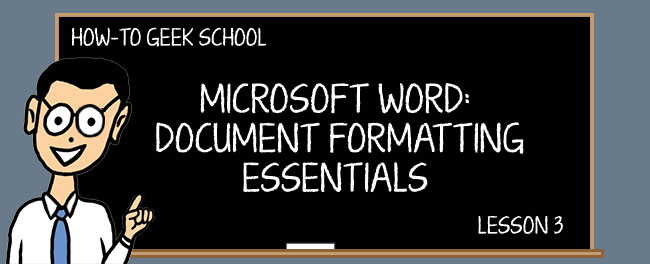
tällä oppitunnilla, me aiomme kaivaa taulukoita, jotka ovat valtava osa säätävä hyvin muotoiltujen asiakirjojen. Kun keskustelemme pöydät, me kattaa joitakin muita valvontaa, joka auttaa pyöristää teidän muotoilun suorituskykyään, mukaan lukien lisäämällä linkkejä, käyttämällä symboleja, luoda matemaattisia yhtälöitä, ja melko vähän enemmän!,
nyt, sinun pitäisi olla hyvin perehtynyt saada asiakirjoja jopa tasolle, jossa voit säätää tabbing ja sisennys, kohta linjaus, riviväli, ja luoda nopea, räätälöityjä luettelot. Jos tarvitset kertauksen siitä, mitä olemme tähän mennessä käsitelleet, sinun pitäisi tarkistaa Oppitunti 1 ja Oppitunti 2, jotta voit tuoda itsesi ajan tasalle.
Taulukot
Yksi yleisimmistä muotoilu elementtejä voit käyttää Microsoft Word-taulukoita, niin paljon, että se on varmaan yllätys, emme ole kattaa niitä, kunnes nyt!,
taulukot ovat koeteltu tapa esittää tietoja riveissä ja sarakkeissa. Ne ovat hyvin yksinkertaisia lisätä ja manipuloida Word. Kun napsautat ”taulukot” – painiketta” Lisää ” – välilehdessä, sinulle annetaan useita vaihtoehtoja.

Täältä näet ruudukko, jonka avulla voit nopeasti spec ulos pöydän, mutta voit myös lisätä, piirtää, tai valita jonkin ennalta ”Nopea Taulukot”.

nopea tapa on yksinkertaisesti jäljittää ulos pöydän haluat käyttää edellyttäen verkkoon., Kuvakaappauksessa näet, että jäljitämme 6 x 5-taulukon, joka on katsottu asiakirjassa.

teidän pöytä sijoitetaan asiakirjaan, voit asettaa pois noin alustamista, jotka me kattaa pian.
Lisää Taulukko
Toiseksi, voit ”Lisää Taulukko”, mikä tarkoittaa, sinun tarvitsee vain syöttää määrä sarakkeita ja rivejä, ja miten haluat sarakkeen ”Sovita.”Jos valitset kiinteän sarakkeen leveyden, voit valita ”auto” tai voit määrittää koon. Vaihtoehtoisesti voit asentaa sarakkeet automaattisesti sisällön mukaan, tai voit saada sisällön AutoFit ikkunaan.,

Lopulta, jos haluat kopioida taulukon tai et käytä, että koko usein, voit olla ”Lisää Taulukko” – valintaikkuna muistaa niitä ulottuvuuksia, uusia taulukoita.
Piirrä Taulukko
Kun piirtää taulukko, kohdistin muuttuu kynän ja voit ”piirtää” esiin saraketta ja riviä. Näin Voit koko pöydän mieleiseksesi.

Kun olet piirtää ensimmäinen solu, voit sitten tehdä uusia soluja, ja luoda taulukon, joka on enemmän sen perusteella, miten haluat sen katsoa kuin välttämättä, mitä se vaatii.,
Muuntaa Tekstin Table
kuvitellaan, että sinulla on joukko tekstiä ja numeroita, ja huomaat, että se olisi helpompi lukea, jos se oli siisti sarakkeet ja rivit. Ei tarvitse pelätä, teksti pöytään avulla voit nopeasti ja helposti muuntaa kaikki tiedot taulukkoon, jonka voit sitten muotoilla sydämesi sisältöä.
Joten miten tämä toimii? Yksinkertaisesti, kun haluat muuntaa osan asiakirjasi taulukkoon, valitset osan hiiriosoittimella ja valitse sitten ” Muunna teksti taulukkoon.”Tuloksena olevan valintaikkunan avulla voit valita, kuinka monta saraketta haluat.,

rivien määrä voidaan määrittää automaattisesti rivinvaihdot, joten esimerkiksi, jos sinulla on lohkon tekstin jakaa jauhoja rivinvaihdot, teidän taulukossa on neljä riviä.
sarakkeet määräytyvät pilkuilla, välilehdillä, kappalemurroilla tai muulla symbolilla, jonka voit manuaalisesti määrittää.
Pikapöydät
Pikapöydät on melko helppo selvittää. Sanotaan, että haluat lisätä pikakalenterin, matriisin tai taulukkoluettelon. Voit myös luoda oman pöydän ja tallentaa sen listalle myöhempää, nopeaa käyttöä varten., Valitse vain taulukko, jonka haluat tallentaa, ja valitse ” Tallenna valinta Pikapöytägalleriaan.”

ei ole paljon mestari täällä. Muista, kun lisäät nopean pöydän, voit muokata ja muotoilla kuin mitä tahansa pöytää, jonka loit tyhjästä. Ja siinä huomautuksessa, sukelletaan itse asiassa kaikkeen siihen muotoilutietoon, johon olemme viitanneet koko tämän oppitunnin ajan.
Muotoilu Taulukot
Nauha, ”Table Tools” – välilehdet ovat asiayhteyteen välilehdet, joka tulee näyttöön, kun luot tai napsauttamalla pöydälle., Täältä löytyvät toiminnot antavat sinulle helpomman visuaalisen tavan nopeasti manipuloida taulukoita, joissa voit muuten käyttää hiiren kakkospainikkeella vaihtoehtoja.

”Table Tools” on jaettu kahteen välilehteen. ”Layout” (kuvassa edellä), jonka avulla voit lisätä ja poistaa sarakkeita, säätää korkeus ja leveys, ja tekstin kohdistus. Monet näistä hallintalaitteista voidaan käyttää suoraan hiiren kakkospainikkeella kontekstivalikosta, mutta on mukavaa, että kaikki vaihtoehdot on puettu ennen sinua.

Huomaa kuitenkin, kontekstivalikko saat, riippuu siitä, missä napsautat., Jos klikkaat pieni pöytä ohjaus vasemmasta yläkulmasta:

saat suurempi valikoima työkaluja käytettävissänne. Huomaa myös, voit poistaa taulukon helposti näin:

Takaisin Nauha, toisella oikealla puolella ”Layout” – välilehti, löydät joitakin käteviä valvonnan ohjaamiseksi sinun ”Yhdenmukaistaminen” ja ”Tiedot.,”

Niinpä esimerkiksi, jos haluat otsikot täysin keskitetty niiden solujen, kun ottaa tietosi solut vasemmalle-perusteltu, sinun yksinkertaisesti valitse solut, vaikuttaa ja napsauta linjaus haluat.
Voit myös ”Tavallaan” solun tiedot, lisätä kaavoja, muuntaa taulukon tekstinä, ja toista otsikkorivit. Viimeinen vaihtoehto on hyödyllinen, jos sinulla on taulukko, joka kattaa useita sivuja, voit nimetä ”otsikon rivit”, joka jatkuu kun selaat taulukkoa. Tämä on hyödyllistä seurata, mitä sarake on mitä pitkissä taulukoissa.,
”Design” – välilehdessä sen sijaan on kyse siitä, miten taulukkosi(t) näkyvät.

Huomaa, Kun napsautat vierityspalkkia ”Pöytätyyleissä”, suurempi valikko antaa sinulle suurempia sisäänrakennettuja vaihtoehtoja.
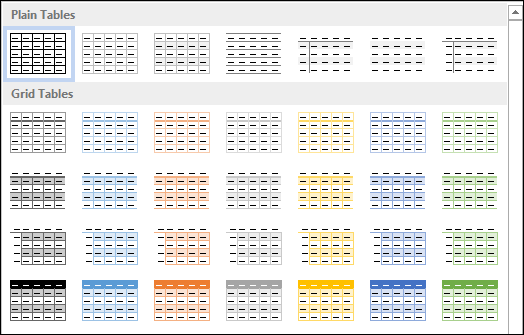
alareunassa tämän valikon, voit muokata taulukon tyyliä, jos nykyinen valikoima taulukoita ei sovi sinulle. Kun teet muutoksia, ne esikatsellaan, jotta voit nähdä ne ennen kuin sitoudut.,

Vaikka muotoilu tai muuttamalla taulukon, jos sisäänrakennettu valinnat eivät ole lähellä sitä, mitä haluat, et voi vain aloittaa tyhjästä. Tässä tapauksessa voit ”Uusi Tyyli” – valintaikkuna, joka tulee avulla voit rakentaa uuden taulukon tyyli perustuu nykyisen taulukon tyylejä.
tässä dialogissa ja muokkausikkunassa ei ole juuri eroa, paitsi että muokkaus perustuu olemassa olevaan taulukkosuunnitteluun.,

lopulta, muotoilua taulukoita on tulossa alas, millaisia tietoja olet esittelee ja henkilökohtaisista mieltymyksistä. Suosittelemme, että jos haluat täysin hallita taulukoita, voit luoda tyhjän asiakirjan ja pelleillä sydämesi kyllyydestä. Olemme varmoja, että luot ja muotoilet silmäänpistäviä tietoja-asetetaan vähemmän kuin se kestää sanoa ” sarakkeet ja rivit!”
Excel-taulukkolaskenta
voit todella luoda Excel-taulukkolaskentataulukon Wordissa. Tämä toimii ja toimii aivan kuten säännöllinen Excel-taulukkolaskenta., Joten voit kopioida ja liittää olemassa olevat laskentataulukon arvot, tai tehdä uuden Excel kaavoja ja toimintoja.
Huom, jos haluat lisätietoja Excel kaavat ja funktiot, tutustu, Kuinka-jotta Geek Koulu sarja Excel Kaavat ja Funktiot!

Kun olet lisännyt tai täytetty laskentataulukko arvoja, se näkyy samanlainen taulukko, vaikka se on teknisesti kutsutaan ”työkirja esine.,”

tietosi seuraavasti ja taulukko on luotu, voit klikkaa hiiren oikealla sitä ja tehdä perusmuotoiluja kuten muuttuvat rajat ja säätämällä varjostus, mutta se ei ole sama kuin muotoilun perinteinen Word-taulukossa.
Muut Muotoilut Valvonta
oikealla puolella Lisää-välilehti on joitakin uusia muotoilu ohjaa sinun pitäisi olla tietoinen. Jotkut näistä voivat olla rajallinen päivittäinen arvo sinulle, mutta mielestämme on tärkeää tietää niistä, jos sinulla on koskaan tarvetta niitä.,

Linkit
Hyperlinkkejä, kirjanmerkit ja viittaukset on luokiteltu ”Linkit” ”Lisää” – kuvaketta.
Hyperlinkit mahdollistavat tekstinpalasten linkittämisen tietokoneen, verkon tai Internetin sijainteihin. Voit myös valita tekstisi hiiren kakkospainikkeella ja valitsemalla kontekstivalikosta ”hyperlinkin”. Lisää Hyperlink-valintaikkunassa liitä tai kirjoita osoitteesi annettuun tilaan.,

Sen ei tarvitse olla Internet-URL-osoite, joko, se voi yksinkertaisesti viitata sijainti tietokoneeseen tai toiseen paikkaan asiakirjassa. Enimmäkseen kuitenkin, luultavasti haluat viitata Internet-sijainti, kuten paras paikka maan päällä saada geek korjata!
Header, Footer, ja sivunumero
Ylä-ja alatunnisteet ovat hyödyllisiä toistamalla sama tieto ylä-ja/tai alareunassa jokaisella sivulla, kuten jos haluat olla kirjan otsikko yläreunassa jokaisen sivun, tai vastaavasti, sivunumerot.,
Kun klikkaat joko ylä-tai alatunniste-painiketta, voit valita valikoituja ennalta tyylejä.

Kun valitset tyyli, ylätunniste-tai alatunniste-avaa ja Nauha muuttuu esitellä teille erityistä muotoilua vaihtoehtoja.

Niin voit kirjoita ylä-tai alatunnisteen, ja sitten päättää, missä haluat sijoittaa sen, onko se on sama kaikkialla jokaisen sivun, ja niin edelleen.,
samaan tapaan sivunumeroita lisättäessä sen voi sijoittaa mihin tahansa otsikkokohdan tai alatunnisteen sisään, poimimalla ennalta määritellystä numerointityylien luettelosta.

Jos haluat ”Format Page Numbers,” sinulle esitetään kanssa valintaikkuna, jonka avulla voit vaihtaa numero-muodossa, lisää luku numeroita, ja sanella, mistä se alkaa.

Kaiken kaikkiaan ylä-ja alatunniste-tarkastukset ovat melko helppo ymmärtää ja hallita., Joten, jos sinulla on ohjaaja, joka on vähän vanhanaikainen ja vaatii voit liittää ne paperille, tai haluat kirjasi nimi, tai nimi joka sivulla, tai yksinkertainen sivu numerot – sinulla pitäisi olla mitään ongelmaa lisäämällä ja manipuloida niitä.
Yhtälöt
– Emme aio viettää paljon aikaa selittää ”Yhtälö” – toiminnot Word 2013. Olemme arvaamaan, että valtaosa ihmisistä käyttää Sanaa, ei koskaan on tilaisuus lisätä yhtälön osaksi niiden asiakirjoihin.
että sanoi, let ’ s explain the function exist in the first place., Word, voit kirjoittaa yksinkertaisia, kuten ”A=nr2”, koska voit lisätä symboli pi ja sitten käyttää standardi fontti näyttää säde potenssiin.
kuitenkin, jos haluat kirjoittaa jotain monimutkaisempaa, sinun täytyy lisätä se ”yhtälö” – funktion avulla. Voit joko valita valmiiksi rakennettu yhtälö pudotusvalikosta:

Vaihtoehtoisesti, voit rakentaa oman yksinkertaisesti asettamalla kohdistin haluttuun lisäyskohtaan ja klikkaamalla ”Yhtälö” – painiketta, joka asettaa jotain sukua yhtälö tekstiruutu asiakirjaan.,

Huomautus, Nauha välittömästi muuttuu, kun asetat yhtälö ”Yhtälö Työkaluja”, joka tarjoaa laajan valikoiman matemaattisia symboleja ja toimijat, joten sinun ei tarvitse yrittää selvittää, miten tehdä se itse.

Joten, jos olet vähän math-geek tai olet ottaen luokan ja täytyy kirjoittaa kirjan matemaattinen teoria, voit esittää sen ϥώwith kaikki tarvittavat yhtälöt näyttää työsi.,
Symbolit
Symbolit ovat merkkejä, jotka eivät ole heti löytänyt oman arjen, run-of-the-mill näppäimistö. Esimerkiksi tekijänoikeussymboli ja Englannin punta, sinun täytyy lisätä symboli käyttämällä ”symbolit” – toimintoa” Insert ” – välilehdessä.
viime ja yleisesti käytetty symbolit näkyvät ensin, kuten ulkomaan valuutoissa (€, ₤, ¥), edellä mainittuja copyright-symboli (©), ja toiset. Käyttää symboleja kuin mitä näkyy välittömästi, valitse ”Lisää Symbolit” alareunassa valikosta.,

esimerkiksi, jos haluat kirjoittaa ”julkisivu” ja käyttää cedilla (µ), että valitset sen ”latinalaisen” osajoukko. Samoin, jotain Café sen akuutti aksentti, voidaan lisätä käyttämällä ”symboli” valintaikkuna.

Huomaa, että voit myös lisätä ulkomaisia kirjaimia käyttämällä pikanäppäimiä. Näet, mitä pikakuvakeavainta käytetään jokaiselle symbolille ”symboli” – valintaikkunan alareunassa.,

Jos haluat muuttaa pikakuvakkeen (pitää mielessä, muut symbolit tai toiminnot saattavat olla yhdistetty muita pikakuvakkeita), voit napsauttaa ”Pikanäppäin” – painiketta ja muuttaa sitä jotain muuta.

Huomaa, että edellä tapauksessa, et ole menossa tyyppi ”CTRL +’ + , + E” vaan se on ”CTRL + ’ + E” pilkku on yksinkertaisesti kertoa sinun täytyy ensin pitämällä ”CTRL” – painiketta, sitten paina heittomerkkiä ja ”e”, jos haluat lisätä merkin ”é” asiakirjan. Vastaavasti, pidä ”CTRL” plus pilkku ja ” c ”lisätä” ç ” ja niin edelleen.,
Coming up Next …
And so ends Lesson 3. Toivottavasti nautitte siitä ja opitte jotain. Tietäen miten laatia taulukoita Word antaa sinulle paljon valvontaa siitä, miten esität tietoja. Pikemminkin kuin vain ottaa tietoa, lauseita tai tehdä luetteloita, voit järjestää sen siisti rivi ja taulukot täydellinen räätälöityjä värit ja rajoja. Ainoa raja on luovuutesi!
Lisäksi, jos olet menossa enemmän julkaistu ulkoasua asiakirja, lisäämällä ylä-ja alatunnisteet ja sivunumerot on hyvä taito., Samaan aikaan linkkien asettaminen asiakirjoihisi auttaa lukijoita navigoimaan ja lukemaan asioita, joita saatat muuten joutua selittämään alaviitteillä ja sellaisilla.
Huomenna Oppitunti 4, me sukeltaa lisäämällä kuvia (kuten kuvia ja muotoja) asiakirjoja, jonka avulla voit luoda hämmästyttäviä ulkoasuja, tonnia erilaisia. Voit jopa upottaa videon todellinen multimedia kokemus. Lopetamme siihen, miten lisätä ja käyttää useita kieliä,joten et halua missata!
Leave a Reply