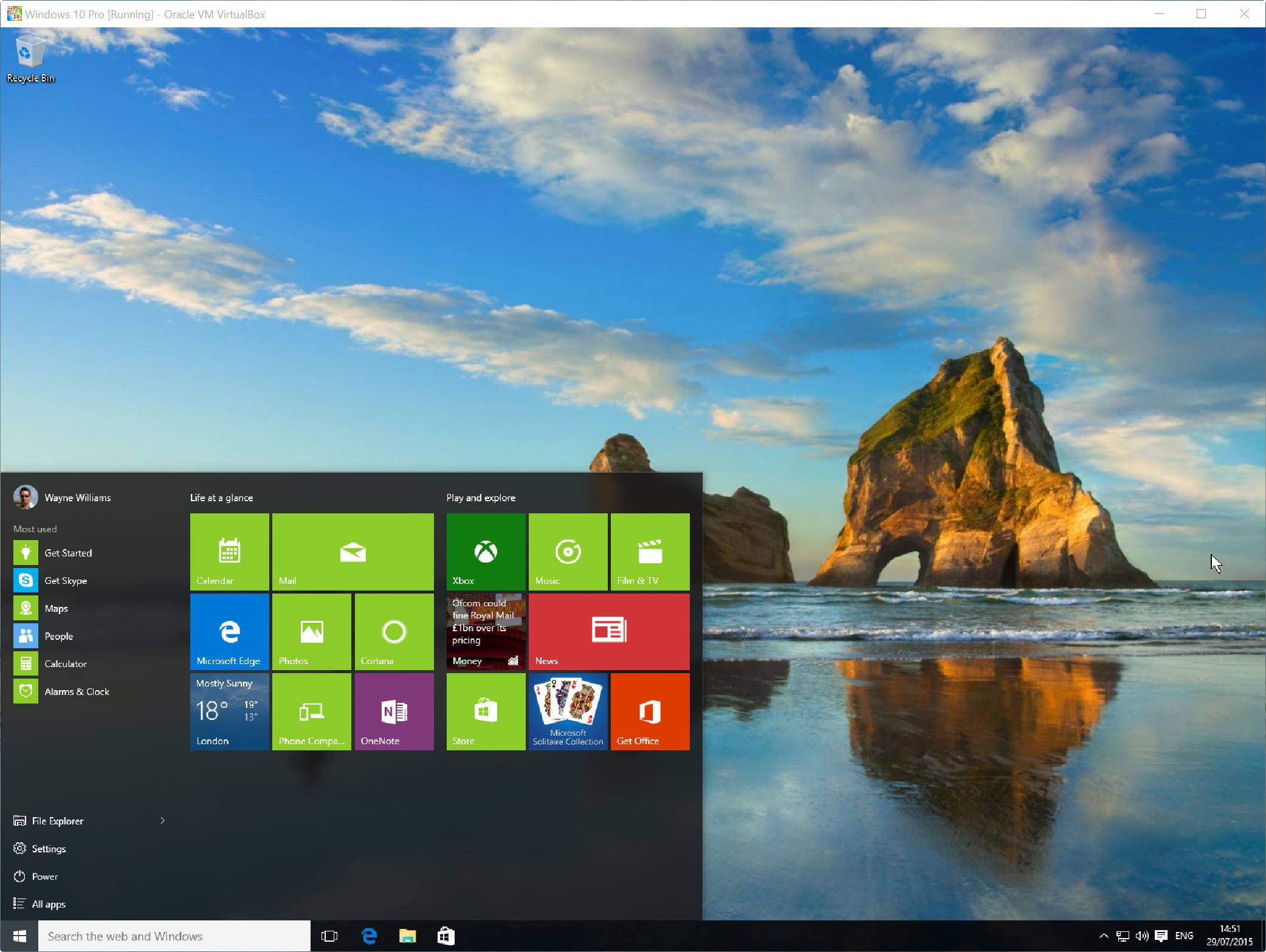
Nyt kun Windows 10 on virallisesti saatavilla, siellä on hyvä mahdollisuus, sinun tulee päivittää nykyisten Tietokoneiden uuden OS. Tähän on tietysti syynsä ja vastustuksensa.
Jos et ole aivan valmis hyppäämään kyytiin Windows 10, haluat ehkä asentaa se virtualisoidussa ympäristössä sen sijaan. Näin voit kokeilla sitä-ei Windows-näppäintä tarvitaan-vaarantamatta nykyisen asennuksen, ja nähdä, pidätkö siitä vai ei., Sen kanssa kannattaa ainakin leikkiä.
prosessi on hyvin yksinkertainen-kaikki mitä tarvitset on kopio Oracle VM VirtualBox ja Windows 10 ISO, joka voit saada seuraamalla ohjeita täällä. X86-ja x64-painoksia on saatavana useina eri painoksina ja kielinä.
perustaaksesi Windows 10: n VirtualBoxiin, käynnistääksesi ohjelmiston ja napsauttamalla uutta Manager-ikkunassa. Luo virtuaalikone-valintaikkunassa kirjoita’ Windows 10 ’ käyttöjärjestelmän nimellä.
valitse versioksi Windows 10., (Valitse ’Windows 10 (64bit) jos sinulla on 64-bittinen ISO).
osuma seuraavaksi, aseta sitten muistikoko. Suositeltu luku on hyvä. Valitse seuraavalla näytöllä ’Luo virtuaalinen kiintolevy nyt’ja napsauta Luo. Hyväksy VDI (VirtualBox levykuva) kiintolevytiedostotyyppinä. Sinulta kysytään, haluatko uuden virtuaalisen kiintolevyn dynaamisesti muutettavan (se muuttaa kokoa tarpeen mukaan) tai kiinteän koon. Jälkimmäinen vaihtoehto on nopeampi, joten valitse, että.
klikkaa Luo ja VirtualBox alkaa rakentaa asemaa.
kun olet valmis, napsauta Käynnistä-painiketta Managerissa., Valitse Käynnistä levy-ikkunassa, napsauta kansiokuvaketta ja siirry Windows 10 ISO.

Napsauta Käynnistä-painiketta ja Windows 10 pitäisi alkaa ladata. Valitse kieliasetukset ja napsauta sitten ’Asenna nyt’ – painiketta. Hyväksy lisenssiehdot. Valitse ’Custom: Asenna vain Windows (advanced)’ vaihtoehto.
klikkaa Seuraava, ja asennusprosessi alkaa. Sinua pyydetään antamaan lisenssiavaimesi, mutta voit ohittaa tämän vaiheen toistaiseksi (hyödyllinen, jos sinulla ei ole Windows 10-näppäintä).,
Kun se on valmis, valitse ’mennä nopeasti’ pika-asetukset (voit muokata asioita, jos haluat). Kerro, kuka omistaa tietokoneesi (sinä tai organisaatio), ja kirjaudu sisään Microsoft-tililläsi. Voit luoda tilin, jos sinulla ei ole sitä.
sinulla on nyt mahdollisuus luoda Tunnusluku, johon voit kirjautua salasanan sijaan. Microsoftin mukaan tämä on parempi, ja se on kiistatta nopeampi. Jos et halua kirjautua virtuaalinen versio Windows 10 joka kerta, voit ohittaa tämän jälkeen seuraavasti.,
Seuraavaksi voit lisätä tai ohittaa Cortanan, Microsoftin henkilökohtaisen avustajan. Kun se on tehty, Windows 10 viimeistelee kaiken ja voit alkaa tutkia. Yksi ensimmäisistä asioista, jotka todennäköisesti haluat tehdä, on muuttaa näytön asetuksia virtuaalisessa käyttöjärjestelmässä.
Jos haluat muuttaa ohjelman ikkunassa, valitse Näytä VirtualBox ja valitse Fullscreen tai Skaalattu-Tilassa (joka on minun toive).
yksinkertaisin tapa sammuttaa Windows 10, kun et enää tarvitse se napsauttamalla X oikeassa yläkulmassa VirtualBox ja valitse sammuta kone’.,
vianmääritys
Jos käytät Hyper-V: tä (Microsoftin sisäänrakennettu virtualisointityökalu) Windows 8: ssa.x sinun täytyy poistaa se voidakseen suorittaa VirtualBox.
Jos VirtualBox kohtaa virheitä eikä asenna Windows 10: tä, ensimmäinen asia on varmistaa, että käytät virtualisointiohjelmiston uusinta versiota.
Jos tämä ei korjaa ongelmaa, siirry Järjestelmän Ominaisuudet-isäntä (ei virtuaalinen) PC, napsauta Lisäasetukset-välilehti ja valitse Asetukset-kohdassa Suorituskyky., Valitse Data Execution Prevention-välilehti ja muuta asetusta ’Käynnistä Dep olennaisille Windows-ohjelmille ja palveluille vain’ ja ’käynnistä DEP kaikille ohjelmille ja palveluille paitsi niille, jotka valitsen’.
OK, käynnistä järjestelmä uudelleen ja tällä kertaa Windows 10: n pitäisi asentaa VirtualBoxiin ihan hyvin.
Leave a Reply