Aquí están mis accesos directos favoritos para la herramienta de recorte de Photoshop!
1) atajos
•» C » selecciona la herramienta Recortar.
• «X» cambia los valores de ancho y alto o, haga clic en el icono de flecha en la barra de Opciones.
• «O» recorre superposiciones de vista (regla de tercios, Cuadrícula, etc.).
• «H» oculta el área de la imagen más allá (fuera) del marco de recorte., Nota: la tecla de barra diagonal ( / ) también funciona.
• para cancelar un recorte, toque la tecla escape. Para aplicar el recorte, toque la tecla enter, haga doble clic dentro del marco de recorte o elija otra herramienta de la barra de herramientas (este último método muestra el «recortar la imagen?” diálogo).
• comando (Mac) / Control (Win) con la herramienta Recortar seleccionada, habilita temporalmente la opción enderezar.
• «I» rellena automáticamente el ancho, alto y resolución con las dimensiones del documento activo., Nota: debe realizar un ajuste en el marco de recorte antes de tocar la tecla «I», de lo contrario Photoshop seleccionará la herramienta Cuentagotas.
• «P» habilita el modo clásico (en el modo clásico, el marco de recorte se reposiciona, no la imagen). Nota: debe realizar un ajuste en el marco de recorte antes de tocar la tecla «P», de lo contrario Photoshop seleccionará la herramienta Pluma.,
2) Haga clic y arrastre el marco de recorte
• cuando seleccione la herramienta Recortar por primera vez, la mayoría de la gente no sabe que puede hacer clic y arrastrar en el área de la imagen para definir el recorte (en lugar de ajustar los controladores de recorte que aparecen alrededor de la imagen de forma predeterminada).
3) recortar, luego recortar de nuevo
• después de aplicar un recorte, Photoshop oculta automáticamente el marco de recorte aunque la herramienta Recortar siga estando seleccionada. Si desea volver a utilizar la herramienta Recortar, haga clic en el área de la imagen para mostrar el marco de recorte o, haga clic y arrastre en el área de la imagen para definir un recorte.,
4) recortar a una relación específica o tamaño de archivo
• con la herramienta Recortar seleccionada, elija Relación en el menú desplegable relación de aspecto/Tamaño de recorte en la barra de opciones e ingrese valores para restringir el recorte a una relación de aspecto específica. Seleccione Resolución W x H x en el menú desplegable relación de aspecto / Tamaño de recorte para introducir valores específicos y recortar a una dimensión de imagen específica. También puede elegir entre los valores predefinidos de la lista desplegable (ya sea para la relación de aspecto o el tamaño de recorte) o, ingrese sus propios valores y elija nuevo ajuste predefinido de recorte para agregar los valores al menú desplegable.,
5) recortar a las dimensiones de Otra imagen (Tamaño de archivo)
• para usar las dimensiones de una imagen para recortar otra imagen, seleccione el documento con las dimensiones deseadas y seleccione imagen frontal en el menú desplegable relación de aspecto/Tamaño de recorte para rellenar automáticamente el ancho, la altura y la resolución (o toque «I»). Luego, cambie al documento que necesita ser recortado/redimensionado y arrastre el marco de recorte. Cuando se aplique el recorte, la imagen se redimensionará para que coincida con el ancho, la altura y la resolución de la imagen inicial., Para guardar dimensiones de tamaño de archivo o relaciones de aspecto (para reutilizar en archivos futuros), elija «nuevo ajuste preestablecido de recorte» en el menú desplegable relación de aspecto/Tamaño de recorte.nota: si es necesario cambiar el tamaño de una imagen al recortar, Photoshop utiliza la opción de interpolación de imagen establecida en Preferencias > General. La configuración predeterminada, Bicubic Automatic, permite a Photoshop elegir el mejor método de remuestreo en función del tipo de documento y si el documento está escalando hacia arriba o hacia abajo.,
6) Configuración de una dimensión en la herramienta Recortar
• si necesita que una imagen tenga una altura determinada (4 pulgadas, por ejemplo) pero desea mantener el ancho flexible, elija resolución W x H x en el menú desplegable relación de aspecto / Tamaño del recorte en la barra de opciones e ingrese «4 pulgadas» para la altura mientras deja el valor de ancho vacío.,
7) opciones de recorte en menús contextuales
• al utilizar la herramienta de recorte, haga clic con el botón Control (Mac) / haga clic con el botón derecho (Win) dentro del recuadro de recorte permite un acceso rápido a la mayoría de las opciones asociadas con la herramienta de recorte (incluidos Restablecer recorte, rotar cuadro de recorte, relaciones de aspecto predeterminadas, etc.). Nota: la mayoría de las herramientas en Photoshop tienen menús sensibles al contexto diseñados para aumentar la eficiencia, así que asegúrese de darles una oportunidad.
8) la herramienta Recortar se ajusta al borde
• de forma predeterminada, la herramienta Recortar se establece en «Ajustar a» los bordes del documento., Si bien el comportamiento de ajuste es útil, puede dificultar el recorte cerca del borde de una imagen. Para deshabilitar el comportamiento de ajuste, Seleccione View > Snap To y desactive (desmarque) los límites del documento. Para deshabilitar temporalmente este comportamiento de «ajustar a», mantenga presionada la tecla Control mientras arrastra el marco de recorte cerca de los bordes del documento. Nota: Hay opciones adicionales en View > Snap para incluir Cuadrícula, Guías, capas y sectores.,
9) recortar a una selección en Photoshop
• si un documento tiene una selección activa cuando se selecciona la herramienta Recortar, Photoshop hace coincidir automáticamente el marco de recorte con el rectángulo delimitador de la selección. Si no desea recortar a la selección, pulsando la tecla escape restablecerá el recorte a los límites de la imagen (o lo más cerca posible de los límites de la imagen si hay una relación de aspecto establecida para la herramienta Recortar en la barra de opciones). Reposicionar la marquesina de recorte anula la selección del área. Nota: Las Mesas de trabajo no comparten este comportamiento.,
10) agregar lienzo con la herramienta Recortar
• para usar la herramienta Recortar para agregar lienzo a una imagen, arrastre los controladores de recorte fuera del área de imagen y aplique el recorte. Para agregar transparencia alrededor de la imagen (en lugar de llenar el lienzo agregado con el color de fondo), convierta el fondo en una capa antes de usar la herramienta Recortar seleccionando capa > New > capa de fondo (o haciendo clic en el icono de candado a la derecha de la palabra fondo en el panel Capas).,
11) mantener la flexibilidad al recortar
• para recortar una imagen, pero conservar el área recortada fuera del marco de recorte, desmarque eliminar píxeles recortados en la barra de Opciones.
12) reducir el tamaño del archivo eliminando contenido fuera del área de imagen Visible
• para eliminar permanentemente la información que se extiende más allá del área de imagen visible (el lienzo), seleccione la herramienta Recortar, marque eliminar píxeles recortados en la barra de opciones y toque Volver (Mac) | Enter (Win). Photoshop previsualiza cualquier información que se extienda más allá del área de imagen visible., Pulsa Return (Mac) / Enter (Win) de nuevo para aplicar el recorte. Guardar el documento después de recortar de esta manera es permanente, así que asegúrese de que no tendrá que mover/reposicionar/cambiar el tamaño de las capas. Nota: cuando se trabaja con objetos inteligentes, ninguna imagen adicional que se extienda más allá del lienzo visible no se eliminará.
Un segundo método sería elegir Select > Select All y luego Image > Crop.,
13) enderezar imágenes con la herramienta Recortar
• al utilizar la opción enderezar de la herramienta Recortar, se enderezan todo el documento (incluidas todas las capas). Para enderezar solo una capa seleccionada, utilice la herramienta Regla.
14) ajustes preestablecidos de herramientas
• los ajustes preestablecidos de herramientas pueden aumentar nuestra productividad al ahorrar opciones de herramientas de uso común. Después de configurar las opciones de la herramienta en la barra de Opciones, haga clic en el icono de la herramienta en el extremo izquierdo de la barra de opciones para mostrar el selector de ajustes preestablecidos de la herramienta. Haga clic en el icono nuevo Preset (el icono de página con orejas de perro) para guardar el preset., La próxima vez que necesite usar la herramienta con esos ajustes, selecciónela en el selector de ajustes preestablecidos de la herramienta.
15) recorte con reconocimiento de contenido en Photoshop
• al utilizar la herramienta Recortar, la opción con reconocimiento de contenido puede rellenar de forma inteligente áreas transparentes con información «con reconocimiento de contenido» generada por ordenador. El siguiente video demuestra cómo.,
16) usando la herramienta de recorte en Photoshop
• descubre consejos y técnicas para usar la herramienta de recorte en Photoshop en este video gratuito (la herramienta de recorte), de Photoshop CC 2017 Lynda.com.
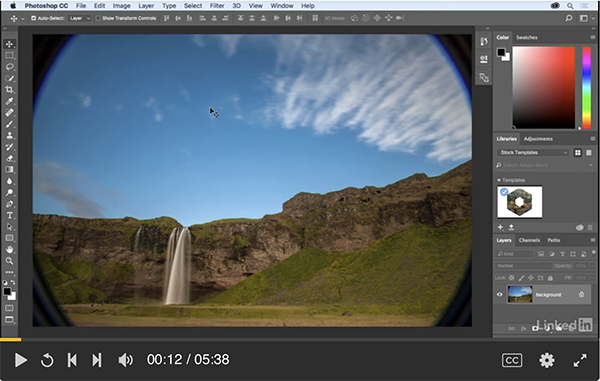
17) recortar y enderezar fotos en Photoshop
• para acelerar el escaneo o la fotografía de varias imágenes, puede ser más rápido escanearlas como un solo documento., Luego, elija File >Automate > recorte y enderece las fotos para automatizar el» corte » de las imágenes en sus propios documentos.
18) usando la herramienta de recorte en perspectiva en Photoshop
• descubre consejos y técnicas para usar la herramienta de recorte en perspectiva en Photoshop en este video gratuito( usando la herramienta de recorte en perspectiva), de Photoshop CC 2015 Lynda.com.,
19) Bonus
• y un video más de mi Serie 3, 2, 1, Photoshop: en este episodio de 3, 2, 1, Photoshop, Julieanne muestra tres consejos para trabajar con la herramienta Recortar, incluida la definición rápida del área de recorte, el mantenimiento de la flexibilidad al recortar a una relación de aspecto específica y recortar dos imágenes al mismo tamaño.
por Julieanne Kost
Publicado on05-01-2017
Leave a Reply