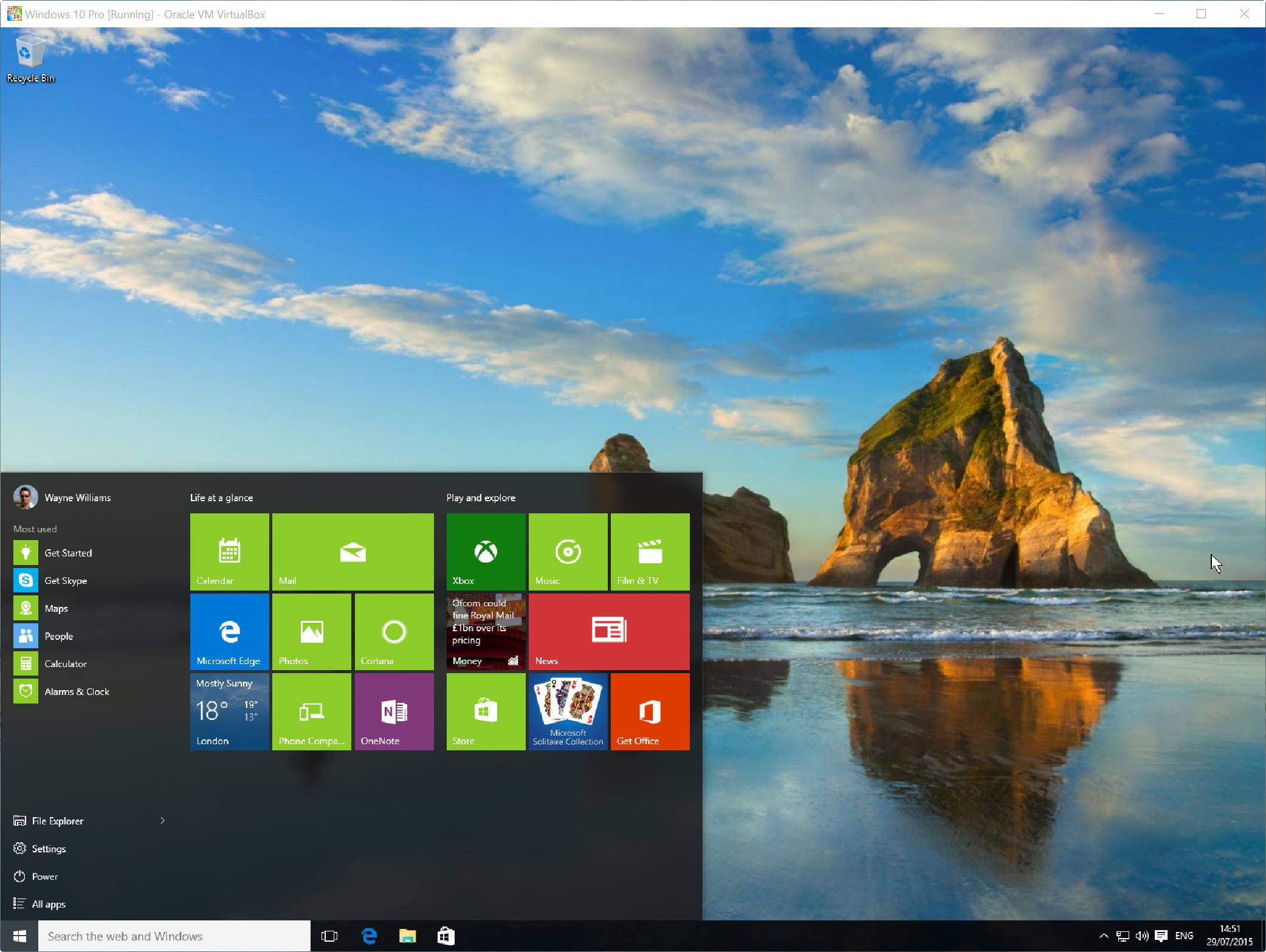
ahora que Windows 10 está oficialmente disponible, es muy probable que actualice sus PC existentes al nuevo sistema operativo. Hay razones a favor y en contra de hacer esto, por supuesto.
si no está listo para subir a Windows 10, es posible que desee instalarlo en un entorno virtualizado en su lugar. De esta manera usted será capaz de probarlo-no se requiere clave de Windows-sin arriesgar su configuración actual, y ver si te gusta o no., Vale la pena jugar con eso.
El proceso es muy simple all todo lo que necesita es una copia de Oracle VM VirtualBox y una ISO de Windows 10, que puede obtener siguiendo las instrucciones aquí. Hay ediciones x86 y x64 disponibles en una selección de ediciones e idiomas.
para configurar Windows 10 en VirtualBox, inicie el software y haga clic en nuevo en la ventana del administrador. En el cuadro de diálogo Crear máquina Virtual ingrese ‘Windows 10’ como el nombre del sistema operativo.
seleccione Windows 10 como versión., (Elija’ Windows 10 (64bit) ‘ si tiene una ISO de 64 bits).
pulse Siguiente y, a continuación, establezca el tamaño de la memoria. La cifra recomendada debe estar bien. En la siguiente pantalla, elija «Crear un disco duro virtual ahora» y haga clic en Crear. Acepte VDI (VirtualBox Disk Image) como el tipo de archivo del disco duro. Se le preguntará si desea que el nuevo disco duro virtual se altere dinámicamente (se redimensionará según sea necesario) o un tamaño fijo. La última opción es más rápida, así que selecciónela.
Haga clic en Crear y VirtualBox comenzará a construir la unidad.
Cuando haya terminado, haga clic en el botón Inicio en el Administrador., En la ventana ‘Seleccionar disco de Inicio’, haga clic en el icono de carpeta y vaya a la ISO de Windows 10.

haga Clic en Inicio y Windows 10 debería empezar a cargar. Seleccione su configuración de idioma, luego haga clic en el botón’ Instalar ahora’. Acepte los Términos de la licencia. Elija la opción’ Personalizado: instalar Solo Windows (avanzado)’.
Haga clic en Siguiente y comenzará el proceso de instalación. Se le pedirá que introduzca su clave de licencia, pero puede omitir este paso por ahora (útil si en realidad no tiene una clave de Windows 10).,
Cuando haya terminado, elija «ponerse en marcha rápido» utilizando la configuración de express (puede personalizar las cosas si lo prefiere). Diga quién es el propietario de su PC (usted o una organización) y, a continuación, inicie sesión con su cuenta de Microsoft. Puedes crear una cuenta si aún no tienes una.
Ahora tendrá la opción de crear un PIN para iniciar sesión en lugar de una contraseña. Microsoft dice que esto es mejor, y es sin duda más rápido. Si no desea iniciar sesión en su versión virtual de Windows 10 cada vez, puede omitir esto después siguiendo estos pasos.,
a continuación, podrá agregar u omitir Cortana, el asistente personal de Microsoft. Una vez hecho esto, Windows 10 finalizará todo y podrá comenzar a explorar. Una de las primeras cosas que probablemente querrá hacer es cambiar el tamaño de la configuración de visualización en el sistema operativo virtual.
si desea cambiar el tamaño de la ventana del programa, haga clic en Ver en VirtualBox y seleccione Pantalla completa o modo escalado (que es mi preferencia).
la forma más sencilla de apagar Windows 10 cuando ya no lo necesite es hacer clic en la X en la esquina superior derecha de VirtualBox y seleccionar ‘Apagar la máquina’.,
solución de problemas
Si está ejecutando Hyper-V (la herramienta de virtualización integrada de Microsoft) en Windows 8.x tendrás que desactivarlo para poder ejecutar VirtualBox.
si VirtualBox encuentra errores y no puede instalar Windows 10, lo primero que debe hacer es asegurarse de que está ejecutando la última versión del software de virtualización.
si eso no soluciona el problema, vaya a Propiedades del sistema en el PC host (no virtual), haga clic en la pestaña Avanzado y haga clic en Configuración en rendimiento., Seleccione la pestaña prevención de ejecución de datos y cambie la configuración de ‘Activar DEP solo para programas y servicios esenciales de Windows’ a ‘Activar DEP para todos los programas y servicios excepto los que seleccione’.
OK que, reiniciar el sistema y esta vez Windows 10 debe instalar muy bien en VirtualBox.
Leave a Reply