¿desea instalar Google Analytics en WordPress? Saber cómo interactúa su audiencia con su sitio web es crucial para su éxito.
la mejor manera de conocer a tu audiencia es a través de tus estadísticas de tráfico, y esto es lo que Google Analytics proporciona de forma gratuita.
en este artículo, compartiremos por qué Google Analytics es importante y cómo puede instalar fácilmente Google Analytics en su sitio web de WordPress (paso a paso).,

primero, explicaremos por qué Google Analytics es importante y cómo puede ayudarlo a hacer crecer su sitio web.
después de eso, le mostraremos cómo registrarse para obtener una cuenta de Google Analytics y diferentes métodos para instalarla en su sitio de WordPress.
finalmente, explicaremos cómo ver sus informes de tráfico en Google Analytics.
Aquí hay un resumen rápido de lo que aprenderás en este artículo.,
- Por Qué es importante Google Analytics
- Cómo registrarse con Google Analytics
- Cómo instalar Google Analytics usando MonsterInsights (recomendado)
- Cómo instalar Google Analytics usando Insert Headers & Footers Plugin
- Cómo instalar Google Analytics en WordPress Theme (avanzado)
- visualización de informes en Google Analytics
- aprovechar al máximo Google Analytics
- En tiempo Real este informe le mostrará una vista en tiempo real de su tráfico.
- La pestaña audiencia mostrará informes para ayudarte a entender a tus usuarios.
- informes de adquisición explore de dónde vienen sus usuarios.
- Los informes de comportamiento resumen lo que hacen los usuarios después de llegar a su sitio.
- Los informes de conversión muestran lo bien que lo estás haciendo frente a tus objetivos.
- seguimiento de la participación del usuario en WordPress con Google Analytics
- seguimiento de clientes de WooCommerce en Google Analytics
- seguimiento de enlaces salientes en WordPress
ready comencemos.,
Video Tutorial
Si no desea ver el video tutorial, puede continuar leyendo la versión de texto a continuación:
¿por qué es importante Google Analytics para los Bloggers?
Una vez que comienzas un blog, tu objetivo #1 es obtener más tráfico y suscriptores. Google Analytics te ayuda a tomar decisiones basadas en datos mostrándote las estadísticas que importan. Puedes ver:
¿Quién visita tu sitio web?,
esta parte de analytics responde Cuál es la ubicación geográfica de su audiencia, qué navegador usó el usuario para visitar su sitio y otra información importante como resolución de pantalla, Soporte de JavaScript, Soporte de Flash, idioma y más.
estos datos son extremadamente útiles y pueden ayudar de muchas maneras. Al obtener un diseño personalizado, puede usar los datos de usuario para asegurarse de que su sitio sea compatible con su público.
si la mayoría de sus usuarios no tienen soporte Flash, entonces debe evitar agregar el elemento flash en su sitio., Si la mayoría de sus usuarios tienen resoluciones de pantalla de 1280, asegúrese de que su diseño sea compatible con esa resolución o menor.
¿Qué hacen las personas cuando están en su sitio web?
Puede realizar un seguimiento de dónde van los usuarios en su sitio web, cuánto tiempo permanecen en su sitio web y cuál es la tasa de rebote (el porcentaje de usuarios que salen de su sitio en la primera visita).
mediante el uso de esta información, puede disminuir la tasa de rebote y aumentar sus vistas de página.,
también puede encontrar sus artículos más populares, artículos que no están funcionando tan bien y qué tipo de contenido están buscando sus usuarios.
¿Cuándo las personas visitan su sitio web?
al observar las horas más calurosas del día para su sitio, puede elegir la hora en que publica su publicación. Si esa zona horaria no es compatible con la tuya, entonces puedes programar tu publicación para cumplir esa hora.
¿Cómo encuentra la gente su sitio web?
esta sección del análisis muestra de dónde provienen los usuarios (por ejemplo: motores de búsqueda, enlaces directos, enlaces de Referencia de otro sitio).,
también te muestra qué porcentaje de visitantes de cada uno de estas fuentes. Google analytics te ofrece el desglose de cada una de estas categorías. Si es la categoría del motor de búsqueda, entonces le muestra qué motor de búsqueda le consiguió la mayor cantidad de tráfico, Google, Yahoo, Bing, etc.
el desglose de las fuentes de referencia te muestra con qué sitios necesitas trabajar más. Facebook Facebook Facebook es tu principal fuente de referencia, entonces necesitas tener contenido exclusivo de Facebook para hacer que tu audiencia de Facebook se sienta especial.,
si su fuente de referencia principal es un sitio web externo, entonces es posible que desee considerar una asociación con ese sitio web (intercambio de publicaciones invitadas u otra cosa).
¿cómo interactúan las personas con tu contenido?
Google analytics muestra cómo interactúan sus usuarios con el contenido de su sitio. Te muestra qué porcentaje del usuario hizo clic en qué enlace de tu sitio y mucho más.
Puedes realizar pruebas A / B mediante la creación de experimentos de contenido en Google Analytics para entender qué funciona mejor para cumplir tus objetivos.,
al ver la interactividad del usuario, puede trabajar su contenido alrededor de sus usuarios. Al ver las respuestas a las preguntas anteriores, puedes enfocarte en las estrategias que funcionan para tu sitio y evitar estrategias que no funcionan.
en pocas palabras, elimine las conjeturas y concéntrese en las estadísticas que importan, para que pueda tomar decisiones basadas en datos.
cómo registrarse con Google Analytics
Google Analytics está disponible de forma gratuita y todo lo que necesita es una cuenta de Google o Gmail para registrarse., El proceso de registro es bastante simple, siga las instrucciones paso a paso a continuación para crear su cuenta de Google Analytics.
Paso 1: Primero debes visitar el registro de Google Analytics.
se le pedirá que inicie sesión con su cuenta de Google. Si ya tienes una cuenta de Google o Gmail, puedes usarla para iniciar sesión. De lo contrario, puede seguir adelante y crear una cuenta de Google por sí mismo.

Paso 2: Una vez que inicie sesión con su cuenta de Gmail, se le solicitará una pantalla como la siguiente., Aquí es donde te registrarás en Google analytics con tu cuenta de Gmail.
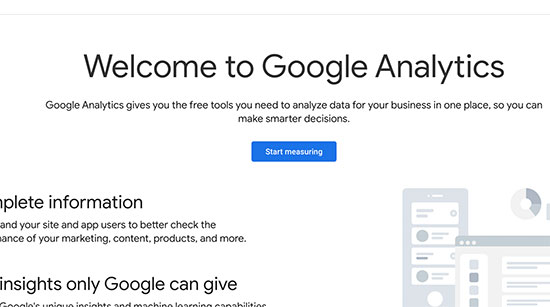
Después de eso, se le pedirá que proporcione un nombre de cuenta. Este nombre se utilizará internamente para que pueda usar cualquier cosa como el nombre de su empresa.
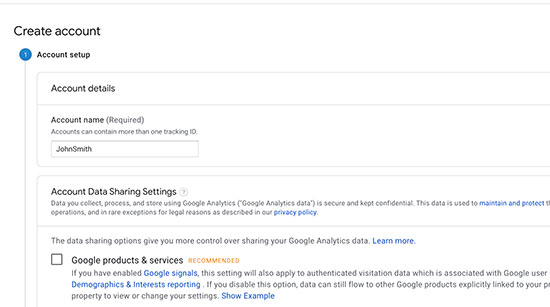
Paso 3: En la siguiente pantalla, se le dará la opción de elegir entre una web, aplicaciones, o apps y web. Asegúrate de seleccionar ‘Web’.
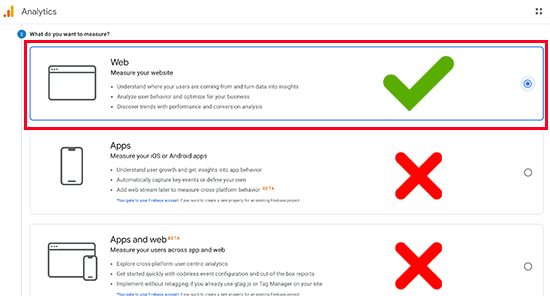
después de eso, debe ingresar el nombre del sitio web, la URL del sitio web, el país y la zona horaria.,
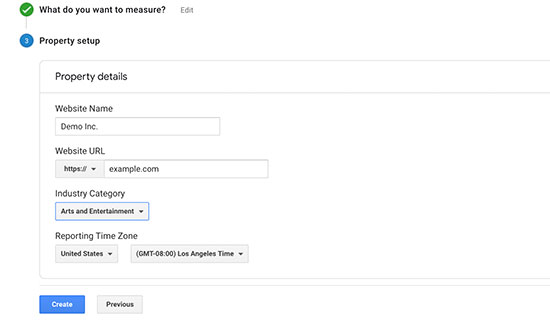
una Vez introducida esta información, haga clic en el botón Siguiente. Se le presentarán los términos y servicios de Google Analytics que debe aceptar, por lo que haga clic en el botón «Acepto».
Paso 4: Ahora se le presentará su código de seguimiento de Google Analytics. Puede copiar este código de seguimiento porque tendrá que ingresarlo en su sitio de WordPress dependiendo del método que use a continuación.
también puede dejar esta pestaña del navegador abierta y volver a copiar el código cuando sea necesario.,
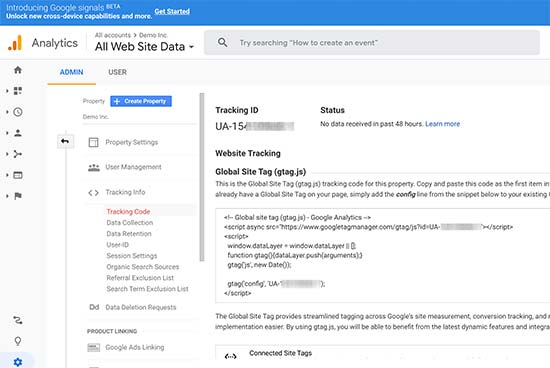
Le sugerimos dejar el análisis pestaña del navegador abierta ya que puede necesitar para revisarlo, una vez instalado el código en tu sitio de WordPress.
ahora que ha configurado una cuenta de Google Analytics, echemos un vistazo a cómo instalar Google Analytics en WordPress.
cómo instalar Google Analytics en WordPress
hay varias formas diferentes de configurar Google Analytics en WordPress. Te mostraremos tres métodos donde la primera opción es la más fácil y la última la más difícil.
Puedes elegir el que mejor se adapte a tus necesidades.,
Nota: Es necesario utilizar solo uno de estos métodos en su sitio web para evitar el doble seguimiento de las vistas de página en su cuenta de Google Analytics.
Método 1. Google Analytics para WordPress por MonsterInsights
MonsterInsights es el plugin de Google Analytics más popular para WordPress. Más de 1 millón de sitios web lo utilizan, incluidos Bloomberg, PlayStation, Zillow y más.
es la forma más fácil y, con mucho, la mejor de agregar Google Analytics a WordPress (para todos los usuarios principiantes y expertos por igual).,
MonsterInsights está disponible como un plugin premium de pago y una versión gratuita. En este tutorial, utilizaremos la versión gratuita de MonsterInsights.
Puede usar la versión Pro de MonsterInsights si desea funciones más avanzadas como seguimiento de comercio electrónico,seguimiento de anuncios, seguimiento de autores, etc. El proceso de configuración es el mismo.
comencemos.
Lo primero que tienes que hacer es instalar y activar el plugin MonsterInsights. Para obtener más detalles, consulte nuestra guía paso a paso sobre cómo instalar un plugin de WordPress.,
tras la activación, el plugin agregará un nuevo elemento de menú etiquetado ‘Insights’ a su menú de administración de WordPress. Al hacer clic en él, aparecerá el Asistente de configuración de MonsterInsights.

primero, se le pedirá que elija una categoría para su sitio web (un sitio web comercial, blog o tienda en línea). Seleccione uno y luego haga clic en el botón’ Guardar y continuar’.
a continuación, debe hacer clic en el botón ‘Conectar MonsterInsights’.,

Esto abrirá una ventana emergente que le llevará a las cuentas de Google donde se le pedirá que inicie sesión o seleccione una cuenta de Google si ya ha iniciado sesión.

a continuación, se le pedirá que permita a MonsterInsights acceder a su cuenta de Google Analytics.

haga Clic en «Permitir» para continuar.
el paso final es seleccionar el perfil que desea rastrear. Debe seleccionar su sitio web aquí y luego hacer clic en el botón ‘Completar conexión’ para continuar.,

MonsterInsights ahora instalar Google Analytics en tu sitio web. Después de eso, se le pedirá que seleccione la configuración recomendada para su sitio web.

la configuración predeterminada funcionaría para la mayoría de los sitios web. Si utiliza un plugin de enlace de afiliado, entonces usted necesita agregar la ruta que utiliza para encubrir enlaces de Afiliados. Esto le permitirá realizar un seguimiento de sus enlaces de afiliados en Google Analytics.
Haga clic en el botón Guardar y continuar para guardar su configuración.,
a continuación, MonsterInsights te mostrará complementos de pago a los que puedes acceder si actualizas a PRO. Simplemente puede hacer clic en el botón’ Guardar y continuar ‘ para omitir este paso.

después de eso, se le pedirá que instale el complemento WPForms, que es el mejor complemento de formulario de contacto de WordPress. Puede instalarlo o simplemente haga clic en ‘Omitir este paso’

Eso es todo lo que ha instalado y configurado con éxito Google Analytics en su sitio de WordPress. Recuerda que Google Analytics tardará algún tiempo en mostrar tus estadísticas.,

La mejor parte de MonsterInsights es que puedes ver tus informes de Google Analytics dentro de tu panel de WordPress. Simplemente visite la página de informes de Insights para ver una visión general rápida de sus datos de análisis.

Nota: MonsterInsights era anteriormente conocido como Google Analytics para WordPress por Yoast. El fundador de WPBeginner, Syed Balkhi, adquirió el plugin en 2016 y lo renombró a MonsterInsights. Ahora es parte de nuestra familia de plugins de WordPress premium.
Método 2., Insertar encabezados y pies de Página Plugin
Este método no es tan bueno como MonsterInsights porque no podrá hacer la configuración avanzada de seguimiento y no podrá ver los datos de Google Analytics en su panel de WordPress.
primero, deberá copiar el código de seguimiento de Google Analytics que copió anteriormente en el paso 4 Al registrarse en la cuenta de Google Analytics.
![]()
a continuación, debe instalar y activar el complemento insertar encabezados y pies de Página. Para obtener más detalles, consulte nuestra guía paso a paso sobre cómo instalar un plugin de WordPress.,
tras la activación, debe visitar Configuración » insertar encabezados y pies de Página. Aquí debe pegar el código de seguimiento de Google Analytics que copió anteriormente en la sección «Scripts en encabezados».
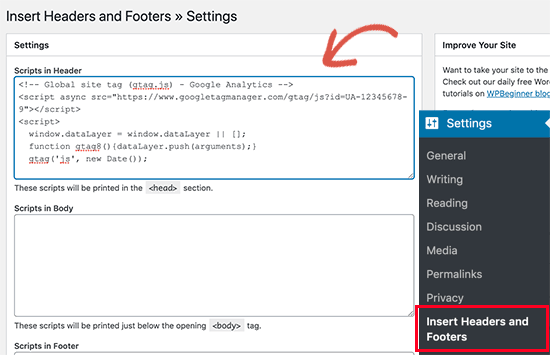
no olvide hacer clic en el botón Guardar cambios para almacenar su configuración.
eso es todo, ha instalado correctamente Google Analytics en su sitio.
3. Instalar Google Analytics en WordPress Theme
Este método es para usuarios avanzados que están familiarizados con el código., Es algo poco fiable porque su código desaparecerá si cambia o actualiza el tema. Casi nunca recomendamos usar este método.
si esta es la primera vez que agrega código a sus archivos de WordPress, entonces debe revisar nuestra guía sobre cómo copiar y pegar fragmentos de código en WordPress.
primero, deberá copiar el código de seguimiento de Google Analytics que copió anteriormente en el paso 4 Al registrarse en la cuenta de Google Analytics.
![]()
Ahora hay dos formas comunes de añadir este código en tu tema de WordPress archivos., Puedes elegir uno de ellos (no ambos).
1. Añadir código en el encabezado.archivo php
simplemente edite el encabezado.archivo php en su tema de WordPress y pegue el seguimiento de Google Analytics ese código que copió anteriormente justo después de la etiqueta <body>.
no olvide guardar sus cambios y cargar el archivo de nuevo en su servidor.
agregar a través del archivo de funciones
También puede agregar el código de seguimiento de Google Analytics al archivo de funciones de WordPress. Luego agregará automáticamente el código de seguimiento a cada página en su sitio de WordPress.,
necesitará agregar este código a las funciones de su tema.archivo php.
visualización de informes en el sitio web de Google Analytics
Google Analytics es capaz de mostrarle un tesoro de datos recopilados de sus estadísticas. Puede ver estos datos visitando su panel de control de Google Analytics.

verá los informes integrados de Google Analytics en la columna izquierda. Cada sección se divide en diferentes pestañas y al hacer clic en una pestaña se expandirá para mostrar más opciones.,
aprovechar al máximo Google Analytics
Google Analytics es una herramienta increíblemente poderosa con toneladas de características impresionantes., Algunos de ellos son bastante obvios y fáciles de usar, otros requieren alguna configuración adicional.
Estos son algunos de los recursos que te ayudarán a aprovechar al máximo los informes de Google Analytics.
Google Analytics funciona mejor con Google Search Console (anteriormente Google Webmaster Tools). Le permite ver cómo le está yendo a su sitio web en los resultados de búsqueda., Consulta nuestra guía completa de Google Search Console para aprender a usarla para hacer crecer tu sitio web.
esperamos que este artículo te haya ayudado a aprender a instalar Google Analytics en WordPress. Es posible que también desee ver nuestra última guía SEO de WordPress para principiantes.
si te ha gustado este artículo, Suscríbete a nuestro canal de YouTube para tutoriales en vídeo de WordPress. También nos puedes encontrar en Twitter y Facebook.
Leave a Reply