agregar etiquetas básicas

primero, deberá decidir qué tipo de datos básicos necesita en su hoja de tiempo de Excel. El enfoque más común es agregar las siguientes etiquetas básicas:
- Nombre del empleado
- rango de fechas cubierto en la hoja de horas (día, semana o mes)
- Nombre del departamento de la empresa
- Nombre del gerente
Puede agregar más información si lo desea o necesita, pero siempre es mejor un enfoque simple.,
agregar etiquetas de hoja de tiempo
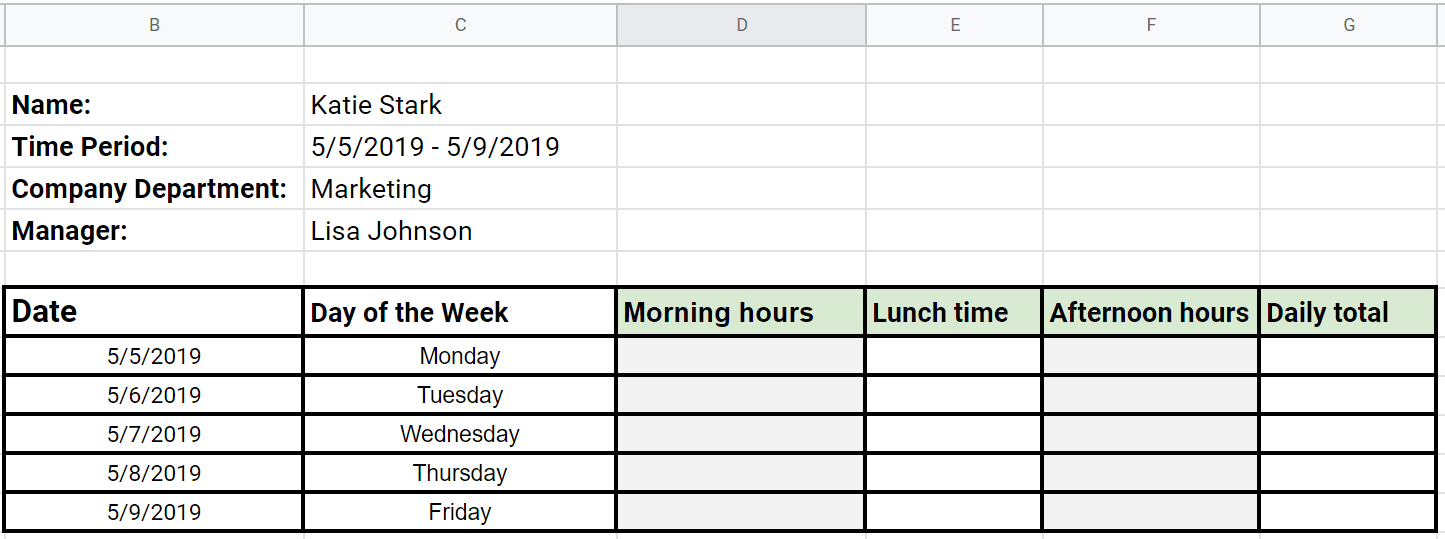
ahora que ha agregado las etiquetas básicas, deberá agregar etiquetas de hoja de tiempo a su plantilla.
agregue las fechas y divida las columnas para organizar claramente los datos más importantes:
- tiempo dedicado a trabajar antes del almuerzo
- tiempo dedicado al almuerzo
- tiempo dedicado a trabajar después del almuerzo
para mayor claridad, marcaremos estos tiempos en la hoja de horas como «Horas de la mañana» «hora del almuerzo» y «horas de la tarde».,
en el siguiente paso, veremos cómo sumar «Horas de la mañana» y » horas de la tarde «para obtener el» total diario » automáticamente.
Fórmula 1: Calcular las horas de trabajo diarias
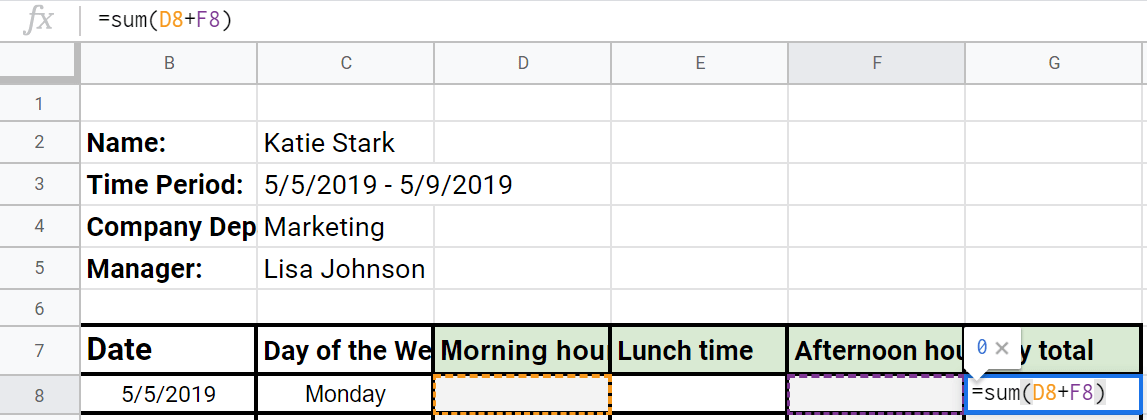
así se calcula el tiempo en una plantilla de hoja de horas diaria de Excel:
- insertar =suma(D8+F8) en la celda» Total diario » (marcada como G8 en este ejemplo de hoja de horas).
- tan pronto como los empleados escriben las horas en las celdas» Horas de la mañana «y» horas de la tarde», esta vez se agrega automáticamente al»total diario».,
- Para usar la misma fórmula» =sum () » en los días restantes, expanda la selección en su tabla para cubrir las celdas restantes.
- Use la fórmula =sum() nuevamente en la celda «total semanal» con los datos en la columna «total diario», seleccionando la celda G8 y luego expandiendo la selección a G14 («=sum(G8:G12)»).
- tan pronto como los empleados agregan horas en las celdas» Horas de la mañana «y» horas de la tarde», esta vez se agregan automáticamente a su» total diario», y estos datos se agregan automáticamente a su»total semanal».,
- deberá seleccionar las celdas» total semanal «(marcadas como G14, G30, N14, N30 en este ejemplo de hoja de tiempo de Excel) para calcular el»total Mensual».,
- Insert =sum(G14+G30+N14+N30) en la celda» Monthly total » (marcada como P4 en este ejemplo de hoja de horas).
- de nuevo, cuando los empleados ingresan sus «horas de la mañana» y «horas de la tarde» en las celdas correctas, los «totales diarios» y «totales semanales» se calculan, y el «total Mensual» también se calcula.
- seleccione Todas las celdas que desea desbloquear manteniendo presionada la tecla Ctrl y haciendo clic o expandiendo las celdas necesarias
- presione Ctrl+1 en su teclado para obtener la ventana Formato de celdas.
- seleccione la pestaña protegido dentro del formato de celdas ventana, desmarque la casilla de verificación bloqueado y haga clic OK para cerrar el cuadro de diálogo.,
- Una vez que haya diferenciado entre celdas bloqueadas y desbloqueadas, deberá asegurarse de que permanezcan así,» protegiendo «la hoja
- Para abrir la ventana de» hoja de protección», Mantenga presionado Alt+H+O+P
- Una vez que haya abierto esta ventana, asegúrese de que solo la opción» Seleccionar celdas desbloqueadas » esté marcada.
- agregue y recuerde una contraseña, luego cierre el cuadro de diálogo: sus empleados tendrán que ingresar esta contraseña para editar las celdas desbloqueadas.,
- Los empleados deberán mantener presionado Alt+H+O+P para abrir el cuadro de diálogo nuevamente, ingresar la contraseña y habilitar la edición de celdas; teniendo en cuenta que solo tienen la contraseña para editar las hojas desbloqueadas, sus hojas bloqueadas seguirán siendo editables, con fórmulas intactas.


ampliar la selección para calcular los días restantes será importante cuando desee calcular»totales semanales».,
Fórmula 2: calcular las horas de trabajo semanales
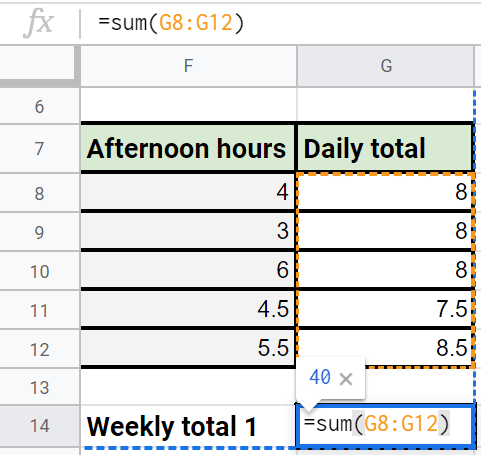
así se calcula el tiempo en una plantilla semanal de hoja de tiempo de Excel:
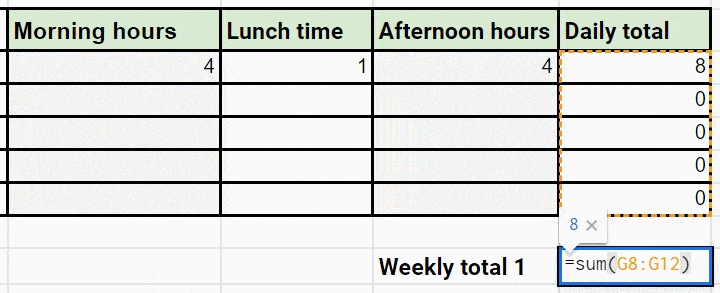
Puede crear varias tablas como esta en una hoja de Excel, y luego calcular» totales diarios «y» totales semanales » para cada una. Una vez que hayas calculado los» totales semanales», usarás estos datos para calcular el»total Mensual».
Fórmula 3: Cálculo de horas de trabajo mensuales
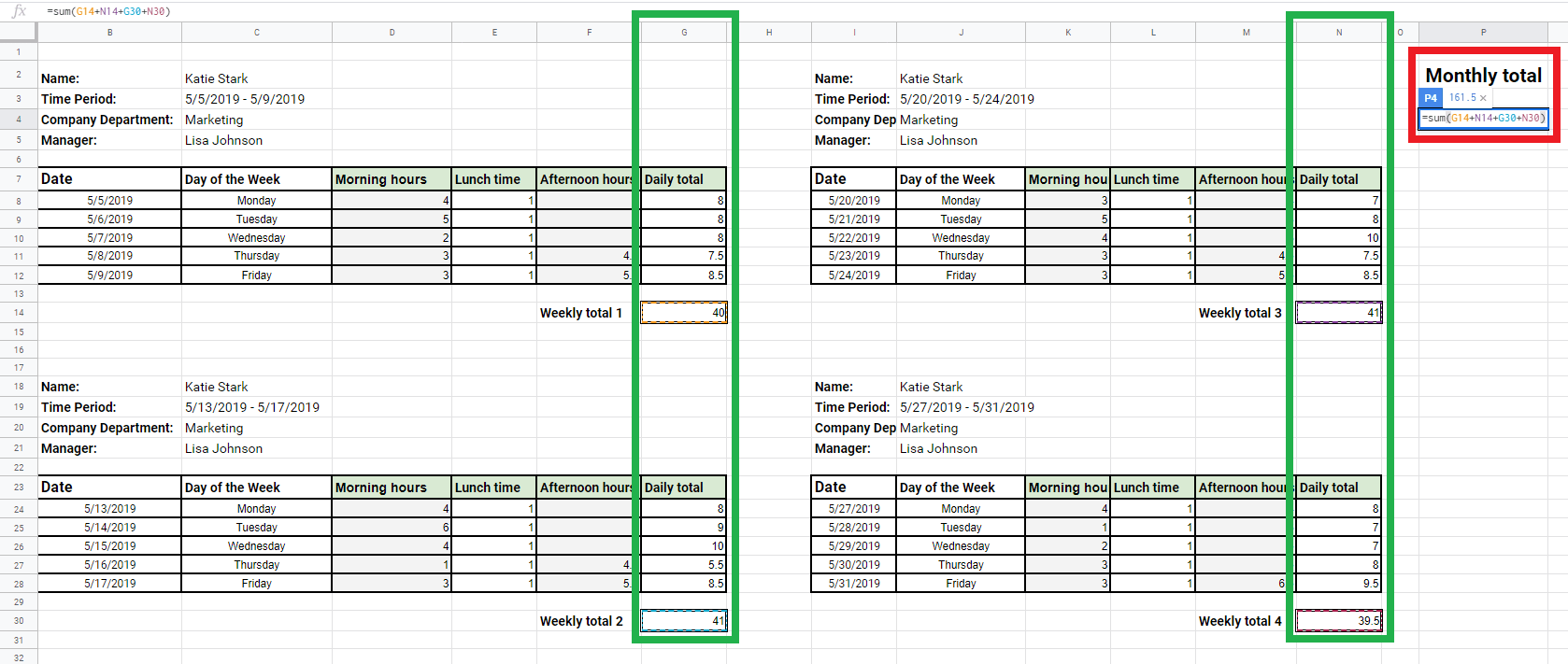
así se calcula el tiempo en una plantilla mensual de hoja de tiempo de Excel:
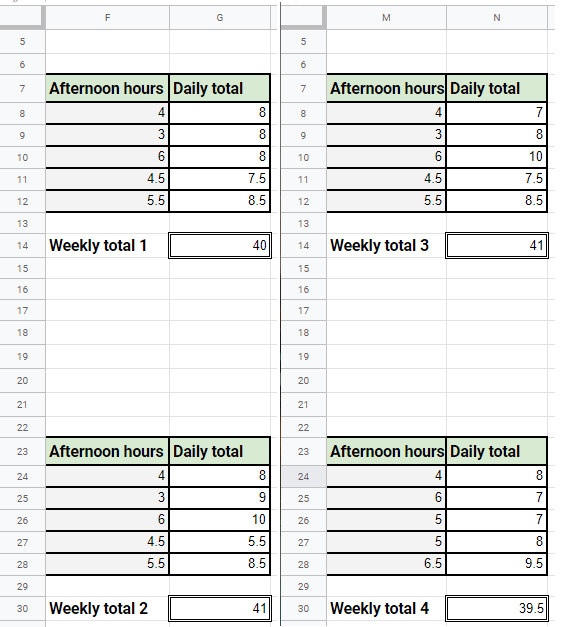
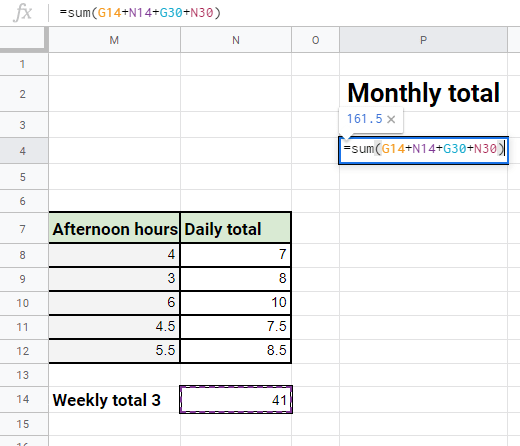
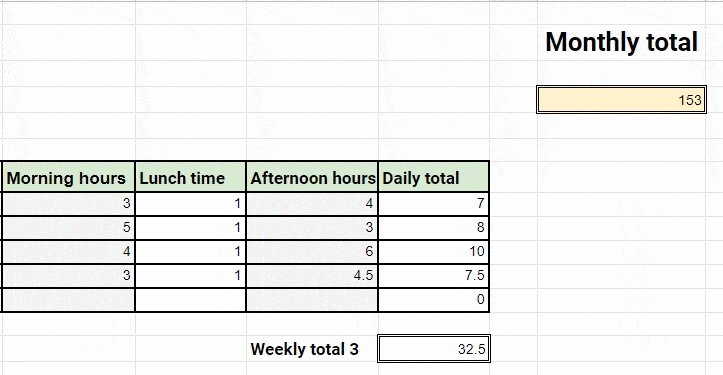
Si los empleados cambian los datos en cualquiera de las celdas, estos cambios se reflejarán en el total Mensual.,
proteger las celdas y la hoja de tiempo
Una vez que haya creado sus plantillas y definido todas las fórmulas correctamente, querrá bloquear ciertas celdas, para asegurarse de que sus fórmulas sigan siendo funcionales y correctas.
también querrá asegurarse de que ciertas celdas permanezcan desbloqueadas, para que sus empleados puedan agregar libremente sus datos; por lo general, necesitará «Horas de la mañana», «hora del almuerzo», «horas de la tarde» y «nombre» celdas desbloqueadas, y celdas de Fórmula bloqueadas.
de forma predeterminada, todas sus celdas de Excel están bloqueadas, pero podrá administrarlas en la ventana Formato de celdas.,
para desbloquear celdas para la edición de empleados, simplemente:
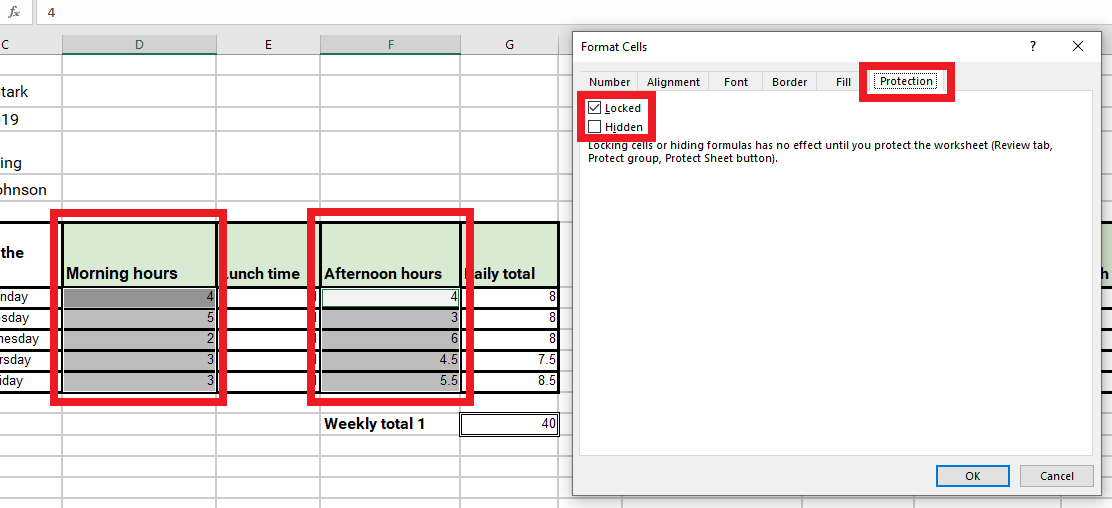
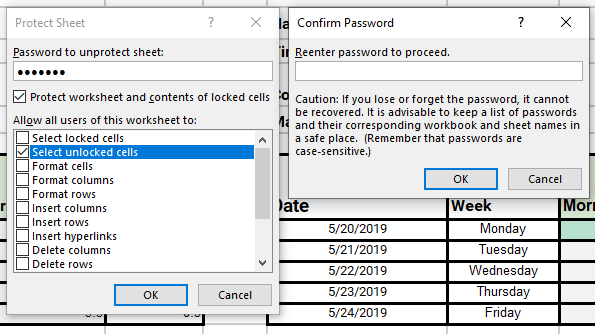

Leave a Reply