tutorial viser, hvordan til at beregne udviklingen i Excel ved hjælp af funktionen TREND, hvordan man kan skabe udvikling på en graf, og meget mere.i disse dage, hvor teknologier, markeder og kundebehov ændrer sig så hurtigt, er det vigtigt, at du bevæger dig med tendenser og ikke imod dem. Trendanalyse kan hjælpe dig med at identificere underliggende mønstre i fortiden og aktuelle databevægelser og projicere fremtidig adfærd.,
- Excel TENDENS funktion – syntaks
- Hvordan man bruger TREND funktion i Excel – formel eksempler
- Tendenslinje analyse baseret på historiske data
- Projekt tendens i fremtiden
- Trend formel med flere sæt af x-værdier
- Andre måder at vise tendenser i Excel
- Excel PROGNOSE vs., TENDENS
- Tendenslinje diagram og ligning
- Glidende gennemsnit
Excel TENDENS funktion
Excel-TREND funktion er brugt til at udregne en lineær trend linje gennem et givet sæt af de afhængige y-værdier, og, eventuelt, et sæt af uafhængige x-værdier og returnerer værdier langs den tendens linje.
derudover kan TRENDFUNKTIONEN udvide trendlinjen ind i fremtiden til at projicere afhængige y-værdier for et sæt nye.-værdier.,
syntaks af Excel TENDENS funktion er som følger:
Hvor:
Known_y s (påkrævet) – et sæt af de afhængige y-værdier, som du allerede kender.
kno .n_. ‘ s (valgfrit) – et eller flere sæt af de uafhængige values-værdier.
ne._. ‘ s (valgfrit) – et eller flere sæt nye values-værdier, som du vil beregne tendensen til.
- det skal have det samme antal kolonner eller rækker som kno .n_. ‘s.
- hvis udeladt, antages det at være lig med kno .n_.’ s.,
Const (valgfrit) – en logisk værdi, der angiver, hvordan konstanten a i ligningen y = b. + a skal beregnes.
- hvis sand eller udeladt, beregnes konstanten a normalt.
- hvis det er falsk, tvinges konstanten a til 0, og b-værdierne justeres, så de passer til ligningen y = b..
hvordan TRENDFUNKTION beregner lineær trendline
E .cel-TRENDFUNKTIONEN finder den linje, der bedst passer til dine data ved hjælp af metoden med mindst kvadrater. Ligningen for linjen er som følger.,
For en række x-værdier:
y = bx + a
For flere intervaller for x-værdier:
y = b1x1 + b2x2 + … + bnxn + a
Hvor:
- y, den afhængige variabel, man forsøger at beregne.
- den uafhængige variabel, du bruger til at beregne Y.
- A – The intercept (angiver, hvor linjen skærer y-aksen og er lig med værdien af y, når 0 er 0).
- b-hældningen (angiver stejlheden af linjen).
Denne klassiske ligning for linjen med bedste pasform bruges også af LINEST-funktionen og lineær regressionsanalyse.,
TRENDFUNKTION som en array-formel
for at returnere flere nye y-værdier skal TRENDFUNKTIONEN indtastes som en array-formel. For dette skal du vælge alle de celler, hvor du vil have resultaterne vist, skrive formlen og trykke på Ctrl + Shift + Enter for at afslutte den. Når du gør dette, vil formlen blive lukket i {curly braces}, som er en visuel indikation af en arrayformel. Da de nye værdier returneres som et array, kan du ikke redigere eller slette dem individuelt.,
e .cel-TRENDFORMELEKSEMPLER
Ved første øjekast kan syntaksen for TRENDFUNKTIONEN virke overdrevent kompliceret, men de følgende eksempler vil gøre tingene meget lettere.
TRENDFORMEL for tidsserier trendanalyse i E .cel
Antag at du analyserer nogle data i en sekventiel periode, og du vil se en tendens eller et mønster.
i dette eksempel har vi Månedens numre (uafhængige values-værdier) i A2:A13 og salgstal (afhængige y-værdier) i B2:B13., Baseret på disse data ønsker vi at bestemme den overordnede tendens i tidsserien, der ignorerer bakker og dale.
til At få det gjort, vælg området C2:C13, skrive under formlen, og tryk på Ctrl + Skift + Enter for at afslutte det:
=TREND(B2:B13,A2:A13)
for At trække tendenslinjen, skal du vælge salg og tendens værdier (B1:C13) og lave en line diagram (fanen Indsæt > Diagrammer-gruppen > Linje eller Område Diagram).,
Som et resultat, du har både de numeriske værdier for den linje, der passer bedst, der returneres af formel og en visuel repræsentation af de værdier, der er i en graf:
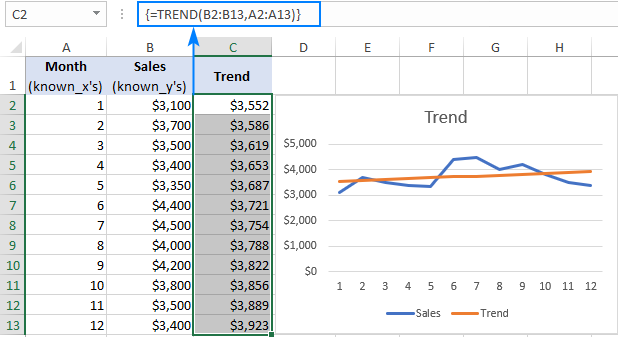
Projektere en fremtidig tendens
til At forudsige en tendens til, at den fremtid, du bare nødt til at indeholde en række nye x-værdier i din TENDENS formel.,
på det, kan vi udvide vores tid-serien med et par måneders tal og ikke tendensen projektion ved hjælp af denne formel:
=TREND(B2:B13,A2:A13,A14:A17)
Hvor:
- B2:B13 er known_y s
- A2:A13 er known_x s
- A14:A17 er new_x s
Indtast ovenstående formel i celle C14:C17 og husk at trykke på Ctrl + Skift + Enter for at afslutte det på behørig vis. Opret derefter et nyt linjediagram for det udvidede datasæt (B1:C17).,
Det nedenstående screenshot viser den beregnede nye y-værdier og udvidet tendenslinje:
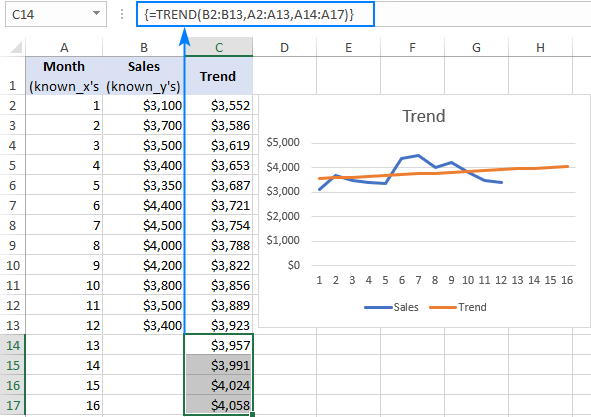
Excel Tendens formel for flere sæt af x-værdier
I situationen, når du har to eller flere sæt af uafhængige x-værdier, skal du indtaste dem i separate kolonner, og udbuddet af, at hele området til known_x ‘ s argument om, TENDENS fucntion.,C13, og known_y værdier i D2:D13, skal du bruge følgende formel til at beregne tendens:
=TREND(D2:D13,B2:C13)
Derudover, kan du indtaste new_x1 og new_x2 værdier i B14:B17-og C14:C17, henholdsvis, og få den forventede y-værdier med denne formel:
=TREND(D2:D13,B2:C13,B14:C17)
Hvis det er indtastet korrekt (med Ctrl + Shift + Enter genvej), formler output følgende resultater:
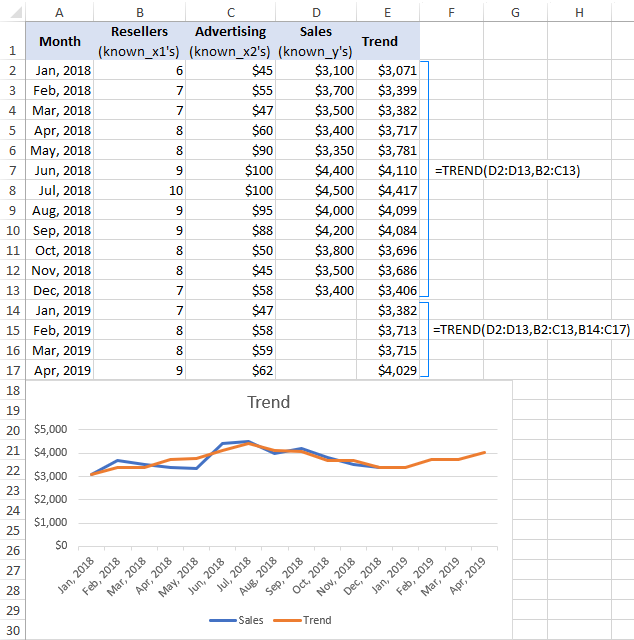
Andre måder at gøre trend analyse i Excel
funktionen TREND er den mest populære, men ikke den eneste tendens projektion metode i Excel., Nedenfor vil jeg kort beskrive et par andre teknikker.
Excel PROGNOSE vs TENDENS
“Tendens” og “prognose”, er meget tæt på begreber, men der er stadig en forskel:
- Trend er noget, der repræsenterer den aktuelle eller tidligere dage. For eksempel ved at analysere de nylige salgstal kan du bestemme pengestrømsudviklingen og forstå, hvordan din virksomhed har udført og i øjeblikket udfører.
- prognose er noget, der vedrører fremtiden., For eksempel ved at analysere de Historiske data kan du projicere fremtidige ændringer og forudsige, hvor nuværende forretningspraksis vil tage dig.
Med hensyn til e .cel er denne sondring ikke så åbenlyst, fordi TRENDFUNKTIONEN ikke kun kan beregne aktuelle tendenser, men også returnere fremtidige y-værdier, dvs.gøre trendprognoser.
forskellen mellem TREND og PROGNOSE i Excel er som følger:
- FORECAST funktionen kan kun forudsige fremtidige værdier, der er baseret på de eksisterende værdier. TRENDFUNKTIONEN kan beregne både nuværende og fremtidige tendenser.,
- PROGNOSEFUNKTIONEN bruges som en almindelig formel og returnerer en enkelt ny y-værdi for en enkelt ny -. – værdi. TRENDFUNKTIONEN bruges som en array-formel og beregner flere y-værdier for flere. – værdier.
når de bruges til prognoser for tidsserier, producerer begge funktioner den samme lineære tendens / prognose, fordi deres beregninger er baseret på den samme ligning.,
Du tage et kig på screenshot nedenfor og sammenligne de resultater, der returneres af følgende formler:
=TREND(B2:B13,A2:A13,A14:A17)
=FORECAST(A14,$B$2:$B$13,$A$2:$A$13)
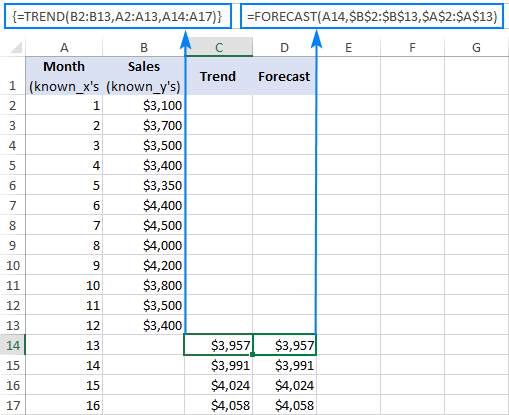
For mere information, se Hjælp af FORECAST funktionen i Excel.
Tegn en tendenslinje for at visualisere tendensen
en tendenslinje bruges ofte til at observere den generelle tendens i dine aktuelle data såvel som projekt fremtidige databevægelser.,hvis du vil tilføje en trend til et eksisterende diagram, skal du højreklikke på dataserien og derefter klikke på Tilføj Trendline … dette vil oprette standard lineær trendline for de aktuelle data og åbne feltet Format Trendline, hvor du kan vælge en anden trendline-type.
for at forudsige en trend skal du angive det forventede antal perioder i feltet Format Trendline:
- for at projicere trenden ind i fremtiden skal du skrive antallet af perioder i feltet fremad.
- for at ekstrapolere en tendens ind i fortiden, skriv det ønskede tal i boksen bagud.,
for at vise tendenslinjens ligning skal du markere Displayligningen i diagramboksen. For bedre nøjagtighed kan du vise flere cifre i trendline-ligningen.

, Som vist på billedet nedenfor, resultaterne af tendenslinjen ligning er helt i overensstemmelse med de tal, der returneres af PROGNOSEN og TENDENS formler:
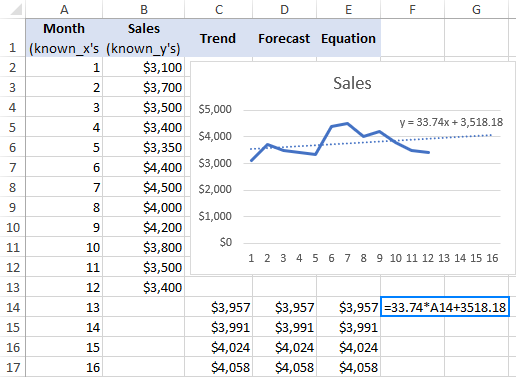
For mere information, kan du se, Hvordan at tilføje en tendenslinje i Excel.,
glat trend med glidende gennemsnit
en anden simpel teknik, der kan hjælpe dig med at vise en tendens, kaldes glidende gennemsnit (aka rullende gennemsnit eller løbende gennemsnit). Denne metode udjævner kortsigtede udsving i en prøvetidsserie og fremhæver langsigtede mønstre eller tendenser.
Du kan beregne glidende gennemsnit manuelt med dine egne formler eller Få e .cel til at lave en trendline for dig automatisk.
for at vise en glidende gennemsnitlig tendenslinje på et diagram, her er hvad du skal gøre:
- Højreklik på dataserien og klik på Tilføj tendenslinje.,
- i feltet Format Trendline skal du vælge glidende gennemsnit og angive det ønskede antal perioder.
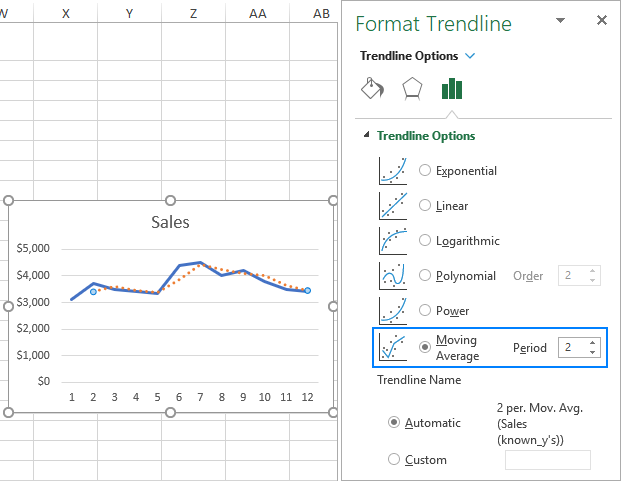
Sådan bruger du TRENDFUNKTIONEN til at beregne tendenser i E .cel. For at se nærmere på formlerne, der er diskuteret i denne tutorial, er du velkommen til at do .nloade vores eksempel E .cel TREND-projektmappe. Jeg takker dig for at have læst og håber at se dig på vores blog i næste uge!,
- Excel PROGNOSE og relaterede funktioner med formel eksempler
- Sådan prognose i Excel: lineær og eksponentiel udjævning prognoser
- Hvordan man bruger målsøgning i Excel-Hvad-Hvis-analyse
Leave a Reply