vil du installere Google Analytics i ?ordpress? At vide, hvordan dit publikum interagerer med dit websiteebsted, er afgørende for din succes.
den bedste måde at kende dit publikum på er gennem din trafikstatistik, og det er, hvad Google Analytics giver gratis.
i denne artikel deler vi, hvorfor Google Analytics er vigtig, og hvordan du nemt kan installere Google Analytics på dit .ordpress-websiteebsted (trin for trin).,

først vil vi forklare, hvorfor Google Analytics er vigtigt, og hvordan det kan hjælpe dig med at vokse dit websiteebsted.
derefter viser vi dig, hvordan du tilmelder dig en Google Analytics-konto og forskellige metoder til at installere den på dit .ordpress-sted.
endelig vil vi forklare, hvordan du får vist dine trafikrapporter i Google Analytics.
Her er et hurtigt overblik over, hvad du lærer i denne artikel.,
- Hvorfor er Google Analytics Vigtigt
- Hvordan til at Tilmelde dig Google Analytics
- Hvordan man Installerer Google Analytics ved Hjælp af MonsterInsights (Anbefales)
- Hvordan man Installerer Google Analytics ved Hjælp af Indsætte Sidehoveder & Sidefødder Plugin
- Hvordan man Installerer Google Analytics på WordPress-Tema (Avanceret)
- Visning af Rapporter i Google Analytics
- at Gøre Mest muligt ud af Google Analytics
Klar lad os komme i gang.,
Video Tutorial
Hvis du ikke ønsker at se den video tutorial, så du kan fortsætte med at læse teksten version nedenfor:
Hvorfor er Google Analytics Vigtigt for Bloggere?
Når du starter en blog, dit #1 mål er at få mere trafik og abonnenter. Google Analytics hjælper dig med at træffe datadrevne beslutninger ved at vise dig den statistik, der betyder noget. Du kan se:
hvem besøger dit websiteebsted?,
Denne del af analytics svar hvad er den geografiske placering af dit publikum, som har browser brugeren anvender til at besøge dit websted og andre vigtige oplysninger, såsom skærmopløsning, understøttelse af JavaScript, Flash support, sprog og meget mere.
disse data er yderst nyttige, og det kan hjælpe på mange måder. Når du får et brugerdefineret design, kan du bruge brugerdataene til at sikre dig, at dit .ebsted er kompatibelt med dit publikum.
hvis de fleste af dine brugere ikke har Flash-support, skal du undgå at tilføje flashelementet på dit .ebsted., Hvis de fleste af dine brugere har 1280 skærmopløsninger, skal du sørge for, at dit design er kompatibelt med den opløsning eller mindre.
Hvad gør folk, når de er på dit websiteebsted?
Du kan spore, hvor brugerne skal hen på dit websiteebsted, hvor længe bliver de på dit websiteebsted, og hvad er afvisningsfrekvensen (procentdelen af brugerne forlader dit .ebsted ved det første besøg).
ved at bruge disse oplysninger kan du reducere afvisningsfrekvensen og øge dine sidevisninger.,
Du kan også finde dine mest populære artikler, artikler, der ikke klarer sig så godt, og hvilken slags indhold dine brugere leder efter.
hvornår besøger folk dit websiteebsted?
Ved at se på de hotteste timer på dagen for dit siteebsted, kan du vælge det tidspunkt, hvor du offentliggør dit indlæg. Hvis denne tids .one ikke er kompatibel med din, så kan du planlægge dit indlæg for at opfylde den time.
hvordan finder folk dit websiteebsted?
dette afsnit af analysen viser dig, hvor kom brugerne fra (for eksempel: søgemaskiner, direkte Links, henvisningslinks fra et andet siteebsted).,
det viser dig også, hvilken procentdel af dine besøgende kom fra hver af disse kilder. Google analytics giver dig fordelingen af hver af disse kategorier. Hvis det er søgemaskinekategorien, viser den dig, hvilken søgemaskine der fik dig mest trafik, Google, Yahoo, Bing osv.fordelingen af henvisningskilder viser dig, hvilke sitesebsteder du skal arbejde mest med. Facebook er Facebook Facebook, skal du have eksklusivt Facebook-indhold for at få din Facebook-målgruppe til at føle sig speciel.,
Hvis din øverste henvisningskilde er et eksternt websiteebsted, kan du overveje at have et partnerskab med det websiteebsted (gæstepostudveksling eller noget andet).
hvordan interagerer folk med dit indhold?
Google analytics viser, hvordan dine brugere interagerer med dit siteebsteds indhold. Det viser dig, hvilken procentdel af brugeren der har klikket på hvilket link på dit .ebsted og meget mere.
Du kan køre A/B split test ved at oprette Indholdseksperimenter i Google Analytics for at forstå, hvad der fungerer bedst for at opfylde dine mål.,
Ved at se brugerens interaktivitet kan du arbejde dit indhold omkring dine brugere. Ved at se svarene på ovenstående spørgsmål kan du fokusere på de strategier, der fungerer for dit .ebsted, og undgå strategier, der ikke fungerer.
simpelthen sætte, fjerne gætterier og fokusere på statistik, der betyder noget, så du kan gøre data drevet-beslutninger.
Sådan tilmelder du dig Google Analytics
Google Analytics er gratis tilgængelig, og alt hvad du behøver er en Google-eller Gmail-konto for at tilmelde dig., Tilmeldingsprocessen er ganske enkel, følg trin for trin instruktionerne nedenfor for at oprette din Google Analytics-konto. Trin 1: Først skal du besøge Google Analytics Tilmeld dig.
du bliver bedt om at logge ind med din Google-konto. Hvis du allerede har en Google-eller Gmail-konto, kan du bruge den til at logge ind. Ellers kan du gå videre og oprette en Google-konto til dig selv.

Trin 2: Når du logger ind med din Gmail-konto, bliver du bedt om en skærm som den nedenfor., Det er her, du tilmelder dig Google analytics med din Gmail-konto.
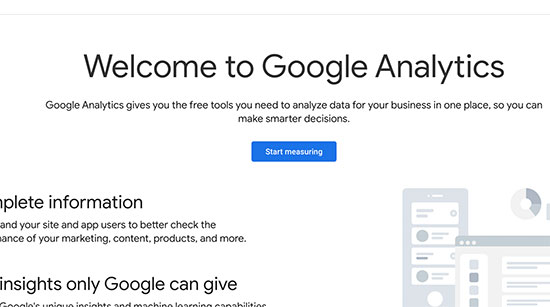
derefter bliver du bedt om at angive et kontonavn. Dette navn vil blive brugt internt, så du kan bruge noget som dit firmanavn.
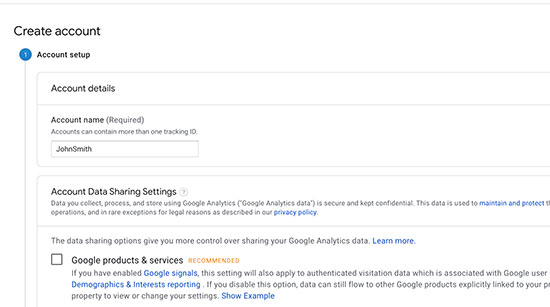
Trin 3: på det næste skærmbillede får du mulighed for at vælge mellem en webeb, apps eller apps og webeb. Sørg for at vælge ‘Webeb’.
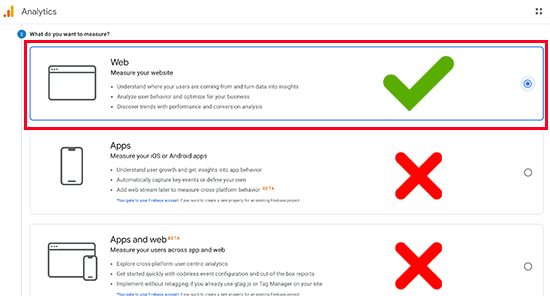
derefter skal du indtaste websiteebstedsnavn, websiteebsteds URL, land og tids .one.,
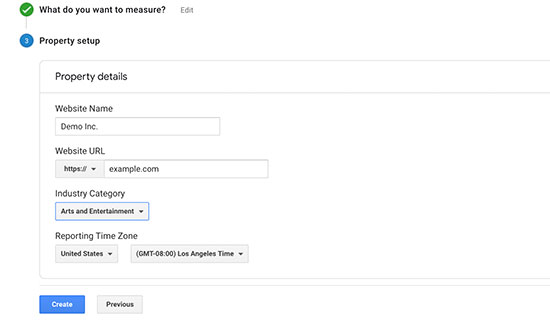
Når du har indtastet disse oplysninger, skal du klikke på knappen Næste. Du vil blive præsenteret med Google Analytics vilkår og service, som du skal acceptere, så klik på ‘Jeg accepterer’ knappen.trin 4: Nu får du vist din Google Analytics-sporingskode. Du kan kopiere denne sporingskode, fordi du bliver nødt til at indtaste den på dit .ordpress-sted afhængigt af den metode, du bruger nedenfor.
Du kan ikke bare lade denne bro .serfane være åben og skifte tilbage for at kopiere koden, når det er nødvendigt.,
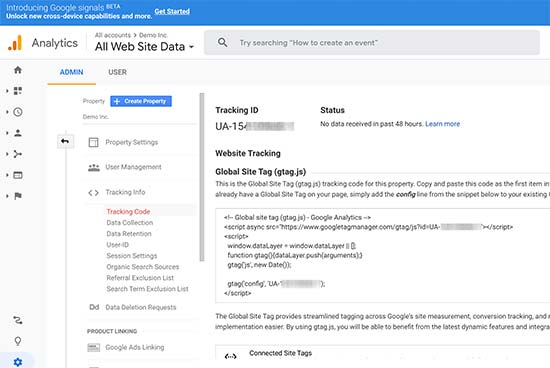
Vi foreslår, at du forlader analytics browser fane åben, som du muligvis er nødt til at gense det, når du har installeret koden på dit WordPress site.nu hvor du har oprettet en Google Analytics-konto, lad os se på, hvordan du installerer Google Analytics i .ordpress.
Sådan installeres Google Analytics i .ordpress
Der er et par forskellige måder at opsætte Google Analytics i .ordpress. Vi viser dig tre metoder, hvor den første mulighed er den nemmeste og den sidste er den sværeste.
Du kan vælge den, der bedst passer til dine behov.,Bemærk: Du skal kun bruge en af disse metoder på dit websiteebsted for at undgå dobbeltsporing af sidevisninger på din Google Analytics-konto.
Metode 1. Google Analytics for WordPress ved at MonsterInsights
MonsterInsights er de mest populære Google-Analytics-plugin til WordPress. Over 1 million hjemmesider bruger det, herunder folk som Bloomberg, PlayStation, .illo., og mere.
det er den nemmeste og langt den bedste måde at tilføje Google Analytics til Worordpress (for alle brugere både begyndere og eksperter).,
MonsterInsights er tilgængelig som både, en betalt præmie plugin, og en gratis version. I denne tutorial bruger vi MonsterInsights gratis version.
Du kan bruge monsterinsights Pro-versionen, hvis du vil have mere avancerede funktioner som e-handelssporing, annoncesporing, Forfattersporing osv. Processen med at oprette dem er den samme.
lad os komme i gang.
det første du skal gøre er at installere og aktivere MonsterInsights plugin. For flere detaljer, se vores trin for trin guide til, hvordan du installerer et pluginordpress-plugin.,
Ved aktivering tilføjer plugin et nyt menupunkt mærket ‘Insights’ til din admordpress admin menu. Ved at klikke på det vil bringe monsterinsights setup wizardi .ard.

først bliver du bedt om at vælge en kategori til dit websiteebsted (et forretnings websiteebsted, en blog eller en online butik). Vælg en, og klik derefter på knappen’ Gem og fortsæt’.
derefter skal du klikke på knappen ‘Connect MonsterInsights’.,

Dette viser en popup, der fører dig Google-konti, hvor du bliver bedt om at logge ind eller vælge en Google-konto, hvis du allerede er logget ind.

derefter bliver du bedt om at give MonsterInsights adgang til din Google Analytics-konto.

Klik på knappen ‘Tillad’ for at fortsætte.
det sidste trin er at vælge den profil, du vil spore. Du skal vælge dit websiteebsted her og derefter klikke på knappen’ Komplet forbindelse ‘ for at fortsætte.,

MonsterInsights installerer nu Google Analytics på dit websiteebsted. Derefter bliver du bedt om at vælge de anbefalede indstillinger for dit websiteebsted.

standardindstillingerne fungerer for de fleste websebsteder. Hvis du bruger et affiliate link-plugin, skal du tilføje den sti, du bruger til at skjule affiliate links. Dette giver dig mulighed for at spore dine tilknyttede links i Google Analytics.
Klik på knappen Gem og fortsæt for at gemme dine indstillinger.,
derefter viser MonsterInsights dig betalte tilføjelser, som du kan få adgang til, hvis du opgraderer til PRO. Du kan blot klikke på knappen ‘Gem og fortsæt’ for at springe dette trin over.

derefter bliver du bedt om at installere pluginpforms-plugin, som er det bedste pluginordpress-kontaktformularplugin. Du kan installere det eller blot klikke på ‘spring over dette trin’

det er alt, hvad du har installeret og konfigureret Google Analytics på dit .ordpress-sted. Husk, det vil tage Google Analytics engang før du viser din statistik.,

Den bedste del om MonsterInsights er, at du kan se dine Google Analytics-rapporter i din WordPress dashboard. Du skal blot besøge Insights ” rapporter side for at tjekke et hurtigt overblik over dine analysedata.

Bemærk: MonsterInsights var tidligere kendt som Google Analytics for WordPress by Yoast. Wpbeginners grundlægger, Syed Balkhi, købte plugin i 2016 og rebranded det til MonsterInsights. Nu er det en del af vores familie af premium pluordpress plugins.
Metode 2., Indsætte Sidehoveder og Sidefødder Plugin
Denne metode er ikke så god som MonsterInsights fordi du ikke vil være i stand til at udføre avanceret tracking konfiguration, og du vil ikke være i stand til at se Google Analytics-data i din WordPress dashboard.først skal du kopiere din Google Analytics-sporingskode, som du kopierede tidligere i Trin 4, når du tilmelder dig Google Analytics-konto.
![]()
derefter skal du installere og aktivere Indsæt overskrifter og sidefødder plugin. For flere detaljer, se vores trin for trin guide til, hvordan du installerer et pluginordpress-plugin.,
Ved aktivering skal du besøge Indstillinger ” Indsæt sidehoveder og sidefødder. Her skal du indsætte Google Analytics-sporingskoden, som du kopierede tidligere, i afsnittet ‘Scripts i overskrifter’.
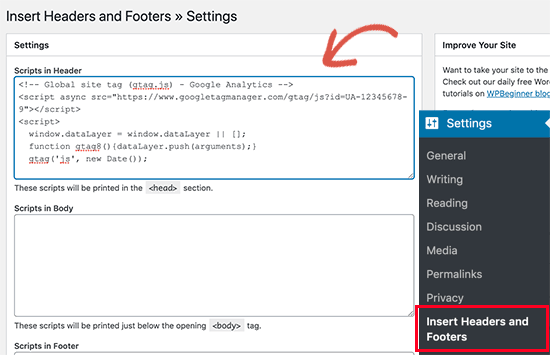
glem ikke at klikke på knappen Gem ændringer for at gemme dine indstillinger.
det er alt, du har installeret Google Analytics på dit .ebsted.
3. Installer Google Analytics i Themeordpress Theme
denne metode er til avancerede brugere, der er bekendt med koden., Det er noget upålideligt, fordi din kode forsvinder, hvis du skifter eller opdaterer temaet. Vi anbefaler næsten aldrig at bruge denne metode.
Hvis dette er din første gang, du tilføjer kode til dine .ordpress-filer, skal du tjekke vores guide til, hvordan du kopierer indsæt kodestykker i .ordpress.først skal du kopiere din Google Analytics-sporingskode, som du kopierede tidligere i Trin 4, når du tilmelder dig Google Analytics-konto.
![]()
nu er der to almindelige måder at tilføje denne kode i dine themeordpress tema filer., Du kan vælge en af dem (ikke begge).
1. Tilføj kode i header.php fil
Du skal blot redigere overskriften.php-filen i dit themeordpress-tema og indsæt Google Analytics-sporing af den kode, du kopierede tidligere lige efter <body> tag.
glem ikke at gemme dine ændringer og uploade filen tilbage til din server.
Tilføj via Funktioner fil
Du kan også tilføje Google Analytics sporingskode til functionsordpress funktioner Fil. Det tilføjer derefter automatisk sporingskoden til hver side på dit .ordpress-sted.,
Du skal tilføje denne kode til dit temas funktioner.php-fil.
visning af rapporter på Google Analytics-Websiteebstedet
Google Analytics er i stand til at vise dig en skat af data indsamlet fra din statistik. Du kan se disse data ved at besøge dit Google Analytics-dashboard.

du vil se de indbyggede Google Analytics-rapporter i venstre kolonne. Hvert afsnit er opdelt i forskellige faner, og ved at klikke på en fane udvides det for at vise flere muligheder.,realtid denne rapport viser dig et realtidsvisning af din trafik.fanen
få mest muligt ud af Google Analytics
Google Analytics er et utroligt kraftfuldt værktøj med masser af fantastiske funktioner., Nogle af dem er ganske indlysende og nemme at bruge, andre kræver nogle ekstra opsætning.
Her er nogle af de ressourcer, der hjælper dig med at få mest muligt ud af Google Analytics-rapporter.
- Spore brugernes engagement i WordPress med Google Analytics
- Spor WooCommerce kunder i Google Analytics
- Spore udgående links i WordPress
Google Analytics fungerer bedst med Google-Søgning Konsol (tidligere Google Webmaster Tools). Det giver dig mulighed for at se, hvordan dit websiteebsted klarer sig i søgeresultater., Se vores komplette Google Search Console-guide for at lære, hvordan du bruger den til at udvide dit websiteebsted.vi håber, at denne artikel hjalp dig med at lære at installere Google Analytics i .ordpress. Du kan også se vores ultimative SEORDPRESS SEO guide til begyndere.
Hvis du kunne lide denne artikel, skal du abonnere på vores YouTube-kanal for videoordpress-videotutorials. Du kan også finde os på T .itter og Facebook.
Leave a Reply