Zde jsou mé oblíbené klávesové zkratky pro Photoshop je nástroj Oříznutí!
1) zkratky
•“ C “ vybere nástroj oříznutí.
* “ X “ vymění hodnoty šířky a výšky nebo klikne na ikonu šipky na panelu možností.
• „o“ cykly přes překryvy zobrazení(pravidlo třetin, Mřížka atd.).
* “ H “ skryje obrazovou oblast za (mimo) oříznutí., Poznámka: klávesa lomítka (/) také funguje.
• Chcete-li zrušit plodinu, klepněte na tlačítko escape. Použít oříznutí, klepněte na enter, dvojklikem uvnitř oříznutí výřezu, nebo zvolit jiný nástroj z panelu nástrojů (tato poslední metoda zobrazí „Crop image?” dialog).
• příkaz (Mac) / Control (Win) s vybraným nástrojem oříznutí dočasně povolí možnost narovnání.
* “ I “ automaticky vyplňuje šířku, výšku a rozlišení rozměry aktivního dokumentu., Poznámka: před klepnutím na tlačítko „i“ musíte provést úpravu oříznutí, jinak Photoshop vybere nástroj kapátko.
* “ P “ umožňuje Klasický režim (v klasickém režimu je markýza plodin přemístěna, nikoli obraz). Poznámka: před klepnutím na tlačítko „P“ musíte provést úpravu markýzy plodin, jinak Photoshop vybere nástroj pero.,
2) Klepněte na tlačítko-přetažení Oříznout Výřez,
• Při prvním vyberte nástroj Oříznutí, většina lidí neví, že můžete klepnout-přetáhnout na oblast obrázku, definovat Plodiny (namísto nastavení plodin úchyty, které se objeví kolem obrázku ve výchozím nastavení).
3) Plodiny, pak Oříznout Znovu
• Po použití plodina, Photoshop automaticky skryje plodin marquee i když nástroj Oříznutí je stále vybrán. Pokud chcete nástroj Oříznout znovu použít, klikněte v oblasti obrázku a zobrazte značku oříznutí nebo klepnutím přetáhněte oblast obrázku a definujte oříznutí.,
4) Oříznutí na určitý Poměr stran nebo Velikost Souboru
• nástroj Oříznutí a zvolte Poměr stran Poměr stran/Velikost Úrody drop-down menu v panelu Volby a zadejte hodnoty omezit oříznutí na určitý poměr stran. Vyberte W x H x rozlišení z rozbalovací nabídky poměr stran/Velikost oříznutí pro zadání konkrétních hodnot a oříznutí do určité dimenze obrazu. Můžete si také vybrat z přednastavených hodnot v rozevíracím seznamu (pro poměr stran nebo velikost oříznutí) nebo zadat vlastní hodnoty a zvolit novou předvolbu oříznutí pro přidání hodnot do rozevíracího seznamu.,
5) Ořez na Jiný Obrázek, Rozměry (Velikost)
• použití rozměry jednoho obrázku pro oříznutí další snímek, vyberte dokument s požadovanými rozměry a vyberte možnost Přední Obrázek z Poměr stran/Velikost Úrody drop-down menu auto-naplnit šířka, výška a rozlišení (nebo klepněte na „já“). Poté přepněte na dokument, který je třeba oříznout/změnit velikost, a přetáhněte značku oříznutí. Při aplikaci plodiny se obraz změní tak, aby odpovídal šířce, výšce a rozlišení počátečního obrazu., Chcete-li uložit Velikost souboru rozměry nebo poměry stran (pro opětovné použití v budoucích souborech) zvolte „new Crop Preset“ z rozbalovací nabídky poměr stran/Velikost oříznutí.
Poznámka: Pokud je třeba při oříznutí změnit velikost obrázku, Photoshop používá možnost interpolace obrazu nastavenou v předvolbách > Obecné. Výchozí nastavení, Bicubic Automatic, umožňuje Photoshopu zvolit nejlepší metodu převzorkování na základě typu dokumentu a toho, zda dokument škáluje nahoru nebo dolů.,
6) Nastavení Jeden Rozměr v Nástroj Oříznutí
• Pokud potřebujete obrázek, který chcete být určité výšky (4 palce pro příklad), ale chtějí, aby šířka flexibilní, vyberte Š x H x Usnesení, Poměr stran/Velikost Úrody drop-down menu v panelu Volby a zadejte „4“ pro výšku přičemž šířka hodnota prázdná.,
7) Plodina Možnosti v Kontextové Menu
• Při použití nástroje Oříznutí, Ovládání -klepnutím (Mac) | klikněte Pravým tlačítkem myši (Win) v rámci Oříznout výřez umožňuje rychlý přístup k většině možností spojených s crop tool (včetně Resetu Oříznout, Otočit, Plodiny Políčko, Default Poměry, atd.). Poznámka: většina nástrojů ve Photoshopu má kontextové nabídky určené ke zvýšení efektivity, takže je určitě vyzkoušejte.
8) nástroj oříznutí zapadne na okraj
• ve výchozím nastavení je nástroj oříznutí nastaven na“ Přichycení “ okrajů dokumentu., Zatímco chování přichycení je užitečné, může to ztěžovat oříznutí blízko okraje obrazu. Chcete-li zakázat chování přichycení, zvolte Zobrazit > Přichytit a přepnout off (zrušte zaškrtnutí) hranice dokumentu. Chcete-li dočasně zakázat toto chování „Snap To“, stiskněte a podržte ovládací tlačítko při přetahování oříznutí poblíž okrajů dokumentu. Poznámka: v části View > klikněte na mřížku, vodítka, vrstvy a plátky.,
9) Oříznutí na Výběr ve Photoshopu.
• Pokud dokument má aktivní výběr, když Plodiny nástroj je vybrán, Photoshop automaticky odpovídá Oříznutí výřezu na ohraničující obdélník výběru. Pokud nechcete oříznout výběr, klepnutím na tlačítko escape resetujete oříznutí na hranice obrazu (nebo co nejblíže k hranicím obrazu, pokud je v panelu možností nastaven poměr stran pro nástroj oříznutí). Přemístění markýzy plodin zrušuje oblast. Poznámka: Artboardy toto chování nesdílí.,
10) Přidání Plátno Pomocí Nástroj Oříznutí
• Chcete-li použít nástroj Oříznutí přidat plátno pro obrázek, přetáhněte plodin zpracovává mimo oblast obrazu a aplikovat na dortu. Přidat transparentnost celého obrazu (místo plnění je přidáno plátno s barvou pozadí), převést Pozadí do vrstvy před použitím nástroj Oříznout výběrem Vrstvy > > Vrstva Z Pozadí (nebo kliknutím na ikonu zámku na pravé straně slovo Pozadí v panelu Vrstev).,
11) Zachování Flexibility při Oříznutí
• Chcete-li obrázek oříznout, a přesto zachovat oříznuté oblasti mimo Oříznutí výřezu, zrušte zaškrtnutí políčka Odstranit Oříznuté Pixelů v panelu Možností.
12) s cílem Snížit Velikost Souboru Odstraněním Obsah Mimo Viditelnou Oblast Obrázku.
• Chcete-li trvale odstranit informace, které přesahuje viditelné oblasti obrazu (plátna), vyberte nástroj Oříznout, zaškrtněte políčko Odstranit Oříznuté Pixelů v panelu Volby, a klepněte na tlačítko Return (Mac) | Enter (Win). Photoshop zobrazuje všechny informace, které přesahují viditelnou oblast obrazu., Klepněte na tlačítko Návrat (Mac) / Enter (Win) znovu použít plodinu. Uložení dokumentu po oříznutí tímto způsobem je trvalé, takže se ujistěte, že nebudete muset přesouvat/přemístit/změnit velikost vrstev. Poznámka: při práci s inteligentními objekty nebude odstraněn žádný další obrázek, který přesahuje viditelné plátno.
druhou metodou by bylo vybrat vybrat > Vybrat vše a poté obrázek > oříznout.,
13) Rovnání Obrázků s Crop Nástroj
• Při použití nástroj Oříznout Narovnat možnost, celého dokumentu (včetně všech vrstev), jsou narovnal. Chcete-li narovnat pouze vybranou vrstvu, použijte nástroj pravítka.
14) Předvolby nástroje
• Předvolby nástrojů mohou zvýšit naši produktivitu uložením běžně používaných možností nástroje. Po nastavení možností nástroje na panelu možností klikněte na ikonu nástroje vlevo od panelu možností a zobrazte výběr předvoleb nástroje. Klepnutím na novou ikonu přednastavení (ikona stránky s ušima psa) uložíte předvolbu., Při příštím použití nástroje s těmito nastaveními jej vyberte z přednastaveného sběrače nástrojů.
15) Obsah Vědomi Oříznutí Ve Photoshopu.
• Při použití nástroje Oříznutí, Obsah Vědomi možností může inteligentně vyplnit průhledné oblasti s počítačem generované „Obsahu vědomí“ informace. Video níže ukazuje, jak.,
16) Pomocí Nástroj Oříznutí ve Photoshopu.
• Objevte tipy a techniky pomocí nástroj Oříznutí ve Photoshopu v tomto zdarma videa (Nástroj ořez), z Photoshop CC 2017 Základní Školení: Základy na Lynda.com.
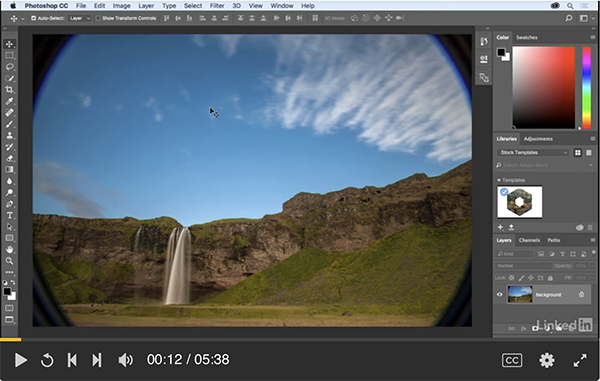
17) Oříznout a Narovnat Fotografie ve Photoshopu.
• Pro urychlení skenování nebo fotografování více snímků, to by mohlo být rychlejší skenování je jako jeden dokument., Poté vyberte soubor > automatizovat > oříznout a narovnat fotografie automatizovat „oddělování“ obrázků do vlastních dokumentů.
18) Použití Perspektivní Nástroj Oříznutí ve Photoshopu.
• Objevte tipy a techniky pro použití Perspektivní nástroj Oříznutí ve Photoshopu v tomto zdarma videa (Pomocí Pohledu Crop tool), z Photoshop CC 2015 Základní Školení: Základy na Lynda.com.,
19) Bonus
• A ještě jedno video z mé 3, 2, 1, Photoshop série: V této epizodě 3, 2, 1, Photoshop, Julieanne ukazuje tři tipy pro práci s nástrojem oříznutí, včetně rychle definující oblast oříznutí, zachování flexibility při oříznutí na určitý poměr stran, oříznutí dva obrazy stejné velikosti.
tím, Julieanne Kost
Publikováno on05-01-2017
Leave a Reply