Lekce 18: Obrázky a Obtékání Textu
/cs/word2013/záhlaví-zápatí-a-page-čísla/content/
Úvod
Přidávání obrázků do dokumentu může být skvělý způsob, jak ilustrují důležité informace nebo přidat dekorativní akcenty na stávající text. Obrázky, které se používají s mírou, mohou zlepšit celkový vzhled dokumentu.
Volitelné: Stáhněte si náš praktický dokument.,
Chcete-li vložit obrázek ze souboru:
Pokud máte na mysli konkrétní obrázek, můžete vložit obrázek ze souboru. V našem příkladu vložíme obrázek uložený místně do našeho počítače.
- umístěte místo vložení, kde chcete, aby se obraz objevil.
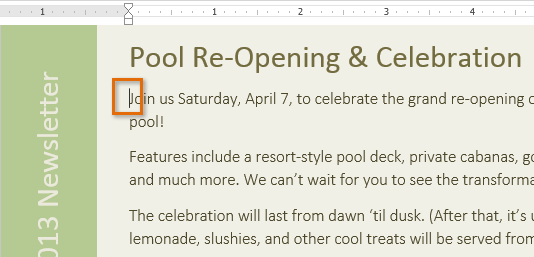 umístění vkládacího bodu
umístění vkládacího bodu - vyberte kartu Vložit na pásu karet a poté klikněte na příkaz Pictures.
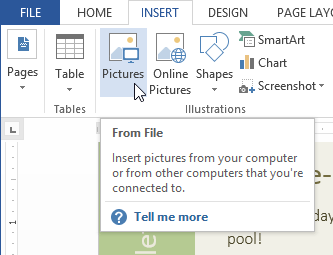 kliknutím na příkaz Pictures
kliknutím na příkaz Pictures - zobrazí se dialogové okno Vložit Obrázek., Vyberte požadovaný obrazový soubor a poté klikněte na Vložit.
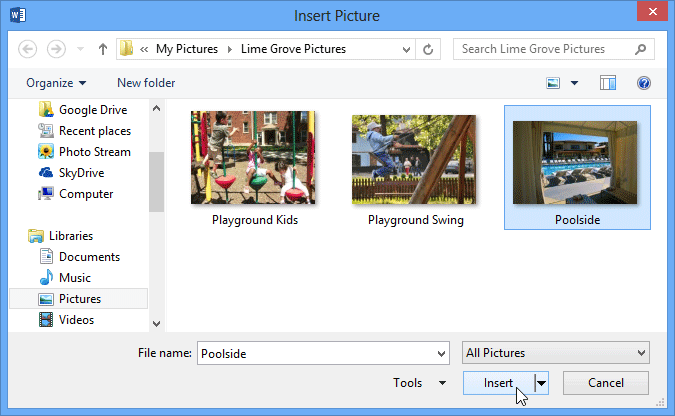 výběr obrázku pro vložení
výběr obrázku pro vložení - obrázek se objeví v dokumentu.
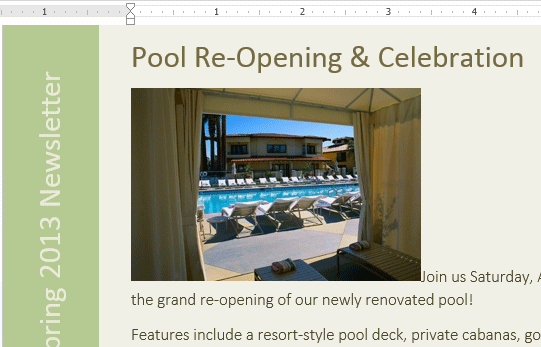 vložený obrázek
vložený obrázek
Chcete-li změnit velikost obrázku, klikněte a přetáhněte jeden z rohových úchytů  . Obrázek změní velikost při zachování stejných proporcí. Chcete-li jej natáhnout vodorovně nebo svisle, můžete použít boční dimenzovací rukojeti
. Obrázek změní velikost při zachování stejných proporcí. Chcete-li jej natáhnout vodorovně nebo svisle, můžete použít boční dimenzovací rukojeti  .,
.,
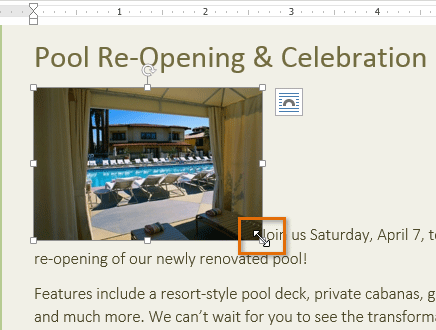 změna Velikosti obrázku
změna Velikosti obrázku Vkládání online obrázků
Pokud nemáte obrázek, který chcete na vašem počítači, můžete najít obrázek online, aby přidat do svého dokumentu. Word nabízí dvě možnosti pro nalezení online obrázků:
- OneDrive: můžete vložit obrázek uložený na OneDrive (dříve nazvaný SkyDrive). Můžete také propojit další online účty s vaším účtem Microsoft, jako je Facebook nebo Flickr.
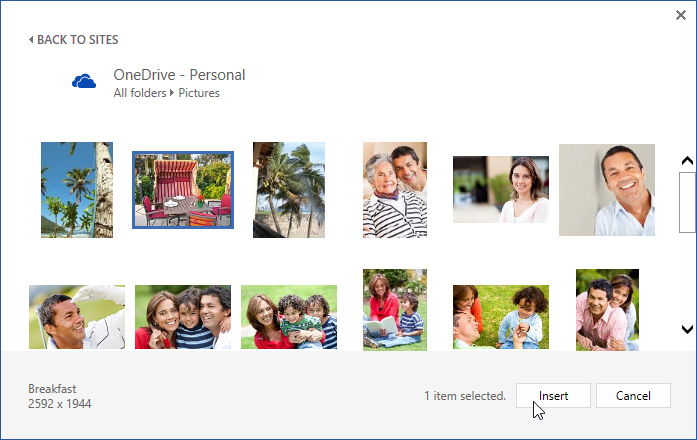 Office.,com Clip Art výsledky
Office.,com Clip Art výsledky - Bing Image Search: tuto možnost můžete použít k vyhledávání obrázků na internetu. Ve výchozím nastavení Bing zobrazuje pouze obrázky, které jsou licencovány pod Creative Commons, což znamená, že je můžete použít pro své vlastní projekty. Měli byste však jít na webové stránky obrázku, abyste zjistili, zda existují nějaká omezení týkající se jeho použití.
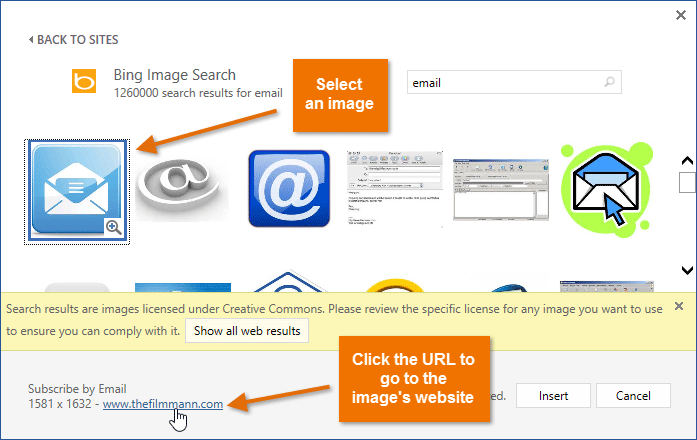 Bing výsledků vyhledávání Obrázků
Bing výsledků vyhledávání Obrázků
Dříve, jste také měli možnost chcete-li vložit klipart, obrázky ze Office.com, ale tato služba byla ukončena., Místo toho můžete pomocí Vyhledávání obrázků Bing najít obrázky pro váš dokument.
Chcete-li vložit Online obrázek:
- umístěte místo vložení, kam chcete obrázek zobrazit.
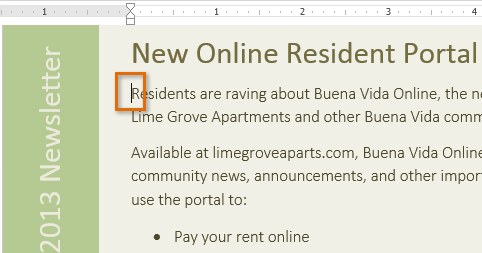 umístění vkládacího bodu
umístění vkládacího bodu - vyberte kartu Vložit a poté klikněte na příkaz online Pictures.
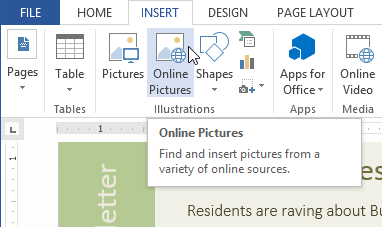 kliknutím na příkaz online Pictures
kliknutím na příkaz online Pictures - zobrazí se dialogové okno Vložit obrázky.
- Vyberte Bing Image Search nebo OneDrive. V našem příkladu použijeme vyhledávání obrázků Bing.,
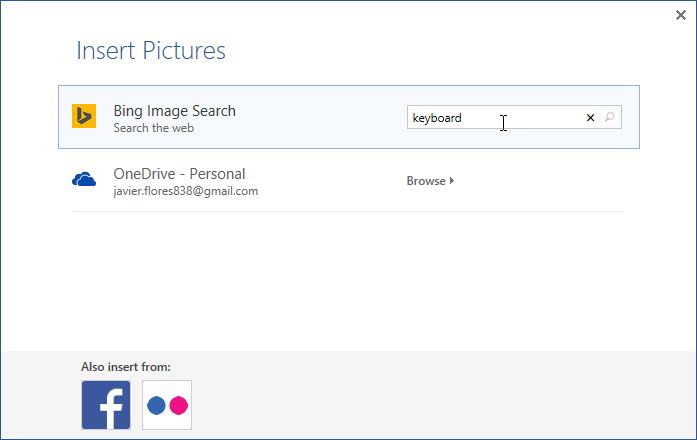 zadáním hledaného výrazu
zadáním hledaného výrazu
- stiskněte klávesu Enter. Výsledky vyhledávání se zobrazí v dialogovém okně.
- Vyberte požadovaný obrázek a klikněte na Vložit.
 vložení výsledku vyhledávání
vložení výsledku vyhledávání - obrázek se objeví v dokumentu.
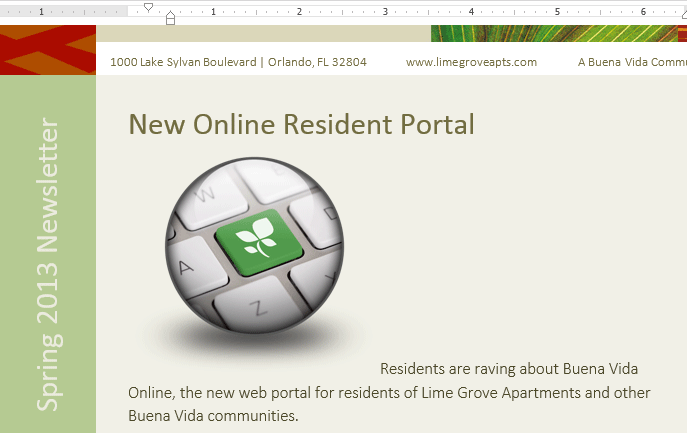 vložený klipart
vložený klipart
Při přidávání obrázků, videa, nebo hudbu na vaší vlastní projekty, je důležité, aby ujistěte se, že máte zákonné právo je používat., Většina věcí, které kupujete nebo stahujete online, je chráněna autorskými právy, což znamená, že vám nemusí být dovoleno je používat. Pro více informací navštivte naše lekce copyrightu a fair Use.
Změna nastavení balení textu
při vkládání obrázku si můžete všimnout, že je obtížné jej přesunout přesně tam, kde chcete. Je to proto, že ve výchozím nastavení je obrázek v souladu s textem. Pokud chcete obrázek volně přesunout, musíte obvykle zvolit jiné nastavení balení textu. Textový obal pro obrázek je nastaven v souladu s textem., Budete muset změnit nastavení obtékání textu, pokud chcete obrázek volně pohybovat nebo chcete, aby text obtékal obrázek přirozenějším způsobem.
Chcete-li zabalit text kolem obrázku:
- Vyberte obrázek, který chcete obtékat kolem textu. Karta Formát se zobrazí na pravé straně pásky.
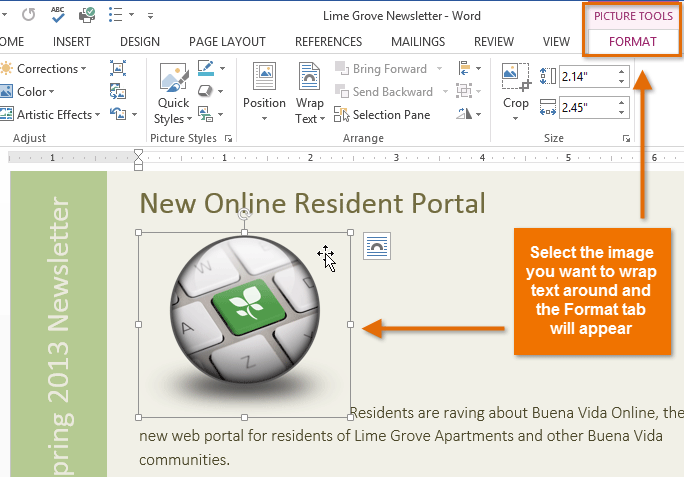 výběr obrázku
výběr obrázku - na kartě Formát klikněte na příkaz Wrap Text ve skupině Uspořádat. Zobrazí se rozbalovací nabídka.
- umístěte kurzor myši na různé možnosti balení textu., V dokumentu se zobrazí živý náhled textového obalu. Když jste našli možnost balení textu, kterou chcete použít, klikněte na ni. Případně můžete vybrat více možností rozvržení… doladit rozvržení.
 výběr nastavení obtékání textu
výběr nastavení obtékání textu - text se ovine kolem obrázku. Nyní můžete přesunout obrázek, pokud chcete. Stačí kliknout, podržet a přetáhnout na požadované místo. Při pohybu se zobrazí vodítka zarovnání, která vám pomohou zarovnat obrázek na stránce.,
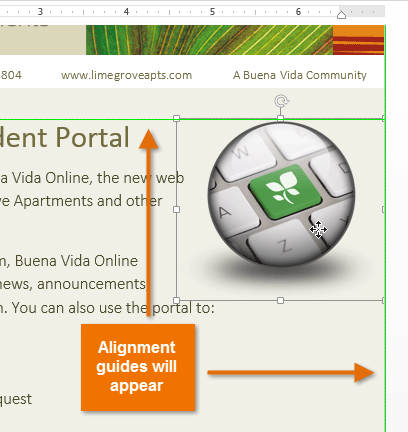 Zarovnání vodítka
Zarovnání vodítka
Případně, můžete přistupovat text-obtékání možnosti výběru obrázku a kliknutím na tlačítko Možnosti Rozložení, která se zobrazí.
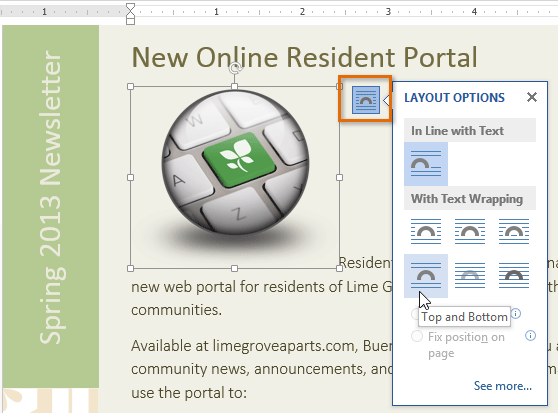 nabídka možností rozvržení
nabídka možností rozvržení Pokud se vodítka zarovnání nezobrazí, vyberte kartu Rozvržení stránky a klikněte na příkaz zarovnat. V rozbalovací nabídce, která se zobrazí, vyberte průvodce zarovnáním použití.,
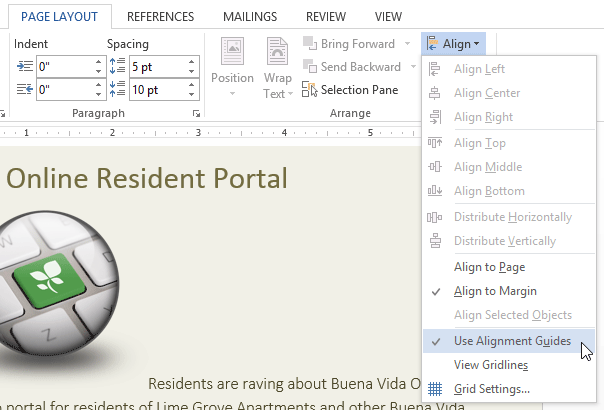 Zapnutí zarovnání vodítka
Zapnutí zarovnání vodítka použití předdefinovaných nastavení obtékání textu:
Předdefinované obtékání textu umožňuje přesunout obrázek na určité místo na stránce.
- Vyberte obrázek, který chcete přesunout. Karta Formát se zobrazí na pravé straně pásky.
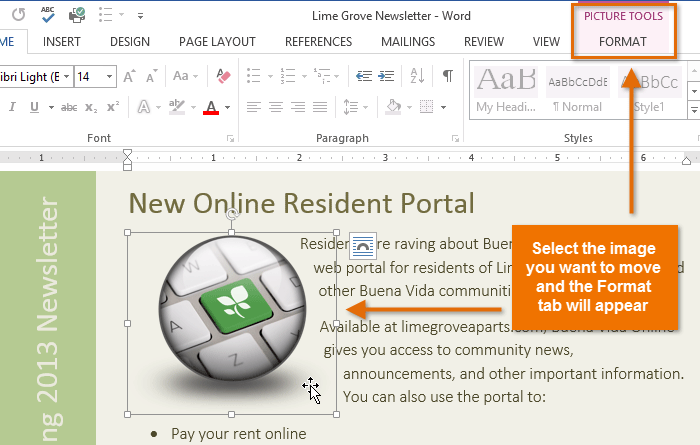 výběr obrázku
výběr obrázku - na kartě Formát klepněte na příkaz pozice ve skupině Uspořádat.
- zobrazí se rozbalovací nabídka předdefinovaných pozic obrazu. Vyberte požadovanou pozici obrázku., Obrázek se v dokumentu upraví a text se kolem něj ovine.
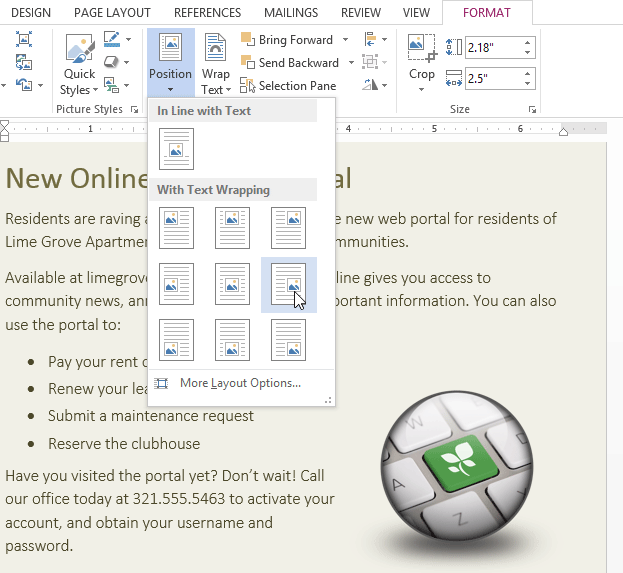 výběr nastavení obtékání textu
výběr nastavení obtékání textu
výzva!
- vytvořte nový dokument aplikace Word. Pokud chcete, můžete použít náš praktický dokument.
- vložte obrázek ze souboru do dokumentu.
- změňte velikost obrázku.
- najděte obrázek pomocí Vyhledávání obrázků Bing a vložte jej do dokumentu. Pokud používáte příklad, vyhledejte počítač a vložte jej do nové sekce online rezidentní portál.
- změňte nastavení obtékání textu jednoho z obrázků., Pokud používáte příklad, změňte nastavení obtékání textu počítače.
- zkuste přesunout obrázek na nové místo.
/ en / word2013 / formátování-obrázky / obsah /
Leave a Reply