výukový program ukazuje, jak vypočítat trend v aplikaci Excel pomocí TRENDOVÉ funkce, jak vytvořit trendy na graf, a další.
v Těchto dnech, kdy technologie, trhy a potřeby zákazníků se mění tak rychle, je důležité, že jste krok s trendy, a ne proti nim. Analýza trendů vám může pomoci identifikovat základní vzorce v minulých a současných pohybech dat a budoucím chování projektu.,
- Excel TREND funkce – syntaxe
- Jak používat TREND funkce v Excelu – vzorce, příklady
- Trendovou analýzu na základě historických dat
- Projekt trend do budoucnosti
- Trend vzorec, s více sad hodnoty x
- Jiné způsoby, jak ukázat trendy v Excelu
- Excel PROGNÓZA vs., TREND
- trendová Linie grafu a rovnice
- Klouzavý průměr
aplikace Excel TREND funkce
aplikace Excel TREND funkce se používá k výpočtu lineární křivky prostřednictvím dané sady závislé y-hodnoty a, volitelně, sada nezávislé hodnoty x a návratové hodnoty podél trendové linie.
navíc funkce TREND může rozšířit trendline do budoucnosti na projekt závislé hodnoty y pro sadu nových hodnot x.,
syntaxi Excel TREND funkce je následující:
Kde:
pole_y (vyžadováno) – sada závislé y-hodnoty, které již znáte.
Known_x (volitelné) – jedna nebo více sad nezávislých hodnot x.
New_x (volitelné) – jedna nebo více sad nových hodnot x, pro které chcete vypočítat trend.
- musí mít stejný počet sloupců nebo řádků jako pole_x.
- je-Li vynechán, předpokládá se rovná pole_x.,
Const (volitelné) – logická hodnota určující, jak má být vypočítána konstanta a v rovnici y = bx + a.
- pokud je pravda nebo vynechána, konstanta a se vypočítá normálně.
- pokud je FALSE, konstanta a je nucena na 0 a hodnoty b jsou nastaveny tak, aby odpovídaly rovnici y = bx.
jak funkce TREND vypočítává lineární trendline
funkce TREND Excel najde řádek, který nejlépe vyhovuje vašim datům pomocí metody nejmenších čtverců. Rovnice pro řádek je následující.,
Pro jeden rozsah hodnot x.
y = bx + a
Pro více rozsahy hodnot x.
y = b1x1 + b2x2 + … + bnxn + a
Kde:
- y – závislá proměnná, kterou se snažíme vypočítat.
- x-nezávislá proměnná, kterou používáte pro výpočet y.
- a – intercept (označuje, kde čára protíná osu y a rovná se hodnotě y, když je x 0).
- b-sklon (označuje strmost čáry).
Tato klasická rovnice pro nejlepší fit je také použita funkce LINREGRESE a lineární regresní analýzy.,
funkce trendu jako vzorec pole
Chcete-li vrátit více nových hodnot y, měla by být funkce trendu zadána jako vzorec pole. Pro tento vyberte všechny buňky, kde chcete, aby výsledky, které se objeví, zadejte vzorec a stiskněte kombinaci kláves Ctrl + Shift + Enter pro dokončení. Jak to uděláte, vzorec bude uzavřen v {curly rovnátka}, což je vizuální indikace vzorce pole. Vzhledem k tomu, že nové hodnoty jsou vráceny jako pole, nebudete je moci upravovat ani mazat jednotlivě.,
příklady vzorců trendů Excel
na první pohled se syntaxe funkce TREND může zdát příliš komplikovaná,ale následující příklady usnadní věci.
TREND vzorec pro časových řad analýza trendu v aplikaci Excel
Předpokládejme, že analyzujeme některé údaje pro sekvenční dobu a chcete, aby na místě trend nebo vzor.
V tomto příkladu, máme měsíc čísla (nezávislé hodnoty x) v A2:A13 a prodejní čísla (závislé hodnoty y) v B2:B13., Na základě těchto údajů chceme určit celkový trend v časové řadě ignorující kopce a údolí.
mít to provést, vyberte oblast C2:C13, zadejte následující vzorec a stiskněte kombinaci kláves Ctrl + Shift + Enter k dokončení je:
=TREND(B2:B13,A2:A13)
nakreslit trendovou linii, vyberte prodeje a hodnoty trendu (B1:C13) a udělat spojnicový graf (Insert záložka > Grafy skupiny > je Linie nebo Plocha Grafu).,
Jako výsledek, budete mít číselné hodnoty pro nejlepší fit vrácené vzorci a vizuální reprezentaci těchto hodnot v grafu:
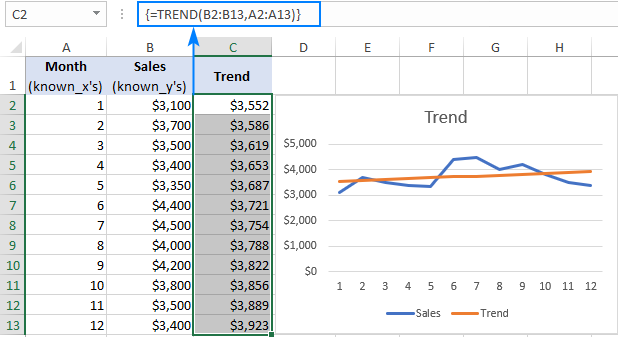
Projektování budoucí trend
předvídat trend pro budoucnost, jen musíte zahrnout soubor nových x-hodnoty ve vašem TREND vzorec.,
Za to, že jsme se rozšířit naše časové řady s pár měsíc se čísla a dělat trend projekce pomocí tohoto vzorce:
=TREND(B2:B13,A2:A13,A14:A17)
Kde:
- B2:B13 je pole_y
- A2:A13 je pole_x
- A14:A17 je argument nová_x
Vstoupit do výše uvedeného vzorce do buňky C14:C17, a nezapomeňte stisknout Ctrl + Shift + Enter, aby dokončit odpovídajícím způsobem. Poté vytvořte nový řádkový graf pro rozšířenou datovou sadu (B1:C17).,
níže screenshot ukazuje vypočítá nové hodnoty y a rozšířené trendová linie:
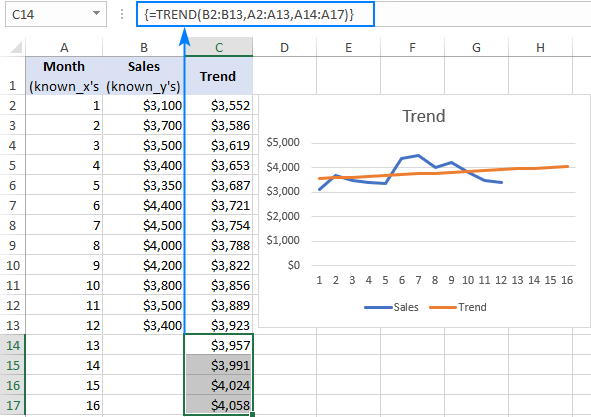
Excel Trend vzorec pro více sad hodnoty x
V situaci, kdy máte dvě nebo více sad nezávislých hodnot x, zadejte je do samostatných sloupců, a nabídky, které celý rozsah pole_x argument TREND fucntion.,C13, a known_y hodnoty v D2:D13, můžete použít následující vzorec k výpočtu trend:
=TREND(D2:D13,B2:C13)
kromě toho, můžete zadat new_x1 a new_x2 hodnoty v B14:B17 a C14:C17, respektive, a získat předpokládané hodnoty y se tento vzorec:
=TREND(D2:D13,B2:C13,B14:C17)
Pokud je zadán správně (Ctrl + Shift + Enter shortcut), vzorce výstup následující výsledky:
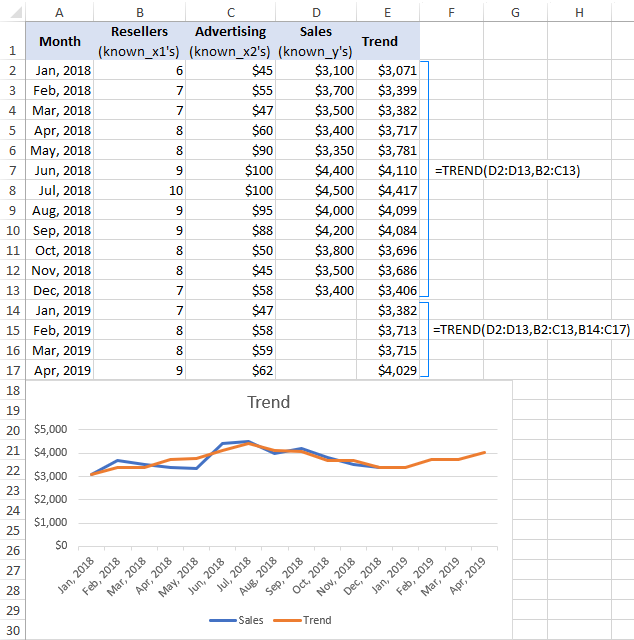
Další způsoby, jak provést analýzu trendů v aplikaci Excel
TRENDOVÉ funkce je nejvíce populární ale není jen trend projekční metoda v aplikaci Excel., Níže stručně popíšu několik dalších technik.
Excel FORECAST vs TREND
„Trend“ a „předpověď“ jsou velmi blízké koncepty, ale stále existuje rozdíl:
- Trend je něco, co představuje současné nebo minulé dny. Například analýzou nedávných prodejních čísel můžete určit trend peněžních toků a pochopit, jak vaše podnikání fungovalo a v současné době funguje.
- předpověď je něco, co se týká budoucnosti., Například analýzou historických dat můžete promítnout budoucí změny a předpovědět, kam vás zavedou současné obchodní praktiky.
z hlediska Excelu není tento rozdíl tak zřejmý, protože funkce trendu může nejen vypočítat současné trendy, ale také vrátit budoucí hodnoty y, tj.
rozdíl mezi trendem a prognózou v Excelu je následující:
- funkce prognózy může předpovídat pouze budoucí hodnoty na základě stávajících hodnot. Funkce TREND může vypočítat současné i budoucí trendy.,
- funkce prognózy se používá jako běžný vzorec a vrací jednu novou hodnotu y pro jednu hodnotu new-x. Funkce TREND se používá jako vzorec pole a počítá více hodnot y pro více hodnot x.
Při použití pro čas série forecasting, obě funkce produkovat stejný lineární trend/počasí, protože jejich výpočty jsou založeny na stejné rovnice.,
Prosím, podívejte se na screenshot níže a porovnat výsledky vrácené následující vzorce:
=TREND(B2:B13,A2:A13,A14:A17)
=FORECAST(A14,$B$2:$B$13,$A$2:$A$13)
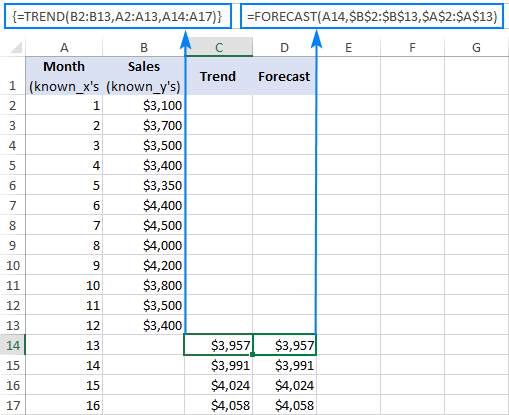
Pro více informací, prosím, viz Použití funkce PŘEDPOVĚDI v aplikaci Excel.
Nakreslit trendovou vizualizovat trend
trendová linie se běžně používá pozorovat obecný trend v aktuální data, jakož i projekt budoucího dat pohyby.,
přidat trend do existujícího grafu, klepněte pravým tlačítkem myši na datovou řadu a potom klepněte na tlačítko Přidat spojnici trendu… tím se vytvoří výchozí lineární trendová linie pro aktuální data a open Formát trendová Linie panelu, kde si můžete vybrat další trendová linie typ.
předvídat trend, zadejte počet období, podle Počasí na Formát trendová Linie panelu:
- projekt trend do budoucnosti, zadejte počet období Dopředu box.
- Chcete-li extrapolovat trend do minulosti, zadejte požadované číslo do zpětného pole.,
Chcete-li zobrazit trendovou rovnici, zkontrolujte zobrazovací rovnici v poli graf. Pro lepší přesnost, můžete zobrazit více číslic v trendline rovnice.

, Jak je znázorněno na obrázku níže, výsledky trendová linie rovnice jsou dokonale v souladu s čísly, vrácené POČASÍ a TREND vzorce:
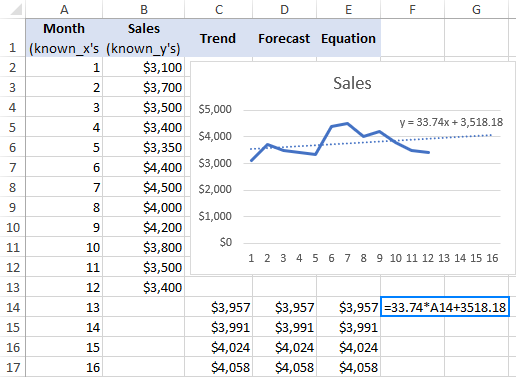
Pro více informací, prosím, vidět, Jak přidat spojnice trendu v Excelu.,
hladký trend s klouzavým průměrem
další jednoduchá technika, která vám pomůže ukázat trend, se nazývá klouzavý průměr (aka klouzavý průměr nebo běžící průměr). Tato metoda vyhlazuje krátkodobé výkyvy v časové řadě vzorků a zdůrazňuje dlouhodobější vzory nebo trendy.
klouzavý průměr můžete vypočítat ručně pomocí vlastních vzorců nebo nechat aplikaci Excel automaticky vytvořit trendový řádek.
Chcete-li zobrazit klouzavý průměrný trendline na grafu, zde je to, co musíte udělat:
- klepněte pravým tlačítkem myši na datovou řadu a klikněte na Přidat Trendline.,
- v podokně Formát Trendline vyberte klouzavý průměr a zadejte požadovaný počet období.
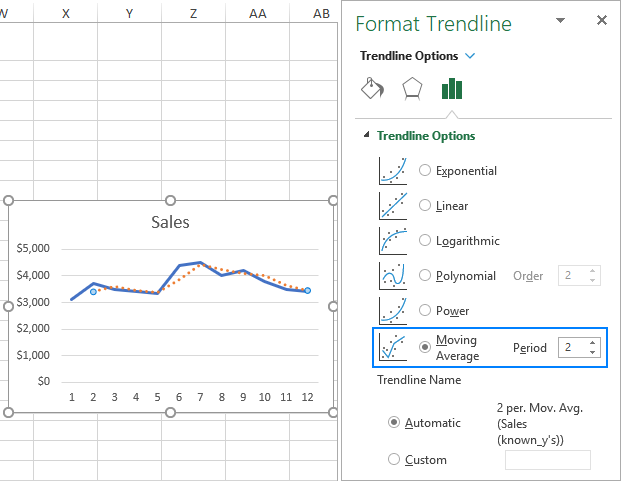
takto používáte funkci TREND pro výpočet trendů v Excelu. Chcete-li se blíže podívat na vzorce diskutované v tomto tutoriálu, můžete si stáhnout náš vzorový sešit Excel TREND. Děkuji vám za přečtení a doufám, že vás uvidíme na našem blogu příští týden!,
- Excel POČASÍ a související funkce s vzorci, příklady
- Jak se předpověď v aplikaci Excel: lineární a exponenciální vyrovnávání prognózování
- Jak používat Cíl Usilovat v aplikaci Excel pro What-if analýzy
Leave a Reply