Přidání základní štítky

za Prvé, budete muset rozhodnout, jaký druh základní údaje, které potřebujete ve vaší aplikaci Excel list čas. Nejběžnější přístup je přidat následující základní štítky:
- jméno Zaměstnance
- časové období v rozvrhu (den, týden, nebo měsíc)
- Název společnosti, oddělení
- jméno Správce
můžete přidat více informací, pokud chcete nebo potřebujete, ale jednoduchý přístup je vždy nejlepší.,
přidání štítků časového rozvrhu
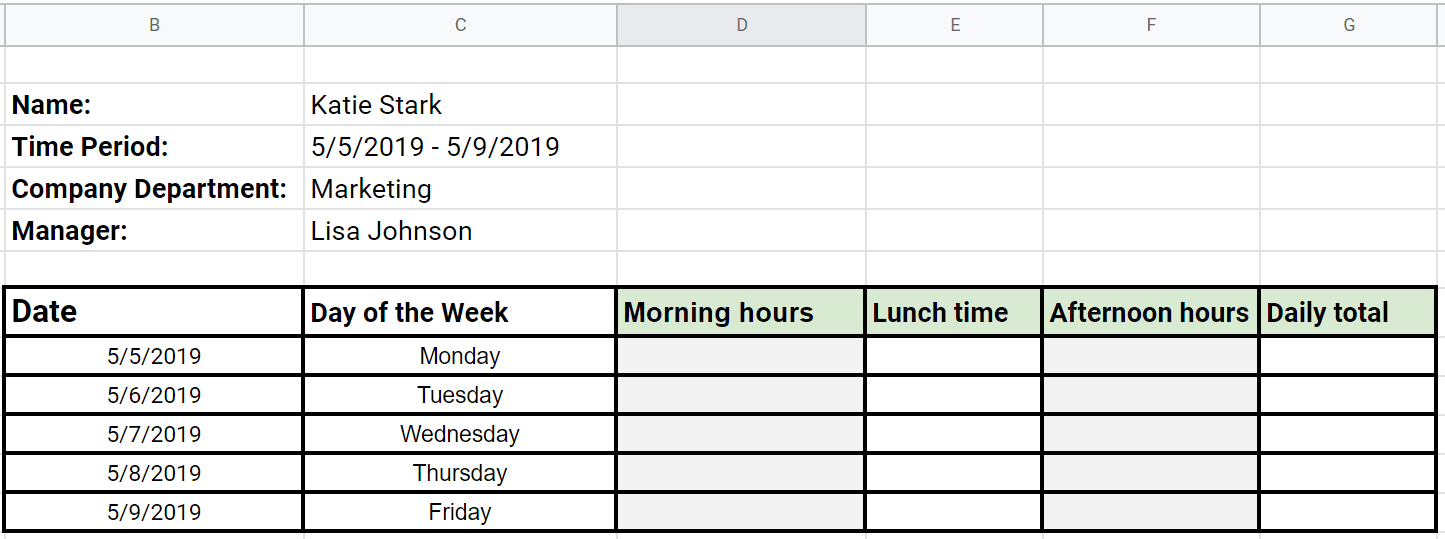
nyní, když jste přidali základní štítky, budete muset do šablony Přidat štítky časového rozvrhu.
Přidat data, a rozdělit sloupce, aby se jasně uspořádat nejdůležitější údaje:
- Čas strávený v práci před obědem
- Čas strávený na obědě
- Čas strávený v práci po obědě
Pro přehlednost označíme tyto časy v rozvrhu jako „Ranních hodin“ „čas na Oběd“, a „Odpolední hodiny“.,
V dalším kroku uvidíme, jak přidat „ranní hodiny“ a „odpolední hodiny“, abyste automaticky získali „denní součet“.
Vzorec 1: Výpočet denní pracovní doby
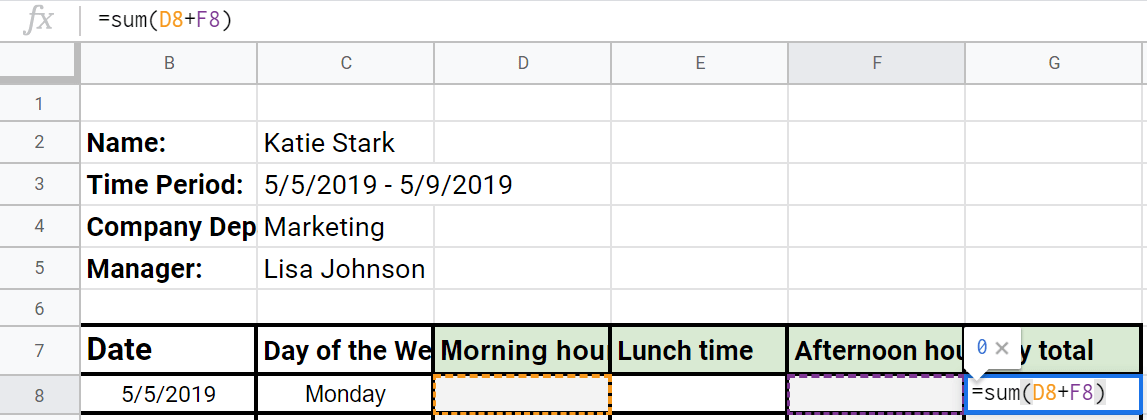
Zde je, jak si vypočítat čas v denní Excel timesheet template:
- Vložit =sum(D8+F8) do „Denní celkový“ buňka (označená jako G8 v tomto rozvrhu příklad).
- jakmile zaměstnanci zadají hodiny v buňkách“ ranní hodiny „a“ odpolední hodiny“, tentokrát se automaticky přidá k“celkovému dennímu“.,
- Chcete-li ve zbývajících dnech použít stejný vzorec“ =sum ()“, Rozbalte výběr v tabulce tak, aby pokryl zbývající buňky.
- Použít =suma() vzorec opět v „Týdenní souhrn“ buňky s údaji v „Daily celkem“ sloupec, výběrem buňky G8, a pak se rozšiřuje výběr G14 („=sum(G8:G12)“).
- jakmile zaměstnanci přidat hodiny v „Ranních hodin“ a „Odpolední hodiny“ buňky, tentokrát automaticky dostat přidáno, aby jejich „Denní celkem“, a tato data automaticky dostane přidáno, aby jejich „Týdenní souhrn“.,
- Budete muset vybrat „Týdenní souhrn“ buňky (označeny jako G14, G30, N14, N30 v tomto Excel timesheet example) pro výpočet „celkové Měsíční“.,
- Insert =sum(G14+G30+N14+N30) do buňky“ Monthly total “ (v tomto časovém rozvrhu označen jako P4).
- Opět, jako zaměstnanci vstoupit do jejich „Ranních hodin“ a „Odpolední hodiny“ v pravé buňky, „Denní součty“ a „Týdenní součty“ se vypočítá, a „Měsíční celkem“ se vypočítá stejně.
- Vyberte všechny buňky, které chcete odemknout přidržením klávesy Ctrl a kliknutím nebo rozšíření na potřebných buněk
- Stiskněte kombinaci kláves Ctrl+1 na klávesnici se dostat Formát buněk okno.
- Vyberte chráněnou kartu v okně buňky formátu, zrušte zaškrtnutí uzamčeného políčka a klepnutím na tlačítko OK zavřete dialogové okno.,
- Jakmile jste diferencované mezi zamknout a odemknout buňky, budete potřebovat, aby se ujistil, že to tak zůstane, tím, že „chrání“ list
- s cílem otevřít „protect list“ okna, stiskněte a podržte tlačítko Alt+H+O+P
- Poté, co jste otevřeli to okno, ujistěte se, že nejen možnost „vybrat odemknuté buňky“ je zaškrtnuto.
- Přidat a pamatovat si heslo, pak zavřete dialogové okno – vaši zaměstnanci budou muset zadat toto heslo pro editaci odemknuté buňky.,
- zaměstnanci budou muset stiskněte a podržte tlačítko Alt+H+O+P otevřete dialogové okno znovu zadejte heslo a povolit úpravy buňka – vzhledem k tomu, že mají pouze heslo pro editaci odemknout listy, vaše zamčené listy zůstane neupravitelné, s formulí neporušené.


rozšíření výběru pro výpočet zbývajících dnů bude důležité, pokud chcete vypočítat „týdenní součty“.,
Vzorec 2: Výpočet týdenní pracovní doby
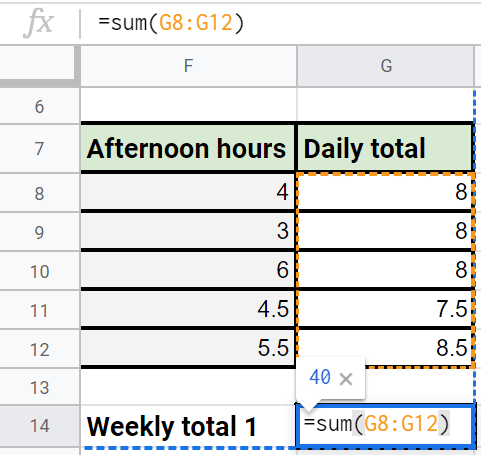
Zde je, jak si vypočítat čas na týdenní Excel timesheet template:
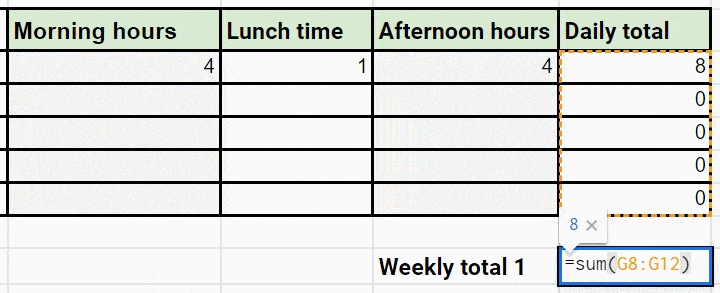
můžete Si vytvořit více tabulek, jako je to v jednom Excel listu, a pak vypočítat „Denní součty“ a „Týdenní součty“ pro každého. Jakmile budete mít vypočítané „týdenní součty“, použijete tato data k výpočtu“měsíčního součtu“.
Vzorec 3: Výpočet měsíční pracovní doby
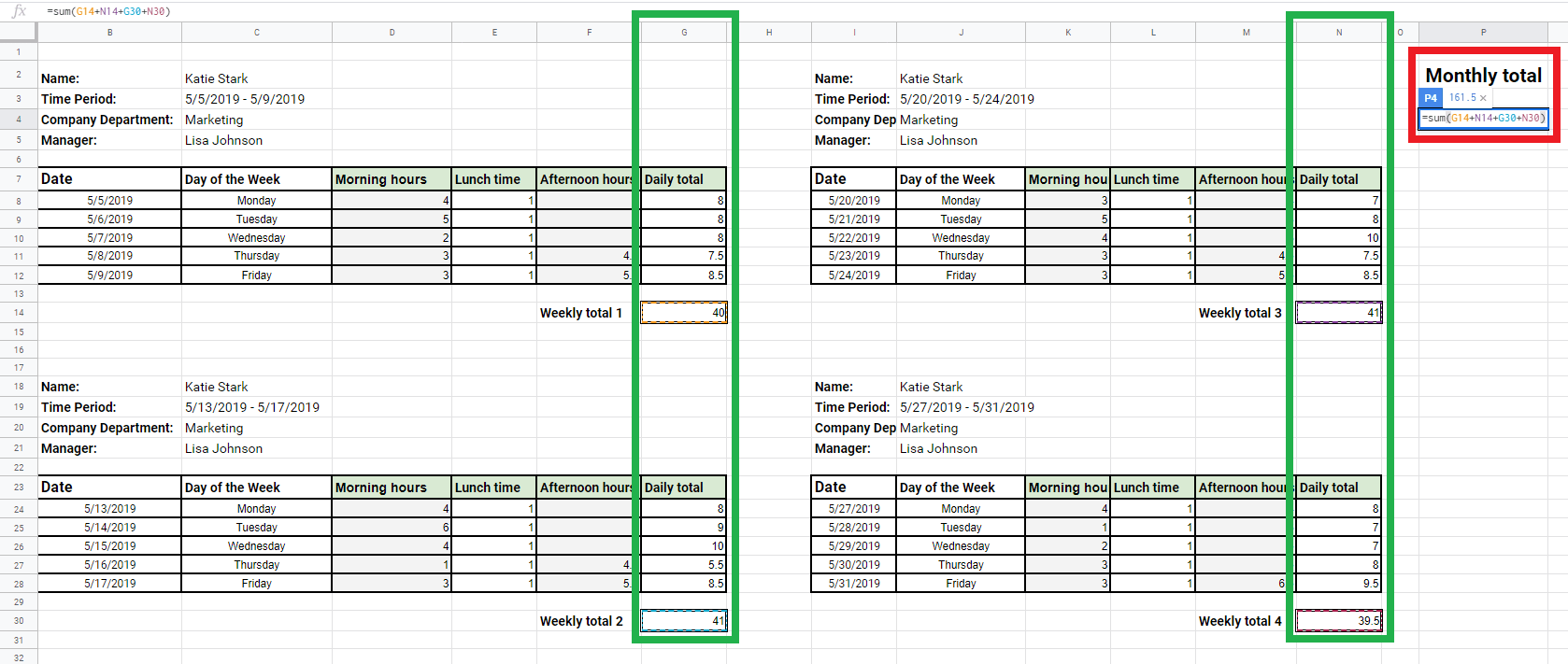
Zde je, jak si vypočítat čas v měsíční Excel timesheet template:
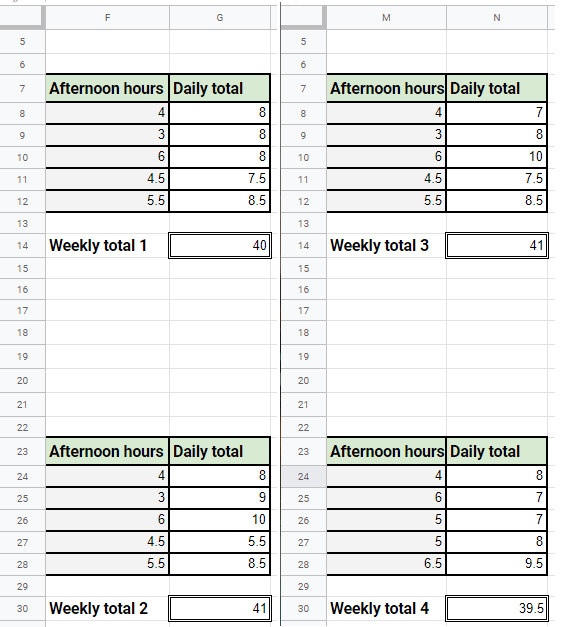
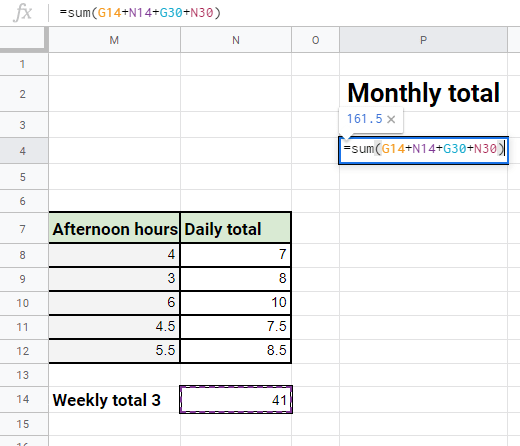
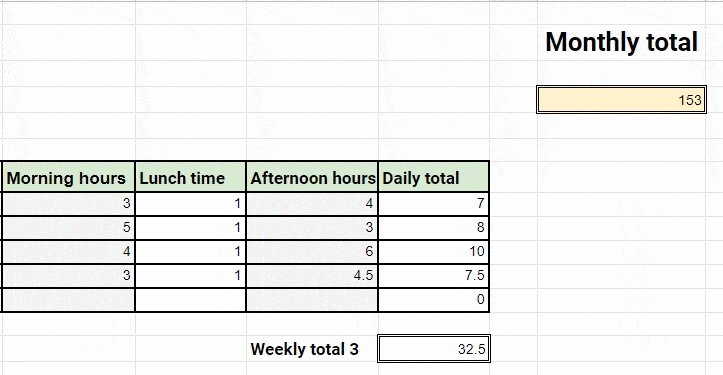
pokud zaměstnanci změní data v některé z buněk, tyto změny se projeví v měsíčním součtu.,
ochrana buněk a časového rozvrhu
jakmile vytvoříte šablony a správně definujete všechny vzorce, budete chtít uzamknout určité buňky, abyste se ujistili, že vaše vzorce zůstanou funkční a správné.
Budete také chtít ujistěte se, že některé buňky zůstanou odemčené, takže vaši zaměstnanci mohou libovolně přidávat své údaje – typicky, budete potřebovat „Ranních hodin“, „čas Oběda“, „Odpolední hodiny“, a „Jméno“ buňky odemčené, a vzorec buňky zamčené.
ve výchozím nastavení jsou všechny buňky aplikace Excel uzamčeny,ale budete je moci spravovat v okně Formát buňky.,
aby bylo možné odemknout buňky pro zaměstnance, editace, jednoduše:
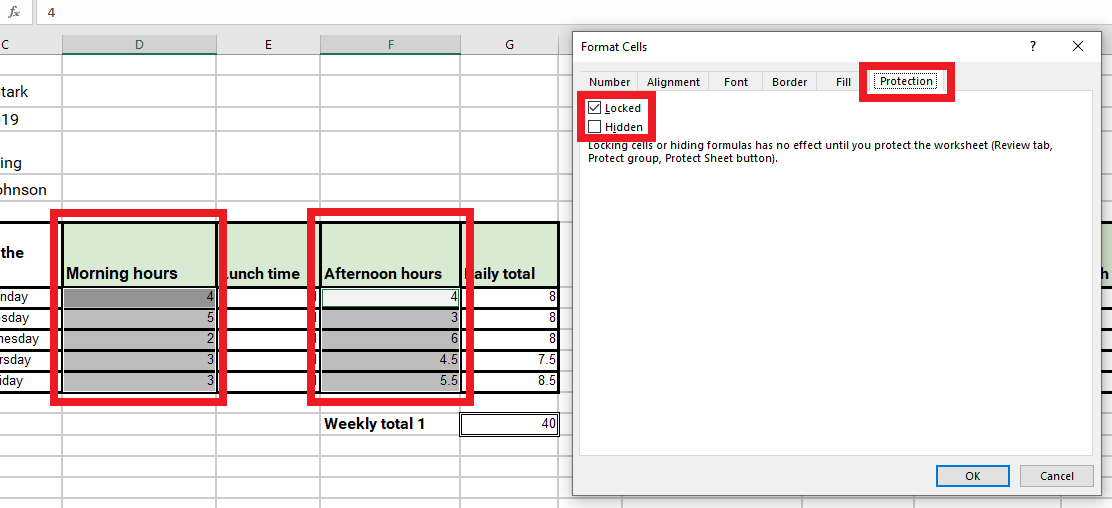
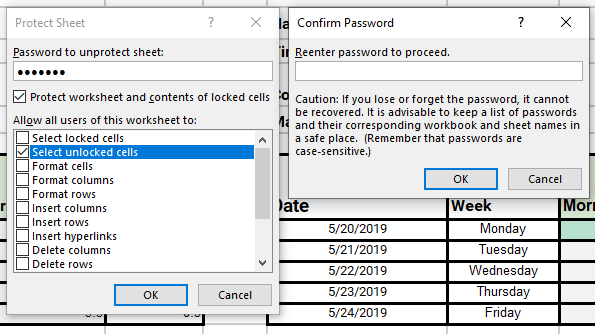

Leave a Reply