Lektion 15: Spalten
/de/word2016/breaks/content/
Einleitung
Manchmal sind die Daten, die Sie in Ihr Dokument am besten in Spalten angezeigt. Spalten können nicht nur zur Verbesserung der Lesbarkeit beitragen, sondern auch einige Arten von Dokumenten—wie Zeitungsartikel, Newsletter und Flyer—werden häufig im Spaltenformat geschrieben. Mit Word können Sie Ihre Spalten auch anpassen, indem Sie Spaltenumbrüche hinzufügen.
Optional: Laden Sie unser Übungsdokument herunter.
Sehen Sie sich das Video unten an, um mehr über Spalten in Word zu erfahren.,
Um einem Dokument Spalten hinzuzufügen:
- Wählen Sie den Text aus, den Sie formatieren möchten.
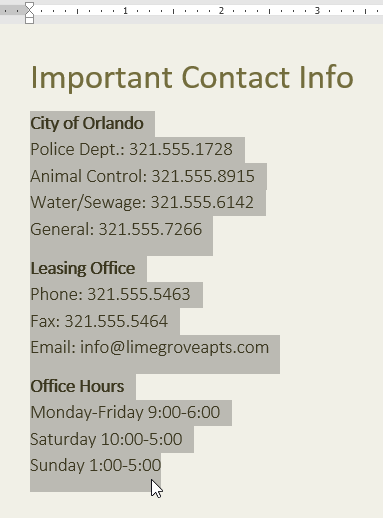
- Wählen Sie die Registerkarte Layout und klicken Sie dann auf den Befehl Spalten. Ein Dropdown-Menü wird angezeigt.
- Wählen Sie die Anzahl der Spalten aus, die Sie erstellen möchten.
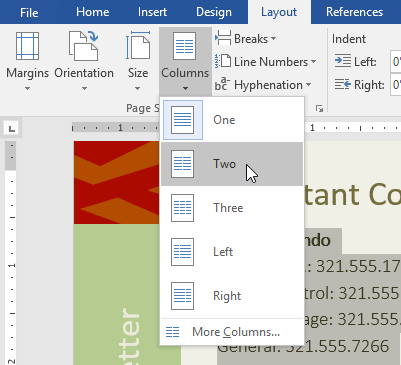
- text in Spalten formatiert.
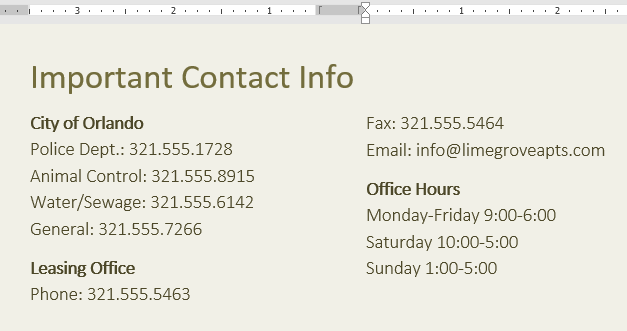
Ihre Spaltenauswahl ist nicht auf das angezeigte Dropdown-Menü beschränkt. Wählen Sie unten im Menü Weitere Spalten aus, um auf das Dialogfeld Spalten zuzugreifen., Klicken Sie auf die Pfeile neben Anzahl der Spalten: um die Anzahl der Spalten anzupassen.
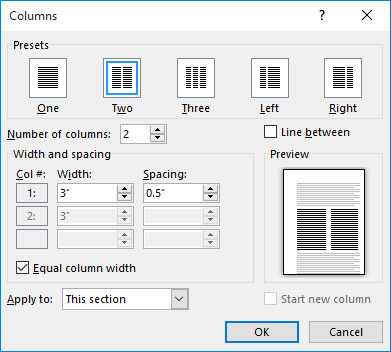
Wenn Sie den Abstand und die Ausrichtung der Spalten anpassen möchten, klicken und ziehen Sie die Einrückungsmarkierungen auf das Lineal, bis die Spalten so angezeigt werden, wie Sie möchten.
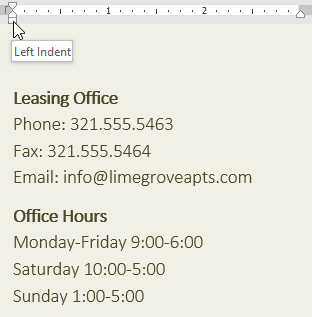
Um Spalten zu entfernen:
Um die Spaltenformatierung zu entfernen, platzieren Sie den Einfügepunkt an einer beliebigen Stelle in den Spalten und klicken Sie dann auf den Befehl Spalten auf der Registerkarte Layout. Wählen Sie eine aus dem angezeigten Dropdown-Menü aus.,
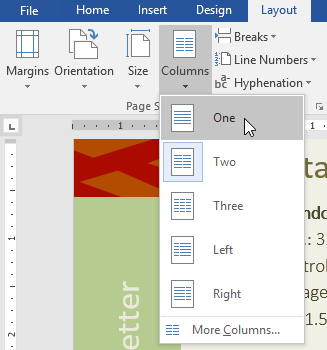
Hinzufügen von Spaltenumbrüchen
Sobald Sie Spalten erstellt haben, fließt der Text automatisch von einer Spalte zur nächsten. Manchmal möchten Sie jedoch möglicherweise genau steuern, wo jede Spalte beginnt. Sie können dies tun, indem Sie einen Spaltenumbruch erstellen.
Um einen Spaltenumbruch hinzuzufügen:
In unserem Beispiel unten fügen wir einen Spaltenumbruch hinzu, der Text an den Anfang der nächsten Spalte verschiebt.
- Platzieren Sie den Einfügepunkt am Anfang des Textes, den Sie verschieben möchten.,
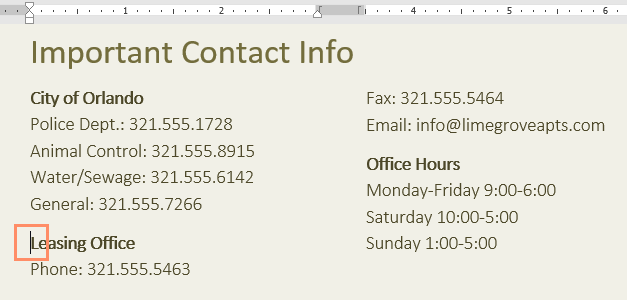
- Wählen Sie die Registerkarte Layout und klicken Sie dann auf den Befehl Breaks. Ein Dropdown-Menü wird angezeigt.
- Spalte aus dem Menü auswählen.
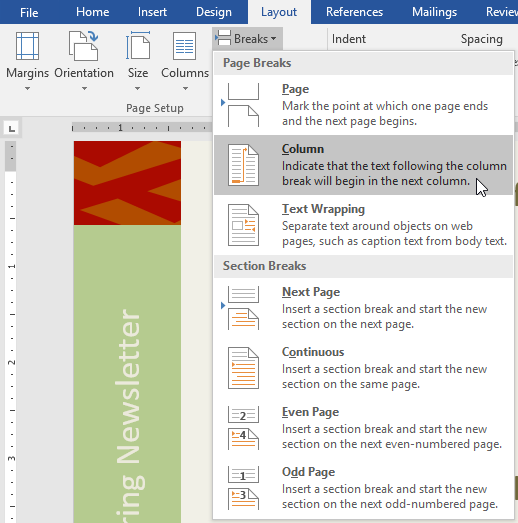
- Der text wird sich auf den Anfang der Spalte. In unserem Beispiel wurde es an den Anfang der nächsten Spalte verschoben.
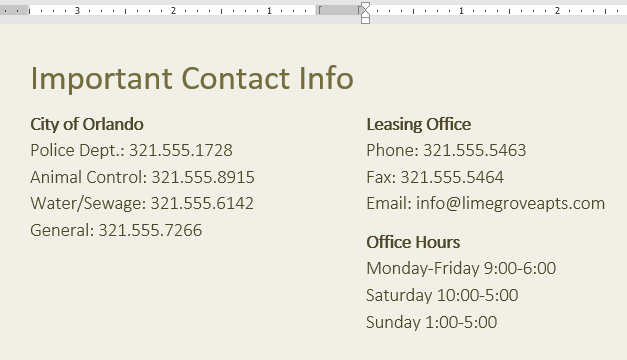
Um mehr über das Hinzufügen von Pausen zu Ihrem Dokument zu erfahren, besuchen Sie unsere Lektion über Pausen.
Um Spaltenumbrüche zu entfernen:
- Standardmäßig sind Unterbrechungen ausgeblendet., Wenn Sie die Pausen in Ihrem Dokument anzeigen möchten, klicken Sie auf der Registerkarte Startseite auf den Befehl Ein – /Ausblenden.
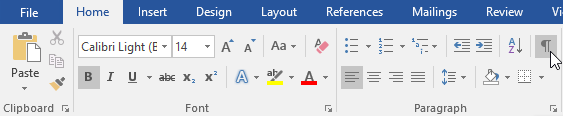
- Platzieren Sie den Einfügepunkt links neben dem zu löschenden Bruch.
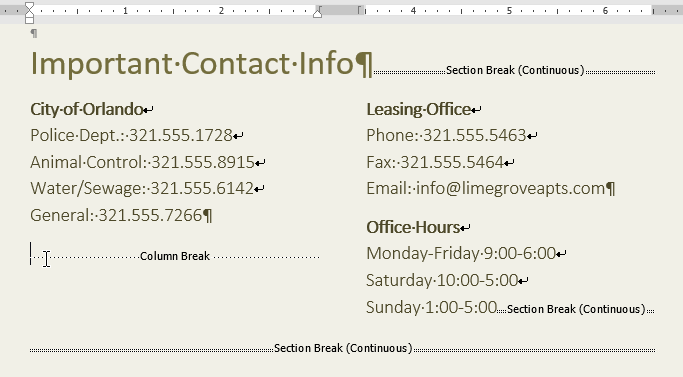
- Drücken Sie die Entf-Taste, um die Pause zu entfernen.
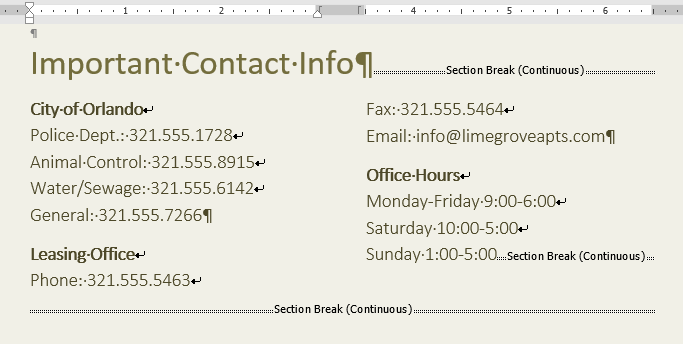
Challenge!
- Öffnen Sie unser Übungsdokument.
- Scrollen Sie zu Seite 3.
- Wählen Sie den gesamten Text in der Aufzählungsliste unter Community Reminders aus und formatieren Sie ihn als zwei Spalten.,
- Platzieren Sie den Cursor am Anfang der vierten Kugel vor dem Wort Besucher.
- Fügen Sie einen Spaltenumbruch ein.
- Wenn Sie fertig sind, sollte Ihre Seite ungefähr so aussehen:
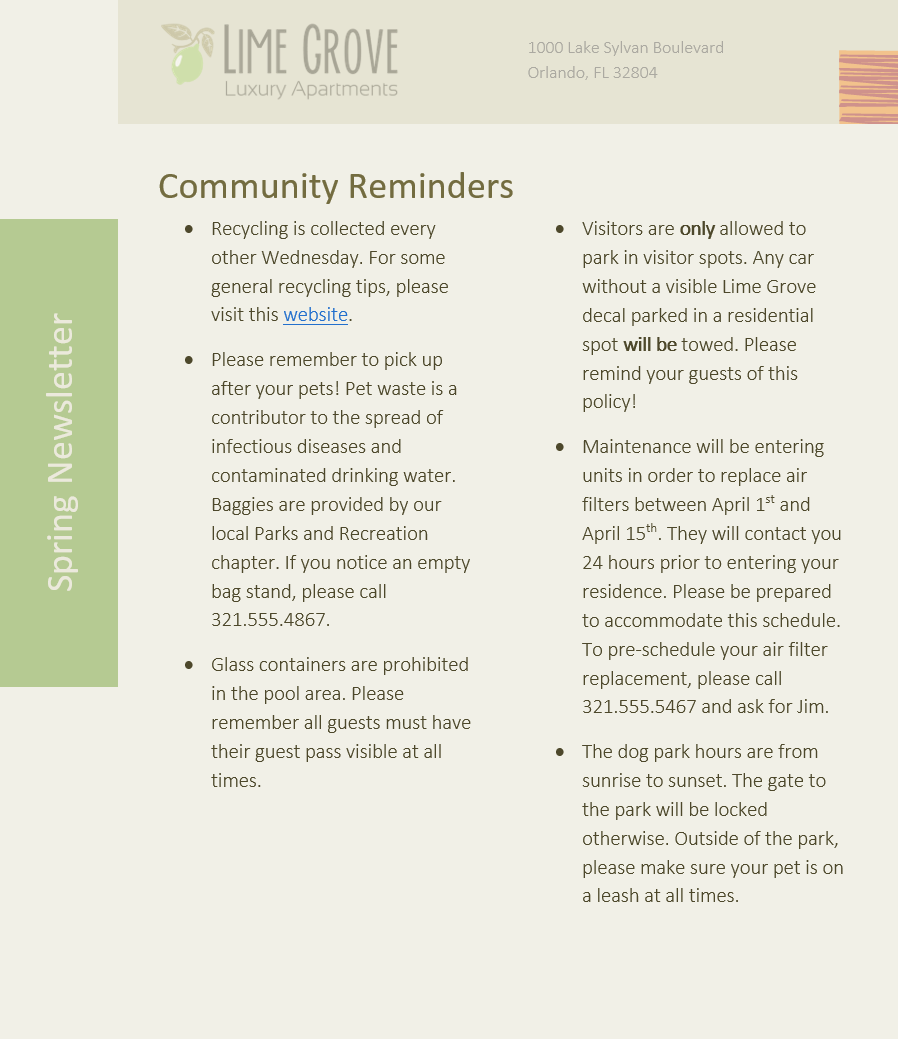
/ de / word2016 / Kopf-und Fußzeilen / content /
Leave a Reply