Lektion 18: Bilder und Textumbruch
/de/word2013/Kopf-Fuß-und-Seitenzahlen/content/
Einführung
Das Hinzufügen von Bildern zu Ihrem Dokument kann eine großartige Möglichkeit sein, wichtige Informationen zu veranschaulichen oder vorhandenen Text dekorative Akzente zu setzen. In Maßen verwendet, können Bilder das allgemeine Erscheinungsbild Ihres Dokuments verbessern.
Optional: Laden Sie unser Übungsdokument herunter.,
So fügen Sie ein Bild aus einer Datei ein:
Wenn Sie ein bestimmtes Bild im Auge haben, können Sie ein Bild aus einer Datei einfügen. In unserem Beispiel fügen wir ein lokal auf unserem Computer gespeichertes Bild ein.
- Platzieren Sie den Einfügepunkt an der Stelle, an der das Bild angezeigt werden soll.
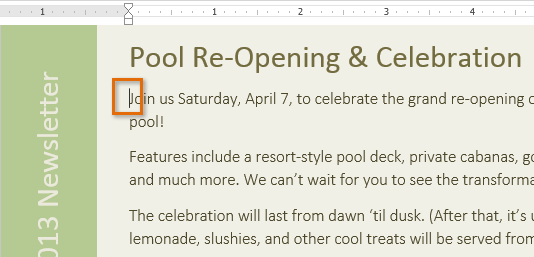 Platzieren Sie den Einfügepunkt
Platzieren Sie den Einfügepunkt - Wählen Sie die Registerkarte Einfügen auf der Multifunktionsleiste und klicken Sie dann auf den Befehl Bilder.
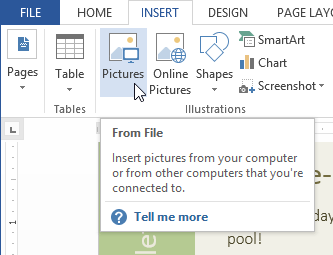 Klicken Sie auf den Befehl Bilder
Klicken Sie auf den Befehl Bilder - Das Dialogfeld Bild einfügen wird angezeigt., Wählen Sie die gewünschte Bilddatei aus und klicken Sie auf Einfügen.
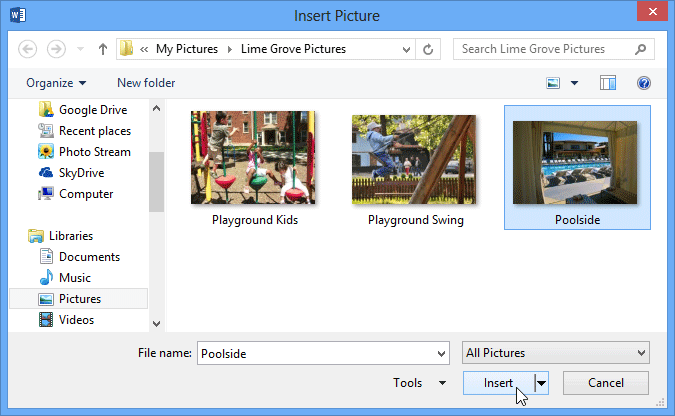 Auswählen eines Bildes zum Einfügen
Auswählen eines Bildes zum Einfügen - Das Bild wird im Dokument angezeigt.
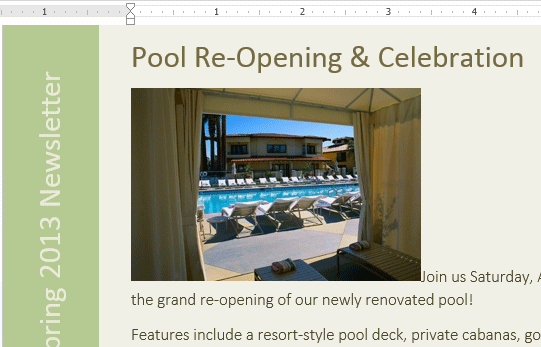 Das eingefügte Bild
Das eingefügte Bild
Um die Größe eines Bildes zu ändern, klicken und ziehen Sie eines der Eckgrößengriffe  . Das Bild ändert seine Größe und behält dabei die gleichen Proportionen bei. Wenn Sie es horizontal oder vertikal dehnen möchten, können Sie die Seitengrößengriffe
. Das Bild ändert seine Größe und behält dabei die gleichen Proportionen bei. Wenn Sie es horizontal oder vertikal dehnen möchten, können Sie die Seitengrößengriffe  .,
.,
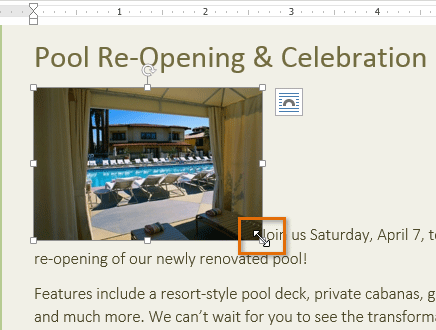 Ändern der Größe eines Bildes
Ändern der Größe eines Bildes Einfügen von Online-Bildern
Wenn Sie das gewünschte Bild nicht auf Ihrem Computer haben, können Sie ein Bild online finden, das Sie Ihrem Dokument hinzufügen können. Word bietet zwei Optionen zum Auffinden von Online-Bildern:
- OneDrive: Sie können ein auf Ihrem OneDrive gespeichertes Bild einfügen (zuvor SkyDrive genannt). Sie können auch andere Online-Konten mit Ihrem Microsoft-Konto verknüpfen, z. B. Facebook oder Flickr.
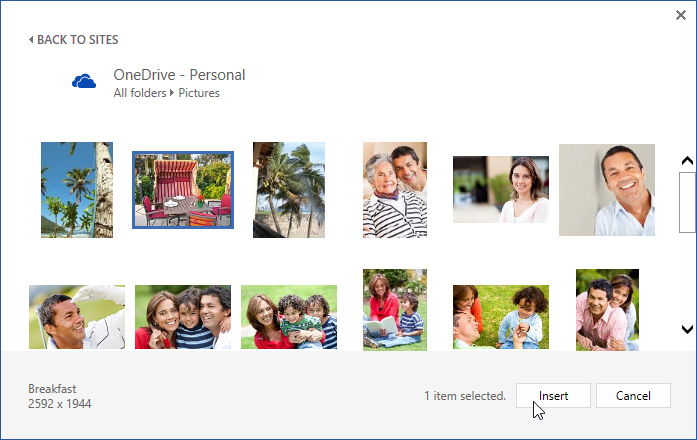 Office.,com Clip Art Ergebnisse
Office.,com Clip Art Ergebnisse - Bing Bildsuche: Mit dieser Option können Sie im Internet nach Bildern suchen. Standardmäßig zeigt Bing nur Bilder an, die unter Creative Commons lizenziert sind, was bedeutet, dass Sie sie für Ihre eigenen Projekte verwenden können. Sie sollten jedoch auf die Website des Bildes gehen, um zu sehen, ob es Einschränkungen gibt, wie es verwendet werden kann.
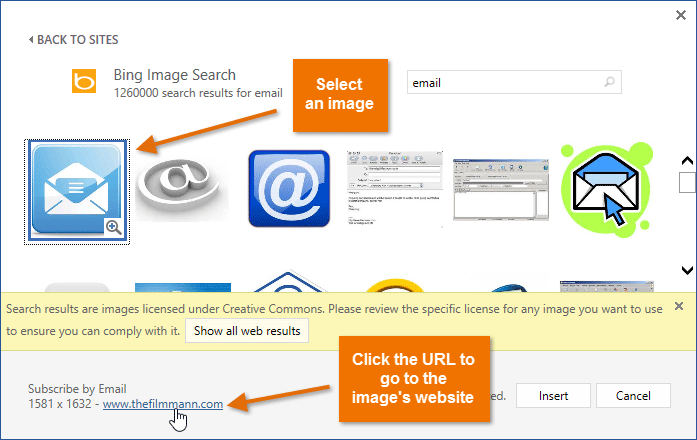 Bing Bild Suchergebnisse
Bing Bild Suchergebnisse
Zuvor hatten Sie auch die Möglichkeit, Clip-Art-Bilder von Office.com, aber dieser Service wurde eingestellt., Stattdessen können Sie die Bing-Bildsuche verwenden, um Bilder für Ihr Dokument zu finden.
So fügen Sie ein Online-Bild ein:
- Platzieren Sie den Einfügepunkt an der Stelle, an der das Bild angezeigt werden soll.
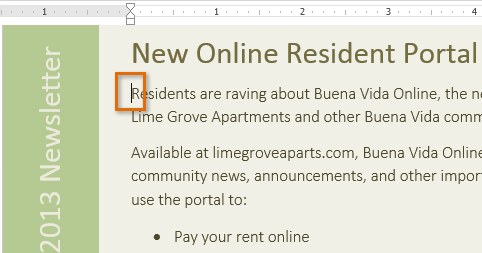 Platzieren des Einfügepunkts
Platzieren des Einfügepunkts - Wählen Sie die Registerkarte Einfügen und klicken Sie dann auf den Befehl Online-Bilder.
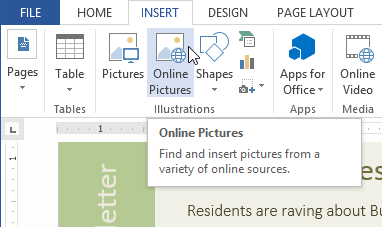 Klicken Sie auf den Befehl Online-Bilder
Klicken Sie auf den Befehl Online-Bilder - Das Dialogfeld Bilder einfügen wird angezeigt.
- Wählen Sie Bing Image Search oder Ihren OneDrive. In unserem Beispiel verwenden wir die Bing-Bildsuche.,
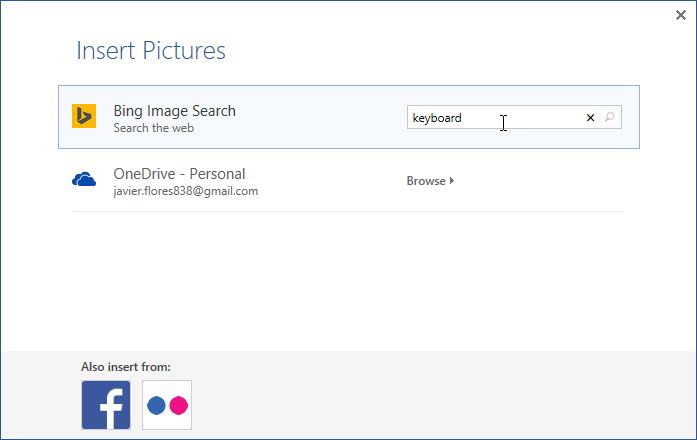 Eingabe eines Suchbegriffs
Eingabe eines Suchbegriffs
- Drücken Sie die Eingabetaste. Ihre Suchergebnisse werden im Dialogfeld angezeigt.
- Wählen Sie das gewünschte Bild aus und klicken Sie dann auf Einfügen.
 Einfügen eines Suchergebnisses
Einfügen eines Suchergebnisses - Das Bild wird im Dokument angezeigt.
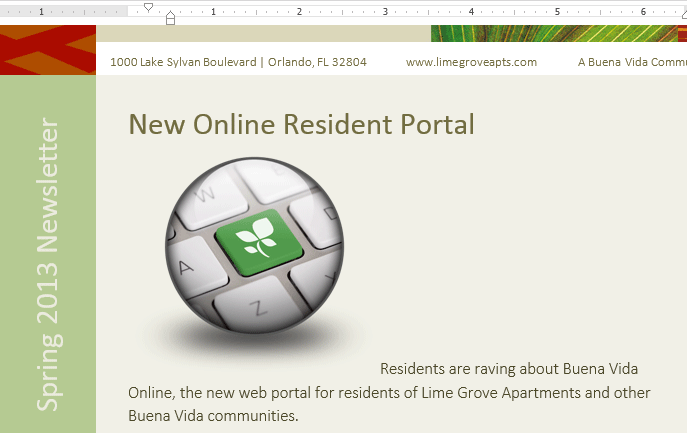 Das eingefügte Clip art
Das eingefügte Clip art
Wenn Sie Bilder, Videos oder Musik zu Ihren eigenen Projekten hinzufügen, ist es wichtig sicherzustellen, dass Sie das gesetzliche Recht haben, sie zu verwenden., Die meisten Dinge, die Sie online kaufen oder herunterladen, sind urheberrechtlich geschützt, was bedeutet, dass Sie sie möglicherweise nicht verwenden dürfen. Weitere Informationen finden Sie in unserer Lektion zum Urheberrecht und zur fairen Nutzung.
Ändern der Einstellungen für den Textumbruch
Wenn Sie ein Bild einfügen, stellen Sie möglicherweise fest, dass es schwierig ist, es genau dorthin zu verschieben, wo Sie möchten. Dies liegt daran, dass das Bild standardmäßig mit dem Text übereinstimmt. Wenn Sie das Bild frei bewegen möchten, müssen Sie normalerweise eine andere Einstellung für den Textumbruch auswählen. Der Textumbruch für ein Bild wird auf Textzeile gesetzt., Sie müssen die Einstellung für die Textumhüllung ändern, wenn Sie das Bild frei bewegen oder den Text auf natürlichere Weise um das Bild wickeln möchten.
Um Text um ein Bild zu wickeln:
- Wählen Sie das Bild aus, um das Sie Text umbrechen möchten. Die Registerkarte Format wird auf der rechten Seite der Multifunktionsleiste angezeigt.
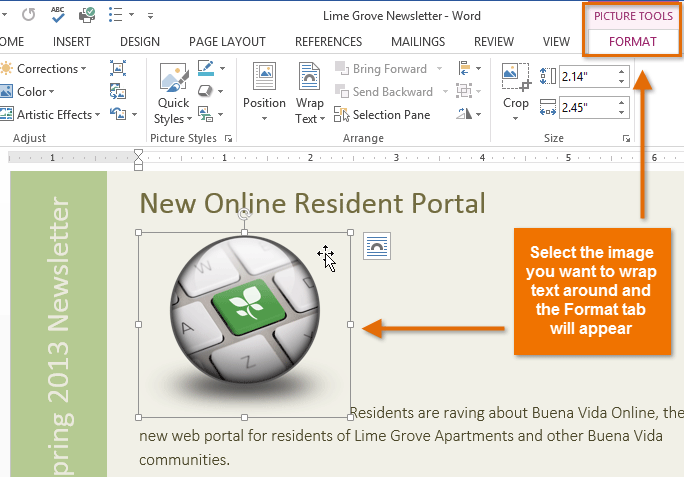 Wählen Sie ein Bild
Wählen Sie ein Bild - Klicken Sie auf der Registerkarte Format auf den Befehl Text umbrechen in der Gruppe Anordnen. Ein Dropdown-Menü wird angezeigt.
- bewegen Sie die Maus über die verschiedenen Textumbruch-Optionen aus., Eine Live-Vorschau der Textumhüllung wird im Dokument angezeigt. Wenn Sie die Textumhüllungsoption gefunden haben, die Sie verwenden möchten, klicken Sie darauf. Alternativ können Sie weitere Layoutoptionen auswählen… zur Feinabstimmung des Layouts.
 Auswählen einer Textumhüllungseinstellung
Auswählen einer Textumhüllungseinstellung - Der Text wird um das Bild gewickelt. Sie können das Bild jetzt verschieben, wenn Sie möchten. Klicken, halten und ziehen Sie es einfach an die gewünschte Stelle. Wenn Sie es verschieben, werden Ausrichtungshandbücher angezeigt, mit denen Sie das Bild auf der Seite ausrichten können.,
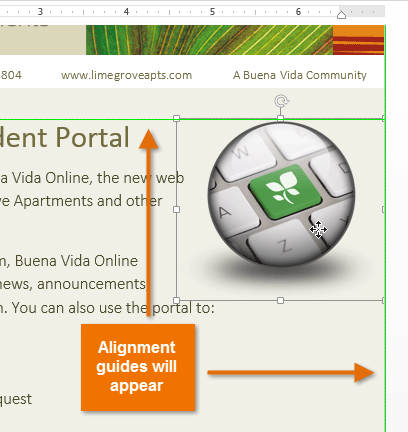 Ausrichtungshandbücher
Ausrichtungshandbücher
Alternativ können Sie auf Textumhüllungsoptionen zugreifen, indem Sie das Bild auswählen und auf die Schaltfläche Layout-Optionen klicken.
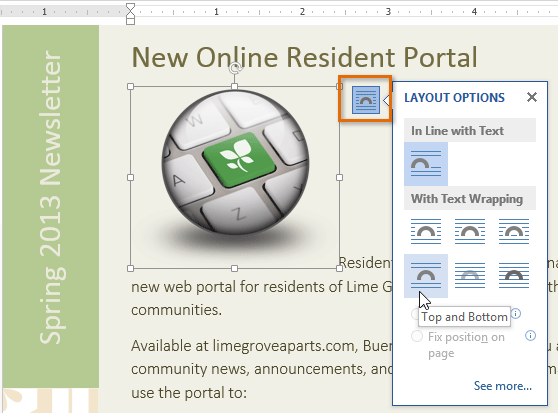 Das Menü Layoutoptionen
Das Menü Layoutoptionen Wenn die Ausrichtungshandbücher nicht angezeigt werden, wählen Sie die Registerkarte Seitenlayout und klicken Sie dann auf den Befehl Ausrichten. Wählen Sie aus dem angezeigten Dropdown-Menü Ausrichtungshandbücher verwenden aus.,
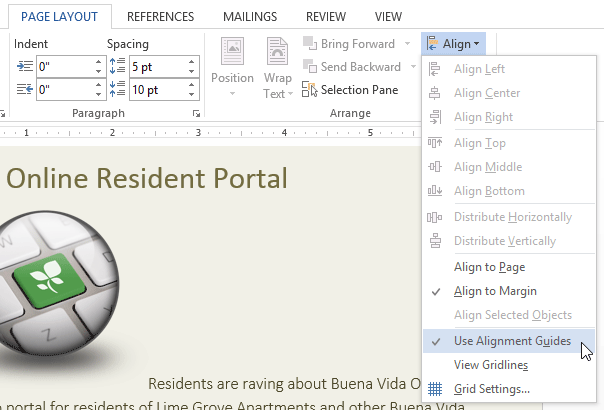 Wenn Sie die Ausrichtungsleitfäden aktivieren
Wenn Sie die Ausrichtungsleitfäden aktivieren Um eine vordefinierte Textumhüllungseinstellung zu verwenden:
Mit dem vordefinierten Textumbruch können Sie das Bild an eine bestimmte Stelle auf der Seite verschieben.
- Wählen Sie das Bild aus, das Sie verschieben möchten. Die Registerkarte Format wird auf der rechten Seite der Multifunktionsleiste angezeigt.
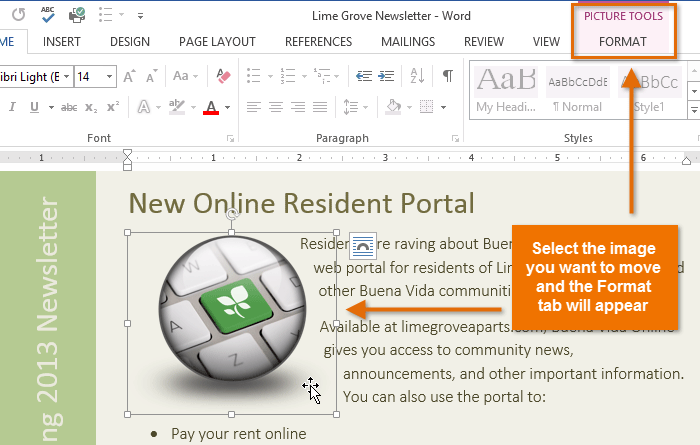 Wählen Sie ein Bild
Wählen Sie ein Bild - Klicken Sie auf der Registerkarte Format auf den Befehl Position in der Gruppe Anordnen.
- Es erscheint ein Dropdown-Menü mit vordefinierten Bildpositionen. Wählen Sie die gewünschte Bildposition aus., Das Bild wird im Dokument angepasst und der Text wird um es herum gewickelt.
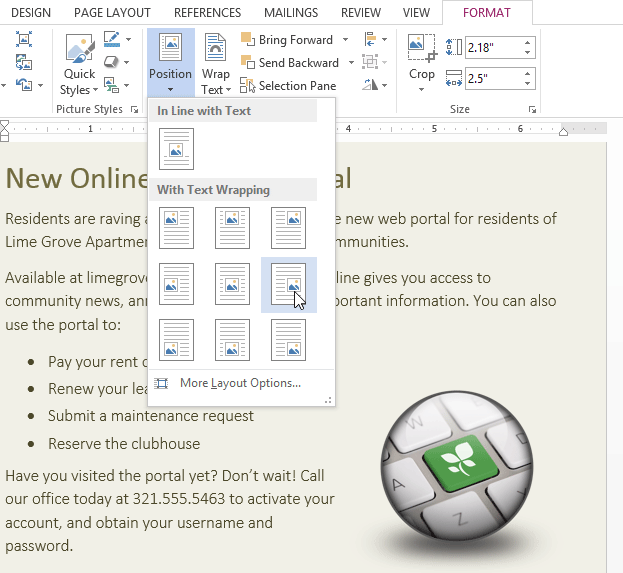 Auswählen einer Textumhüllungseinstellung
Auswählen einer Textumhüllungseinstellung
Herausforderung!
- Erstellen Sie ein neues Word-Dokument. Wenn Sie möchten, können Sie unser Übungsdokument verwenden.
- Fügen Sie ein Bild aus einer Datei in das Dokument ein.
- Größe des Bildes ändern.
- Suchen Sie ein Bild mit Bing Image Search und fügen Sie es in Ihr Dokument ein. Wenn Sie das Beispiel verwenden, suchen Sie nach Computer und fügen Sie ihn in den Abschnitt Neues residentes Online-Portal ein.
- Ändern Sie die Textumhüllungseinstellung eines der Bilder., Wenn Sie das Beispiel verwenden, ändern Sie die Einstellung Textumbruch des Computers in Durch.
- Versuchen Sie, ein Bild an einen neuen Ort zu verschieben.
/de/word2013/formatieren-Bilder/content/
Leave a Reply