Hier sind meine Lieblings-shortcuts für Photoshop-Crop-tool!
1) Verknüpfungen
• „C“ wählt die Zuschneiden-Werkzeug.
•“ X “ vertauscht die Werte für Breite und Höhe Oder klicken Sie auf das Pfeilsymbol in der Optionsleiste.
• “ O “ durchläuft Ansichtsüberlagerungen (Drittelregel,Raster usw.).
•“ H “ blendet den Bildbereich über (außerhalb) des Zuschneidebereichs aus., Hinweis: Die Schrägstrichtaste (/) funktioniert ebenfalls.
• Um einen Zuschnitt abzubrechen, tippen Sie auf die Escape-Taste. Tippen Sie zum Anwenden des Zuschneidens auf die Eingabetaste, doppelklicken Sie im Zuschneidebereich auf oder wählen Sie in der Symbolleiste ein anderes Werkzeug aus (diese letzte Methode zeigt das „Bild zuschneiden?” Dialog).
• Befehl (Mac) | Steuerung (Win) mit dem ausgewählten Zuschneidewerkzeug aktiviert vorübergehend die Option Begradigen.
•“ I “ füllt die Breite, Höhe und Auflösung automatisch mit den Abmessungen des aktiven Dokuments., Hinweis: Bevor Sie auf die Taste „I“ tippen, müssen Sie eine Anpassung an das Zuschneidefeld vornehmen, da Photoshop sonst das Pipettenwerkzeug auswählt.
•“ P “ aktiviert den Classic-Modus (im Classic-Modus wird der Crop-Bereich neu positioniert, nicht das Bild). Hinweis: Bevor Sie auf die Taste „P“ tippen, müssen Sie eine Anpassung am Zuschneidebereich vornehmen, da Photoshop sonst das Stiftwerkzeug auswählt.,
2) Click-drag the Crop Marquee
• Wenn Sie zuerst das Crop-Tool auswählen, wissen die meisten Leute nicht, dass Sie klicken können-Ziehen Sie im Bildbereich, um den Crop zu definieren (anstatt die Crop-Handles anzupassen, die standardmäßig um das Bild herum angezeigt werden).
3) Zuschneiden, dann erneut zuschneiden
• Nach dem Anwenden eines Zuschnitts blendet Photoshop das Zuschneidefeld automatisch aus, obwohl das Zuschneidewerkzeug noch ausgewählt ist. Wenn Sie das Zuschneidewerkzeug erneut verwenden möchten, klicken Sie in den Bildbereich, um das Zuschneidefeld anzuzeigen, oder klicken Sie auf-Ziehen im Bildbereich, um einen Zuschnitt zu definieren.,
4) Zuschneiden auf ein bestimmtes Verhältnis oder eine bestimmte Dateigröße
• Wenn das Zuschneidewerkzeug ausgewählt ist, wählen Sie Verhältnis aus dem Dropdown-Menü Seitenverhältnis/Zuschneidegröße in der Optionsleiste und geben Sie Werte ein, um das Zuschneiden auf ein bestimmtes Seitenverhältnis einzuschränken. Wählen Sie W x H x Auflösung aus dem Dropdown-Menü Seitenverhältnis/Zuschneidegröße, um bestimmte Werte einzugeben und auf eine bestimmte Bilddimension zuzuschneiden. Sie können auch aus den voreingestellten Werten in der Dropdown-Liste auswählen (entweder für das Seitenverhältnis oder die Zuschneidegröße) oder Ihre eigenen Werte eingeben und New Crop Preset auswählen, um die Werte zur Dropdown-Liste hinzuzufügen.,
5) Zuschneiden auf die Abmessungen eines anderen Bildes (Dateigröße)
• Um die Abmessungen eines Bildes zum Zuschneiden eines anderen Bildes zu verwenden, wählen Sie das Dokument mit den gewünschten Abmessungen aus und wählen Sie das Bild aus dem Dropdown-Menü Seitenverhältnis/Zuschneidegröße aus, um Breite, Höhe und Auflösung automatisch zu füllen (oder tippen Sie auf „I“). Wechseln Sie dann zu dem Dokument, das zugeschnitten/in der Größe geändert werden muss, und ziehen Sie das Auswahlfeld Zuschneiden heraus. Wenn der Zuschnitt angewendet wird, wird die Größe des Bildes an die Breite, Höhe und Auflösung des ursprünglichen Bildes angepasst., Um Dateigrößendimensionen oder Seitenverhältnisse (für die Wiederverwendung zukünftiger Dateien) zu speichern, wählen Sie „New Crop Preset“ aus dem Dropdown-Menü Seitenverhältnis/Zuschneidegröße.
Hinweis: Wenn die Größe eines Bildes beim Zuschneiden geändert werden muss, verwendet Photoshop die Bildinterpolationsoption in den Einstellungen Allgemein. Die Standardeinstellung, Bicubic Automatic, ermöglicht Photoshop, die beste Resampling-Methode basierend auf dem Dokumenttyp und der Skalierung des Dokuments nach oben oder unten auszuwählen.,
6) Einstellen einer Dimension im Zuschneidewerkzeug
• Wenn Sie ein Bild mit einer bestimmten Höhe (z. B. 4 Zoll) benötigen, aber die Breite flexibel halten möchten, wählen Sie W x H x Auflösung aus dem Dropdown-Menü Seitenverhältnis/Zuschneidegröße in der Optionsleiste und geben Sie“ 4in “ für die Höhe ein, während Sie den Breitenwert leer lassen.,
7) Zuschneideoptionen in kontextsensitiven Menüs
• Wenn Sie das Zuschneidewerkzeug verwenden, ermöglicht Control-click (Mac) | Right-click (Win) innerhalb des Zuschneidebereichs den schnellen Zugriff auf die meisten mit dem Zuschneidewerkzeug verknüpften Optionen (einschließlich Zuschneiden zurücksetzen, Zuschneidefeld drehen, Standard-Seitenverhältnisse usw.).). Hinweis: die meisten Werkzeuge in Photoshop haben kontextsensitive Menüs entwickelt, um die Effizienz zu erhöhen, so sicher sein, ihnen einen Versuch zu geben.
8) Zuschneidewerkzeug schnappt an Kante
• Standardmäßig ist das Zuschneidewerkzeug auf“ Schnappen “ an den Rändern des Dokuments eingestellt., Während das Schnappverhalten nützlich ist, kann es schwierig sein, in der Nähe des Bildrandes zuzuschneiden. Um das Schnappverhalten zu deaktivieren, wählen Sie View Snap To und deaktivieren (deaktivieren) Dokumentgrenzen. Um dieses „Snap To“ – Verhalten vorübergehend zu deaktivieren, halten Sie die Steuertaste gedrückt, während Sie den Zuschneidbereich an den Rändern des Dokuments ziehen. Hinweis: Unter View gibt es zusätzliche Optionen, um Raster, Führungen, Ebenen und Slices einzuschließen.,
9) Zuschneiden zu einer Auswahl in Photoshop
• Wenn ein Dokument eine aktive Auswahl hat, wenn das Zuschneidewerkzeug ausgewählt ist, passt Photoshop das Zuschneidefeld automatisch an das Begrenzungsrechteck der Auswahl an. Wenn Sie die Auswahl nicht zuschneiden möchten, wird durch Tippen auf die Escape-Taste das Zuschneiden auf die Bildgrenzen zurückgesetzt (oder so nah wie möglich an den Bildgrenzen, wenn in der Optionsleiste ein Seitenverhältnis für das Zuschneidewerkzeug festgelegt ist). Neupositionierung des Ernteguts Marquee deselektiert das Gebiet. Hinweis: Artboards teilen dieses Verhalten nicht.,
10) Leinwand mit dem Zuschneidewerkzeug hinzufügen
• Um mit dem Zuschneidewerkzeug Leinwand zu einem Bild hinzuzufügen, ziehen Sie die Zuschneidegriffe außerhalb des Bildbereichs und wenden Sie den Zuschnitt an. Um dem Bild Transparenz zu verleihen (anstatt die hinzugefügte Leinwand mit der Hintergrundfarbe zu füllen), konvertieren Sie den Hintergrund vor der Verwendung des Zuschneidewerkzeugs in eine Ebene, indem Sie Layer New Layer Aus dem Hintergrund auswählen (oder indem Sie im Ebenenfenster auf das Schlosssymbol rechts neben dem Wort Background klicken).,
11) Flexibilität beim Zuschneiden beibehalten
• Um ein Bild zuzuschneiden und dennoch den zugeschnittenen Bereich außerhalb des Zuschneidebereichs beizubehalten, deaktivieren Sie das Kontrollkästchen Beschnittene Pixel in der Optionsleiste löschen.
12) Reduzieren der Dateigröße durch Löschen von Inhalten außerhalb des sichtbaren Bildbereichs
* Um Informationen, die über den sichtbaren Bildbereich (die Leinwand) hinausgehen, dauerhaft zu löschen, wählen Sie das Zuschneidewerkzeug aus, aktivieren Sie beschnittene Pixel in der Optionsleiste löschen und tippen Sie auf Return (Mac) / Enter (Win). Photoshop zeigt eine Vorschau aller Informationen an, die über den sichtbaren Bildbereich hinausgehen., Tippen Sie erneut auf Return (Mac) / Enter (Win), um die Ernte anzuwenden. Das Speichern des Dokuments nach dem Zuschneiden auf diese Weise ist dauerhaft, stellen Sie also sicher, dass Sie keine Ebenen verschieben/neu positionieren/in der Größe ändern müssen. Hinweis: Wenn Sie mit intelligenten Objekten arbeiten, wird jedes zusätzliche Bild, das über die sichtbare Leinwand hinausgeht, nicht gelöscht.
Eine zweite Methode wäre Select Select All und dann Image Crop.,
13) Richten von Bildern mit dem Zuschneidewerkzeug
• Bei Verwendung der Option zum Begradigen des Zuschneidewerkzeugs wird das gesamte Dokument (einschließlich aller Ebenen) begradigt. Verwenden Sie das Linealwerkzeug, um nur eine ausgewählte Ebene zu begradigen.
14) Werkzeugvoreinstellungen
• Werkzeugvoreinstellungen können unsere Produktivität steigern, indem häufig verwendete Werkzeugoptionen gespeichert werden. Klicken Sie nach dem Festlegen der Werkzeugoptionen in der Optionsleiste ganz links in der Optionsleiste auf das Werkzeugsymbol, um die Auswahl der Werkzeugvorgaben anzuzeigen. Klicken Sie auf das neue Preset-Symbol (das Dog-Eared-Seitensymbol), um Ihre Voreinstellung zu speichern., Wenn Sie das Werkzeug das nächste Mal mit diesen Einstellungen verwenden müssen, wählen Sie es aus der Werkzeugvorgabeauswahl aus.
15) Inhaltsbewusstes Zuschneiden in Photoshop
• Mit dem Zuschneidewerkzeug kann die Option Inhaltsbewusst transparente Bereiche intelligent mit computergenerierten“ inhaltsbewussten “ Informationen ausfüllen. Das video unten zeigt, wie.,
16) Verwenden des Zuschneidewerkzeugs in Photoshop
• Entdecken Sie Tipps und Techniken zur Verwendung des Zuschneidewerkzeugs in Photoshop in diesem kostenlosen Video (dem Zuschneidewerkzeug) von Photoshop CC 2017 Essential Training: Die Grundlagen für die Verwendung des Zuschneidewerkzeugs in Lynda.com.
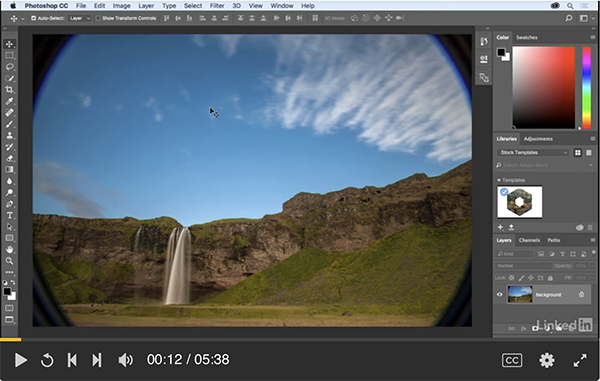
17) Fotos in Photoshop zuschneiden und begradigen
• Um das Scannen oder Fotografieren mehrerer Bilder zu beschleunigen, ist es möglicherweise schneller, sie als einzelnes Dokument zu scannen., Dann, wählen Sie „Datei“ > Automatisierung > Zuschneiden und Begradigen Fotos zu automatisieren, die „zerschneiden“ der Bilder in Ihren eigenen Dokumenten.
18) Verwenden des perspektivischen Zuschneidewerkzeugs in Photoshop
• Entdecken Sie Tipps und Techniken zur Verwendung des perspektivischen Zuschneidewerkzeugs in Photoshop in diesem kostenlosen Video (mit dem perspektivischen Zuschneidewerkzeug) von Photoshop CC 2015 Essential Training: Die Grundlagen zum Zuschneiden von Perspektiven Lynda.com.,
19) Bonus
• Und noch ein Video aus meiner 3, 2, 1, Photoshop-Serie: In dieser Episode von 3, 2, 1, Photoshop zeigt Julie drei Tipps für die Arbeit mit dem Zuschneidewerkzeug, einschließlich der schnellen Definition des Zuschneidebereichs, der Beibehaltung der Flexibilität beim Zuschneiden auf ein bestimmtes Seitenverhältnis und des Zuschneidens von zwei Bildern auf die gleiche Größe.
by Julie Kost
Posted on05-01-2017
Leave a Reply