Das Tutorial zeigt, wie Sie den Trend in Excel mithilfe der Trendfunktion berechnen, Trends in einem Diagramm erstellen und vieles mehr.
In diesen Tagen, in denen sich Technologien, Märkte und Kundenbedürfnisse so schnell ändern, ist es entscheidend, dass Sie sich mit Trends bewegen und nicht gegen sie. Die Trendanalyse kann Ihnen helfen, zugrunde liegende Muster in den vergangenen und aktuellen Datenbewegungen zu identifizieren und zukünftiges Verhalten zu projizieren.,
- Excel TREND function-Syntax
- So verwenden Sie die Trendfunktion in Excel-Formelbeispiele
- Trendlinienanalyse basierend auf historischen Daten
- Projekttrend in die Zukunft
- Trendformel mit mehreren Sätzen von x-Werten
- Andere Möglichkeiten, Trends in Excel anzuzeigen
- Excel FORECAST vs., TREND
- Trendliniendiagramm und Gleichung
- Gleitender Durchschnitt
Excel-Trendfunktion
Die Excel-Trendfunktion wird verwendet, um eine lineare Trendlinie durch einen bestimmten Satz abhängiger y-Werte und optional eine Reihe unabhängiger x-Werte und Rückgabewerte entlang der Trendlinie zu berechnen.
Zusätzlich kann die Trendfunktion die Trendlinie in die Zukunft erweitern, um abhängige y-Werte für eine Reihe neuer x-Werte zu projizieren.,
Die Syntax der Excel-Trendfunktion lautet wie folgt:
Wobei:
Known_y‘ s (erforderlich) – eine Menge der abhängigen y-Werte, die Sie bereits kennen.
Known_x ‚ s (optional) – eine oder mehrere Sätze der unabhängigen x-Werte.
New_x ‚ s (optional)-eine oder mehrere Sätze neuer x-Werte, für die Sie den Trend berechnen möchten.
- Es muss die gleiche Anzahl von Spalten oder Zeilen wie known_x haben.
- Wenn es weggelassen wird, wird angenommen, dass es gleich known_x ist.,
Const (optional) – ein logischer Wert, der festlegt, wie die Konstante a in der Gleichung y = bx + a berechnet werden soll.
- Wenn WAHR oder weggelassen, wird die Konstante a normal berechnet.
- Wenn FALSE, wird die Konstante a auf 0 gedrückt und die b-Werte werden an die Gleichung y = bx angepasst.
Wie Trendfunktion berechnet lineare Trendlinie
Die Excel-Trendfunktion findet die Linie, die am besten zu Ihren Daten passt, indem Sie die Methode der kleinsten Quadrate verwendet. Die Gleichung für die Linie ist wie folgt.,
Für einen Bereich von x-Werten:
y = bx + a
Für mehrere Bereiche von x-Werten:
y = b1x1 + b2x2 + … + bnxn + a
Wobei:
- y-die abhängige Variable, die Sie berechnen möchten.
- x-die unabhängige Variable, mit der Sie y berechnen.
- a – der Intercept (gibt an, wo die Linie die y-Achse schneidet und gleich dem Wert von y ist, wenn x 0 ist).
- b – die Steigung (zeigt die Steilheit der Linie).
Diese klassische Gleichung für die Linie der besten Anpassung wird auch von der Linienfunktion und der linearen Regressionsanalyse verwendet.,
Trendfunktion als Array-Formel
Um mehrere neue y-Werte zurückzugeben, sollte die Trendfunktion als Array-Formel eingegeben werden. Wählen Sie dazu alle Zellen aus, in denen die Ergebnisse angezeigt werden sollen, geben Sie die Formel ein und drücken Sie Strg + Umschalt + Eingabetaste, um sie abzuschließen. Wenn Sie dies tun, wird die Formel in {geschweifte Klammern} eingeschlossen, was ein visueller Hinweis auf eine Array-Formel ist. Da die neuen Werte als Array zurückgegeben werden, können Sie sie nicht einzeln bearbeiten oder löschen.,
Excel TREND formula examples
Auf den ersten Blick mag die Syntax der Trendfunktion übermäßig kompliziert erscheinen, aber die folgenden Beispiele werden die Dinge viel einfacher machen.
Trendformel für Zeitreihentrendanalyse in Excel
Angenommen, Sie analysieren einige Daten für einen sequentiellen Zeitraum und möchten einen Trend oder ein Muster erkennen.
In diesem Beispiel haben wir die Monatszahlen (unabhängige x-Werte) in A2:A13 und die Verkaufszahlen (abhängige y-Werte) in B2:B13., Basierend auf diesen Daten wollen wir den Gesamttrend in der Zeitreihe ohne Hügel und Täler bestimmen.
Wählen Sie dazu den Bereich C2:C13 aus, geben Sie die folgende Formel ein und drücken Sie Strg + Umschalt + Eingabetaste, um sie abzuschließen:
=TREND(B2:B13,A2:A13)
Um die Trendlinie zu zeichnen, wählen Sie die Umsatz-und Trendwerte (B1:C13) aus und erstellen Sie ein Liniendiagramm (Tab einfügen > Diagrammgruppe > Linie oder Bereich Diagramm).,
Als Ergebnis haben Sie sowohl die numerischen Werte für die von der Formel zurückgegebene Linie der besten Anpassung als auch eine visuelle Darstellung dieser Werte in einem Diagramm:
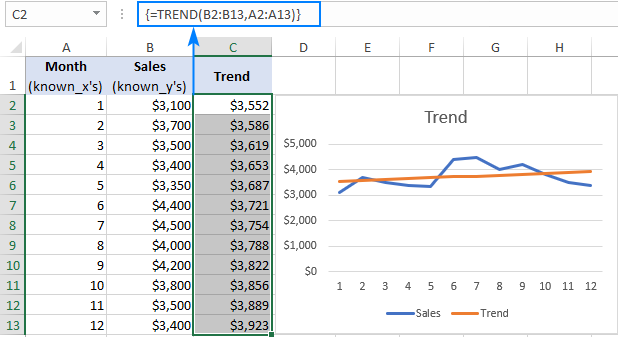
Projizieren eines zukünftigen Trends
Um einen Trend für die Zukunft vorherzusagen, müssen Sie nur eine Reihe neuer x-Werte in Ihre Trendformel aufnehmen.,
Dazu verlängern wir unsere Zeitreihen um ein paar Monatszahlen und führen Trendprojektionen mit folgender Formel durch:
=TREND(B2:B13,A2:A13,A14:A17)
Wobei:
- B2:B13 ist known_y ’s
- A2:A13 ist known_x‘ s
- A14:A17 ist new_x ‚ s
Geben Sie die obige Formel in die Zellen C14:C17 ein und denken Sie daran, Strg + Umschalt + Enter zu drücken, um sie entsprechend abzuschließen. Erstellen Sie danach ein neues Liniendiagramm für den erweiterten Datensatz (B1:C17).,
Der folgende Screenshot zeigt die berechneten neuen y-Werte und die erweiterte Trendlinie:
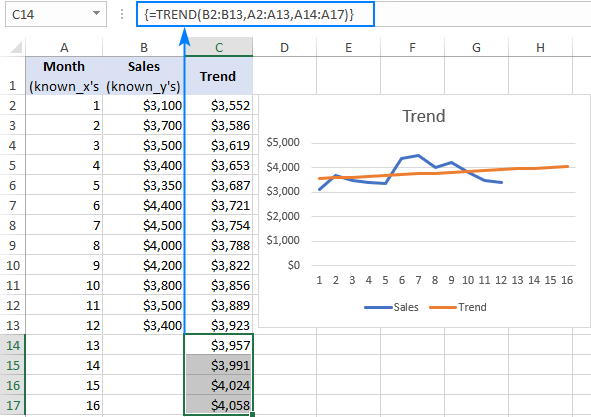
Excel-Trendformel für mehrere Sätze von x-Werten
Wenn Sie zwei oder mehr Sätze unabhängiger x-Werte haben, geben Sie diese in separate Spalten ein und geben Sie diesen gesamten Bereich an das Argument known_x der Trendfunktion an.,C13, und known_y werte in D2:D13, sie verwenden die folgende formel zu berechnen trend:
=TREND(D2:D13,B2:C13)
Zusätzlich, sie können geben sie die new_x1 und new_x2 werte in B14:B17 und C14:C17, beziehungsweise, und erhalten die projiziert y-werte mit dieser formel:
=TREND(D2:D13,B2:C13,B14:C17)
Wenn korrekt eingegeben (mit der Tastenkombination Strg + Umschalt + Eingabetaste) geben die Formeln die folgenden Ergebnisse aus:
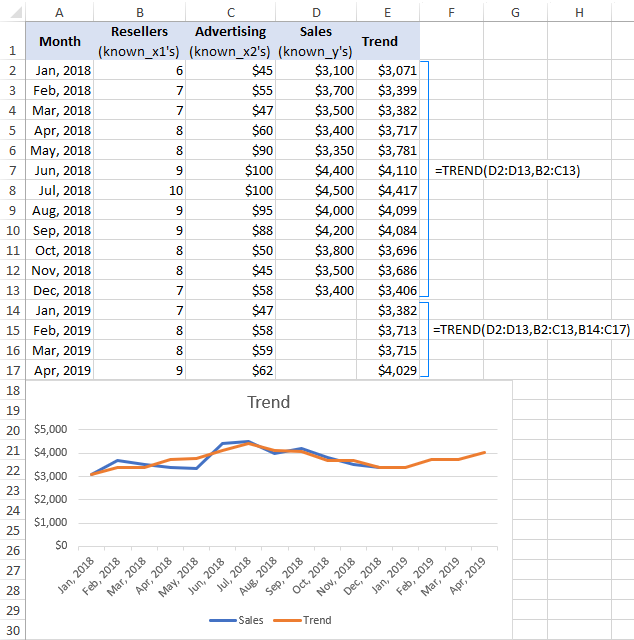
Andere Möglichkeiten zur Trendanalyse in Excel
Die Trendfunktion ist die beliebteste, aber nicht die einzige Trendprojektionsmethode in Excel., Im Folgenden werde ich kurz einige andere Techniken beschreiben.
Excel FORECAST vs TREND
“ Trend „und“ forecast “ sind sehr enge Konzepte, aber es gibt immer noch einen Unterschied:
- Trend ist etwas, das die aktuellen oder vergangenen Tage darstellt. Durch die Analyse der jüngsten Verkaufszahlen können Sie beispielsweise den Cashflow-Trend bestimmen und verstehen, wie sich Ihr Unternehmen entwickelt hat und derzeit abschneidet.
- Prognose ist etwas, das sich auf die Zukunft bezieht., Durch die Analyse der historischen Daten können Sie beispielsweise zukünftige Änderungen projizieren und vorhersagen, wohin Sie aktuelle Geschäftspraktiken führen.
In Bezug auf Excel ist diese Unterscheidung nicht so offensichtlich, da die Trendfunktion nicht nur aktuelle Trends berechnen, sondern auch zukünftige y-Werte zurückgeben kann, dh Trendprognosen durchführen.
Der Unterschied zwischen TREND und PROGNOSE in Excel ist wie folgt:
- Die Prognosefunktion kann zukünftige Werte nur basierend auf den vorhandenen Werten vorhersagen. Die Trendfunktion kann sowohl aktuelle als auch zukünftige Trends berechnen.,
- Die Prognosefunktion wird als reguläre Formel verwendet und gibt einen einzelnen neuen y-Wert für einen einzelnen new-x-Wert zurück. Die Trendfunktion wird als Array-Formel verwendet und berechnet mehrere y-Werte für mehrere x-Werte.
Bei Verwendung für Zeitreihenprognosen erzeugen beide Funktionen denselben linearen Trend / dieselbe lineare Prognose, da ihre Berechnungen auf derselben Gleichung basieren.,
Bitte schauen Sie sich den folgenden Screenshot an und vergleichen Sie die Ergebnisse der folgenden Formeln:
=TREND(B2:B13,A2:A13,A14:A17)
=FORECAST(A14,$B$2:$B$13,$A$2:$A$13)
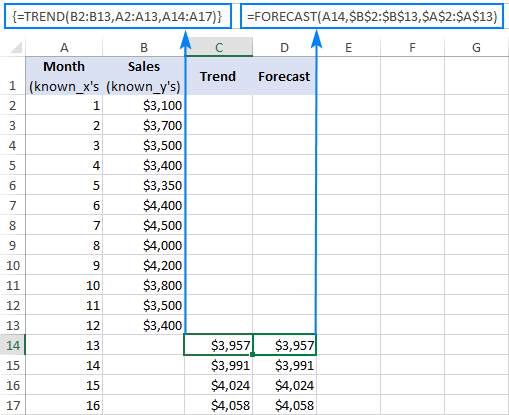
Weitere Informationen finden Sie unter Verwenden der Prognosefunktion in Excel.
Zeichnen Sie eine Trendlinie, um den Trend zu visualisieren
Eine Trendlinie wird häufig verwendet, um den allgemeinen Trend in Ihren aktuellen Daten zu beobachten und zukünftige Datenbewegungen zu projizieren.,
Um einem vorhandenen Diagramm einen Trend hinzuzufügen, klicken Sie mit der rechten Maustaste auf die Datenreihe und dann auf Trendlinie hinzufügen… Dies erstellt die standardmäßige lineare Trendlinie für die aktuellen Daten und öffnet den Bereich Trendlinie formatieren, in dem Sie einen anderen Trendlinientyp auswählen können.
Um einen Trend vorherzusagen, geben Sie die Anzahl der Perioden unter Prognose im Bereich Trendlinie Format an:
- Um den Trend in die Zukunft zu projizieren, geben Sie die Anzahl der Perioden in das Feld Vorwärts ein.
- Um einen Trend in die Vergangenheit zu extrapolieren, geben Sie die gewünschte Zahl in das Suchfeld ein.,
Um die Trendliniengleichung anzuzeigen, aktivieren Sie das Kontrollkästchen Gleichung im Diagramm anzeigen. Für eine bessere Genauigkeit können Sie mehr Ziffern in der Trendliniengleichung anzeigen.

Wie im Bild unten gezeigt, stimmen die Ergebnisse der Trendliniengleichung perfekt mit den Zahlen überein, die von den PROGNOSE-und Trendformeln zurückgegeben werden:
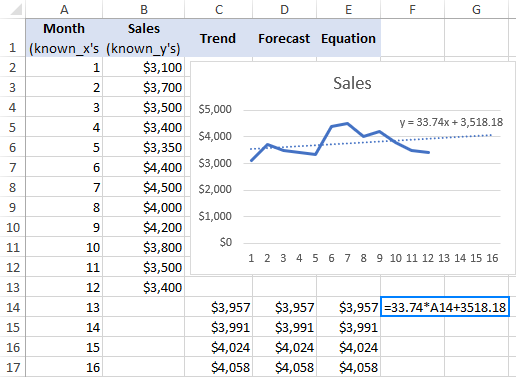
Weitere Informationen finden Sie unter Hinzufügen einer Trendlinie in Excel.,
Glatter Trend mit gleitendem Durchschnitt
Eine weitere einfache Technik, mit der Sie einen Trend anzeigen können, heißt gleitender Durchschnitt (auch bekannt als rollender Durchschnitt oder laufender Durchschnitt). Diese Methode glättet kurzfristige Schwankungen in einer Stichprobenzeitreihe und hebt längerfristige Muster oder Trends hervor.
Sie können den gleitenden Durchschnitt manuell mit Ihren eigenen Formeln berechnen oder Excel automatisch eine Trendlinie für Sie erstellen lassen.
Um eine gleitende durchschnittliche Trendlinie in einem Diagramm anzuzeigen,müssen Sie Folgendes tun:
- Klicken Sie mit der rechten Maustaste auf die Datenreihe und klicken Sie auf Trendlinie hinzufügen.,
- Wählen Sie im Bereich Trendlinie Format die Option Gleitender Durchschnitt und geben Sie die gewünschte Anzahl von Perioden an.
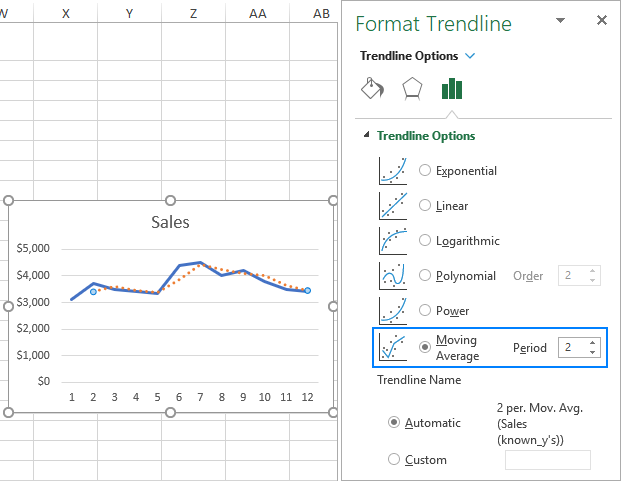
So berechnen Sie mit der Trendfunktion Trends in Excel. Um die in diesem Tutorial beschriebenen Formeln genauer zu betrachten, können Sie gerne unsere Beispiel-Excel TREND-Arbeitsmappe herunterladen. Ich danke Ihnen für das Lesen und hoffe, Sie nächste Woche auf unserem Blog zu sehen!,
- Excel-PROGNOSE und verwandte Funktionen mit Formelbeispielen
- Prognose in Excel: lineare und exponentielle Glättungsprognose
- Verwendung der Zielsuche in Excel für die Was-Wäre-Wenn-Analyse
Leave a Reply