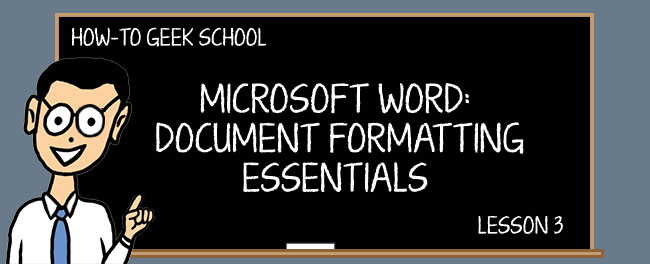
In dieser Lektion werden wir uns mit Tabellen befassen, die einen großen Teil des Auslegens gut formatierter Dokumente ausmachen. Nachdem wir Tabellen besprochen haben, werden wir einige andere Steuerelemente behandeln, die Ihre Formatierungsfähigkeiten abrunden, einschließlich des Hinzufügens von Links, der Verwendung von Symbolen, der Erstellung mathematischer Gleichungen und vieles mehr!,
Inzwischen sollten Sie sehr gut damit vertraut sein, Ihre Dokumente auf ein Niveau zu bringen, auf dem Sie die Tabulatoren und Einrückungen, Absatzausrichtungen und Zeilenabstände anpassen und schnelle, benutzerdefinierte Listen erstellen können. Wenn Sie eine Auffrischung dessen benötigen, was wir bisher behandelt haben, sollten Sie sich Lektion 1 und Lektion 2 ansehen, damit Sie sich auf den neuesten Stand bringen können.
Tabellen
Eines der häufigsten Formatierungselemente, die Sie in Microsoft Word verwenden, sind Tabellen, so dass es wahrscheinlich eine Überraschung ist, dass wir sie bis jetzt nicht abdecken!,
Tabellen sind eine bewährte Methode zur Darstellung von Daten in Zeilen und Spalten. Sie sind sehr einfach in Word einzufügen und zu manipulieren. Wenn Sie auf der Registerkarte „Einfügen“ auf die Schaltfläche „Tabellen“ klicken, erhalten Sie mehrere Optionen.

Hier sehen Sie ein Raster, mit dem Sie schnell eine Tabelle erstellen, aber auch einige vordefinierte“Quick Tables“ einfügen, zeichnen oder auswählen können.

Der schnelle Weg besteht darin, die gewünschte Tabelle einfach mit dem bereitgestellten Raster zu verfolgen., Im Screenshot sehen Sie, dass wir eine 6 x 5-Tabelle verfolgen, die im Dokument in der Vorschau angezeigt wird.

Wenn Ihre Tabelle jetzt in Ihrem Dokument platziert ist, können Sie mit der Formatierung beginnen, die wir in Kürze behandeln werden.
Tabelle einfügen
Zweitens können Sie „Tabelle einfügen“, was bedeutet, dass Sie nur die Anzahl der Spalten und Zeilen eingeben und wie die Spalte „AutoFit“ werden soll.“Wenn Sie eine feste Spaltenbreite wählen, können Sie „auto“ auswählen oder eine Größe zuweisen. Alternativ können Sie Spalten AutoFit, um den Inhalt anzupassen, oder Sie können den Inhalt AutoFit zum Fenster haben.,

Wenn Sie die Tabelle reproduzieren möchten oder diese Größe häufig verwenden, können Sie den Dialog“ Tabelle einfügen “ haben Merken Sie sich diese Dimensionen für neue Tabellen.
Tabelle zeichnen
Wenn Sie eine Tabelle zeichnen, wird der Cursor in einen Bleistift geändert und Sie können die Spalten und Zeilen „zeichnen“. Auf diese Weise können Sie die Tabelle nach Ihren Wünschen gestalten.

Sobald Sie Ihre erste Zelle gezeichnet haben, können Sie weitere Zellen zeichnen und die Tabelle erstellen, die mehr darauf basiert, wie Sie aussehen sollen, als unbedingt erforderlich.,
Konvertieren von Text in Tabelle
Stellen wir uns vor, Sie haben eine Reihe von Text und Zahlen, und Sie erkennen, dass es einfacher zu lesen wäre, wenn es in ordentlichen Spalten und Zeilen wäre. Nicht zu befürchten, mit text to table können Sie alle diese Daten schnell und einfach in eine Tabelle konvertieren, die Sie dann nach Herzenslust formatieren können.
Wie funktioniert das? Wenn Sie einen Abschnitt Ihres Dokuments in eine Tabelle konvertieren möchten, wählen Sie einfach den Abschnitt mit dem Mauszeiger aus und wählen dann „Text in Tabelle konvertieren“.“Im resultierenden Dialogfeld können Sie auswählen, wie viele Spalten Sie möchten.,

Die Anzahl der Zeilen wird automatisch durch Zeilenumbrüche bestimmt, wenn Sie beispielsweise einen Textblock haben geteilt durch vier Zeilenumbrüche hat Ihre Tabelle vier Zeilen.
Spalten werden durch Kommas, Tabulatoren, Absatzumbrüche oder ein anderes Symbol bestimmt, das Sie manuell zuweisen können.
Schnelle Tabellen
Schnelle Tabellen sind ziemlich einfach zu begründen. Angenommen, Sie möchten einen schnellen Kalender, eine Matrix oder eine tabellarische Liste einfügen. Sie können auch Ihre eigene Tabelle erstellen und sie zur späteren, schnellen Verwendung in der Liste speichern., Wählen Sie einfach die Tabelle aus, die Sie speichern möchten, und wählen Sie „Auswahl in Schnelltabellen speichern“.“
Hier gibt es nicht viel zu meistern. Denken Sie daran, dass Sie beim Einfügen einer Schnelltabelle wie jede Tabelle, die Sie von Grund auf neu erstellt haben, bearbeiten und formatieren können. Lassen Sie uns in diesem Sinne tatsächlich in all die Formatierungsinformationen eintauchen, auf die wir in dieser Lektion hingewiesen haben.
Tabellen formatieren
Auf der Multifunktionsleiste sind die Registerkarten „Tabellentools“ kontextbezogene Registerkarten, die angezeigt werden, wenn Sie eine Tabelle erstellen oder darauf klicken., Die hier gefundenen Funktionen bieten Ihnen eine einfachere visuelle Möglichkeit, Tabellen schnell zu bearbeiten, in denen Sie andernfalls mit der rechten Maustaste Optionen verwenden könnten.

Die“ Tabellenwerkzeuge “ sind in zwei Registerkarten unterteilt. „Layout“ (Bild oben), mit dem Sie Spalten hinzufügen und entfernen, Höhe und Breite sowie Textausrichtung anpassen können. Auf viele dieser Steuerelemente kann direkt über das Kontextmenü mit der rechten Maustaste zugegriffen werden, aber es ist schön, dass alle Ihre Optionen vor Ihnen angeordnet sind.

Beachten Sie jedoch, dass das Kontextmenü, das Sie erhalten, davon abhängt, wo Sie klicken., Wenn Sie oben links auf das kleine Tabellensteuerelement klicken:

steht Ihnen eine größere Auswahl an Werkzeugen zur Verfügung. Beachten Sie auch, dass Sie eine Tabelle auf einfache Weise löschen können:

Zurück zum Menüband Ganz rechts auf der Registerkarte „Layout“ finden Sie einige praktische Steuerelemente zum Steuern Ihrer „Ausrichtung“ und „Daten.,“

Wenn Sie beispielsweise möchten, dass Ihre Header perfekt in ihren Zellen zentriert sind, während Ihre Datenzellen links liegen gelassen werden gerechtfertigt, wählen Sie einfach die zu bearbeitenden Zellen aus und klicken Sie auf die gewünschte Ausrichtung.
Sie können auch Zellendaten „sortieren“, Formeln einfügen, Ihre Tabelle in Klartext konvertieren und Kopfzeilen wiederholen. Die letzte Option ist nützlich, wenn Sie eine Tabelle haben, die mehrere Seiten umfasst, können Sie „Kopfzeilen“ festlegen, die beim Scrollen durch die Tabelle bestehen bleiben. Dies ist nützlich, um zu verfolgen, welche Spalte was in langen Tabellen ist.,
Im Gegensatz dazu dreht sich auf der Registerkarte „Design“ alles darum, wie Ihre Tabellen angezeigt werden.

Hinweis Wenn Sie in“ Tabellenstile “ auf die Bildlaufleiste klicken, wird ein größeres Menü angezeigt, das Ihnen größere integrierte Optionen bietet.
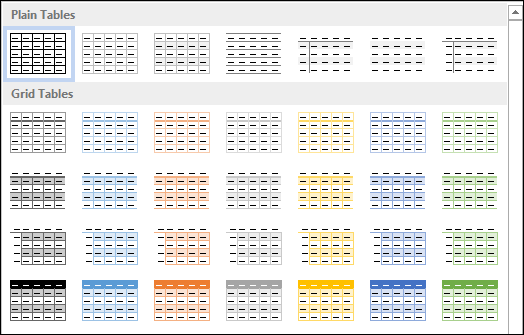
Am unteren Rand dieses Menüs können Sie den Stil Ihrer Tabelle ändern, wenn die aktuelle Tabellenauswahl nicht zu Ihnen passt. Wenn Sie Änderungen vornehmen, werden sie in der Vorschau angezeigt, damit Sie sie vor dem Commit sehen können.,

Wenn Sie beim Formatieren oder Ändern einer Tabelle die integrierte Auswahl nicht annähernd dem entspricht, was Sie möchten, möchten Sie möglicherweise nur von vorne anfangen. In diesem Fall können Sie den Dialog“ Neuer Stil “ öffnen, mit dem Sie einen neuen Tabellenstil basierend auf aktuellen Tabellenstilen erstellen können.
Dieser Dialog und der Dialog Ändern unterscheiden sich kaum, außer dass das Ändern auf einem vorhandenen Tabellendesign basiert.,

Am Ende kommt es beim Formatieren Ihrer Tabellen darauf an, welche Art von Daten Sie präsentieren und welche persönlichen Vorlieben Sie haben. Wir empfehlen, dass Sie, wenn Sie Tabellen vollständig beherrschen möchten, ein leeres Dokument erstellen und nach Herzenslust herumspielen. Wir sind sicher, dass Sie auffällige Datensätze in weniger als „Spalten und Zeilen“ erstellen und formatieren werden!“
Excel-Tabelle
Sie können tatsächlich eine Excel-Tabelle in Word erstellen. Dies wirkt und funktioniert wie eine normale Excel-Tabelle., So können Sie vorhandene Tabellenkalkulationswerte kopieren und einfügen oder einen neuen mit Excel-Formeln und-Funktionen erstellen.
Hinweis, wenn Sie mehr über Excel-Formeln und-Funktionen erfahren möchten, lesen Sie unsere How-to Geek School-Serie zu Excel-Formeln und-Funktionen!

Sobald Sie die Tabelle mit den Werten eingefügt oder ausgefüllt haben, erscheint sie einer Tabelle ähnlich, obwohl sie technisch als „Arbeitsmappenobjekt“ bezeichnet wird.,“

Wenn Ihre Daten eingefügt und eine Tabelle erstellt wurde, können Sie mit der rechten Maustaste darauf klicken und einige grundlegende Formatierungen wie das Ändern der Ränder und das Anpassen der Schattierung ausführen.
Andere Formatierungssteuerelemente
Auf der rechten Hälfte der Registerkarte Einfügen befinden sich einige weitere Formatierungssteuerelemente, die Sie beachten sollten. Einige davon mögen für Sie von begrenztem Tageswert sein, aber wir denken, dass es wichtig ist, sie zu kennen, falls Sie sie jemals brauchen.,

Links
Hyperlinks, Lesezeichen und Querverweise werden in der Symbolleiste“ Einfügen „als“ Links “ klassifiziert.
Mit Hyperlinks können Sie Textstücke mit Orten auf Ihrem Computer, Netzwerk oder im Internet verknüpfen. Sie können auch Ihren Text auswählen, mit der rechten Maustaste klicken und „Hyperlink“ aus dem Kontextmenü auswählen. Fügen Sie im Dialogfeld“ Hyperlink einfügen “ Ihre Adresse in den angegebenen Bereich ein oder geben Sie sie ein.,

Es muss auch keine Internet-URL sein, es kann sich einfach auf einen Ort auf Ihrem Computer oder einen anderen Ort in Ihrem Dokument beziehen. Meistens möchten Sie sich jedoch wahrscheinlich auf einen Internetstandort beziehen, z. B. den besten Ort der Welt, um Ihren Geek zu reparieren!
Kopf -, Fuß-und Seitennummer
Kopf-und Fußzeilen sind nützlich, um dieselben Informationen oben und/oder unten auf jeder Seite zu wiederholen, z. B. wenn Sie den Titel Ihres Buches oben auf jeder Seite oder ähnliche Seitenzahlen haben möchten.,
Wenn Sie entweder auf die Kopf-oder Fußzeile klicken, können Sie aus einer Reihe vordefinierter Stile auswählen.

Wenn Sie einen Stil auswählen, wird die Kopf-oder Fußzeile geöffnet und das Menüband wird geändert, um Ihnen spezielle Formatierungsoptionen anzuzeigen.

Sie können also Ihre Kopf-oder Fußzeile eingeben und dann entscheiden, wo Sie sie positionieren möchten, ob es auf jeder Seite gleich ist und so weiter.,
Wenn Sie Seitenzahlen hinzufügen, können Sie sie an einer beliebigen Stelle in einer Kopf-oder Fußzeile platzieren und aus einer vordefinierten Liste von Nummerierungsstilen auswählen.

Wenn Sie“ Seitenzahlen formatieren “ möchten, wird Ihnen ein Dialogfeld angezeigt, mit dem Sie das Nummernformat ändern, Kapitelnummern hinzufügen und diktieren können, von wo aus es beginnt.

Insgesamt sind die Steuerelemente für Kopf-und Fußzeilen recht einfach zu verstehen und zu beherrschen., Also, wenn Sie einen Lehrer haben, der ein bisschen altmodisch ist und verlangt, dass Sie sie in Ihre Arbeit aufnehmen, oder Sie möchten den Titel Ihres Buches, oder Ihren Namen auf jeder Seite, oder einfache Seitenzahlen-Sie sollten kein Problem damit haben, sie hinzuzufügen und zu manipulieren.
Gleichungen
Wir werden nicht viel Zeit damit verbringen, die „Gleichungs“ – Funktionen in Word 2013 zu erklären. Wir vermuten, dass die überwiegende Mehrheit der Leute, die Word verwenden, niemals Gelegenheit haben wird, eine Gleichung in ihre Dokumente einzufügen.
Lassen Sie uns jedoch erklären, dass die Funktion überhaupt existiert., In Word können Sie ein einfaches wie „A=nr2“ schreiben, da Sie das Symbol für pi einfügen und dann die hochgestellte Schriftart verwenden können, um den Radius im Quadrat anzuzeigen.
Wenn Sie jedoch etwas Komplizierteres ausschreiben möchten, müssen Sie es mit der Funktion „Gleichung“ einfügen. Sie können entweder eine vorgefertigte Gleichung aus der Dropdown-Liste auswählen:

Alternativ können Sie Ihre eigene erstellen, indem Sie einfach den Cursor an der gewünschten Einfügemarke platzieren und auf die Schaltfläche „Gleichung“ klicken, die einem Gleichungstextfeld in Ihrem Dokument ähnelt.,

Beachten Sie, dass sich das Menüband sofort ändert, wenn Sie eine Gleichung in die“ Equation Tools “ einfügen, die eine breite Palette von mathematischen Symbolen und Operatoren bietet Operatoren, so dass Sie nicht versuchen müssen, selbst herauszufinden, wie es geht.

Wenn Sie also ein bisschen ein Mathe-Freak sind oder eine Klasse belegen und ein Papier über eine mathematische Theorie schreiben müssen, können Sie es präsentieren ϥώmit allen notwendigen Gleichungen, um Ihre Arbeit zu zeigen.,
Symbole
Symbole sind Zeichen, die nicht sofort auf Ihrer alltäglichen Tastatur zu finden sind. Für Dinge wie das Copyright-Symbol und britische Pfund müssen Sie das Symbol mit der Funktion „Symbole“ auf der Registerkarte „Einfügen“ einfügen.
Die neuesten und am häufigsten verwendeten Symbole werden zuerst angezeigt, z. B. für Fremdwährungen ( € ,₤,¥), das oben genannte Copyright-Symbol ( © ) und andere. Um über das sofort angezeigte hinaus auf Symbole zuzugreifen, klicken Sie unten im Menü auf „Weitere Symbole“.,

Wenn Sie beispielsweise“ Fassade „schreiben und die cedilla (ç) verwenden möchten, wählen Sie sie aus der Teilmenge“ Latein “ aus. Ebenso kann so etwas wie Café mit akutem Akzent über das Dialogfeld „Symbol“ hinzugefügt werden.

Beachten Sie, dass Sie auch Fremdbuchstaben mit Tastenkombinationen einfügen können. Am unteren Rand des Dialogfelds „Symbol“ sehen Sie, welche Tastenkombination für jedes Symbol verwendet wird.,

Wenn Sie die Verknüpfung ändern möchten (beachten Sie, dass andere Symbole oder Funktionen möglicherweise anderen Verknüpfungen zugeordnet sind), können Sie auf die Schaltfläche“ Tastenkombination “ klicken und sie in etwas anderes ändern.

Beachten Sie, dass Sie im obigen Fall nicht“ STRG+’+, + E „eingeben, sondern“ STRG + ‚ + E. „Das Komma ist einfach da, um Ihnen mitzuteilen, dass Sie zuerst die Taste“ STRG „gedrückt halten und dann das Apostroph und“ e „drücken müssen, um ein“ é “ in Ihr Dokument einzufügen. Halten Sie in ähnlicher Weise „STRG“ plus Komma und „c“ gedrückt, um ein „ç“ usw. einzufügen.,
Kommt als Nächstes…
Und so endet Lektion 3. Wir hoffen, Sie haben es genossen und ein oder zwei Dinge gelernt. Wenn Sie wissen, wie Sie Tabellen in Word anordnen, haben Sie viel Kontrolle darüber, wie Sie Daten präsentieren. Anstatt einfach Informationen in Sätzen zu haben oder Listen zu erstellen, können Sie sie in ordentlichen Zeilen und Tabellen mit benutzerdefinierten Farben und Rändern anordnen. Die einzige Grenze ist Ihre Kreativität!
Wenn Sie Ihrem Dokument ein veröffentlichteres Erscheinungsbild verleihen, ist das Hinzufügen von Kopfzeilen, Fußzeilen und Seitenzahlen eine großartige Fähigkeit., In der Zwischenzeit hilft das Platzieren von Links in Ihren Dokumenten den Lesern, zu navigieren und sich über Dinge zu informieren, die Sie sonst möglicherweise mit Fußnoten und dergleichen erklären müssen.
Morgen, in Lektion 4, werden wir uns mit dem Hinzufügen von Illustrationen (wie Bildern und Formen) zu Ihren Dokumenten befassen, sodass Sie beeindruckende Layouts mit viel Abwechslung erstellen können. Sie können sogar Videos für ein echtes Multimedia-Erlebnis einbetten. Am Ende erfahren Sie, wie Sie mehrere Sprachen hinzufügen und verwenden, damit Sie es nicht verpassen möchten!
Leave a Reply