Lektion 16: kolumner
/en/word2013/breaks/content/
introduktion
ibland visas informationen du innehåller i dokumentet bäst i kolumner. Inte bara kan kolumner bidra till att förbättra läsbarheten, men vissa typer av dokument—som tidningsartiklar, nyhetsbrev och flygblad-skrivs ofta i kolumnformat. Word kan du också justera dina kolumner genom att lägga till kolumnbrytningar.
valfritt: ladda ner vårt övningsdokument.,
för att lägga till kolumner i ett dokument:
- välj den text du vill formatera.
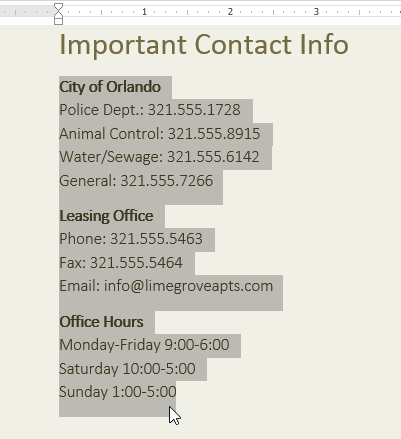 välja text till format
välja text till format - välj fliken Sidlayout och klicka sedan på kommandot kolumner. En rullgardinsmeny visas.
- Välj antalet kolumner du vill skapa.
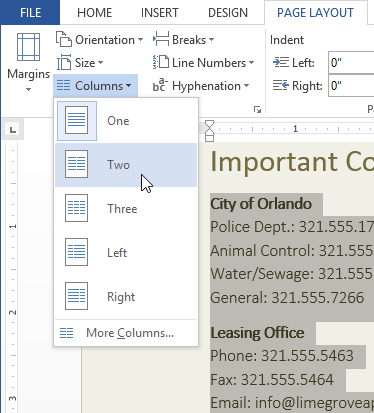 formatera text i kolumner
formatera text i kolumner - texten kommer att formateras i kolumner.,
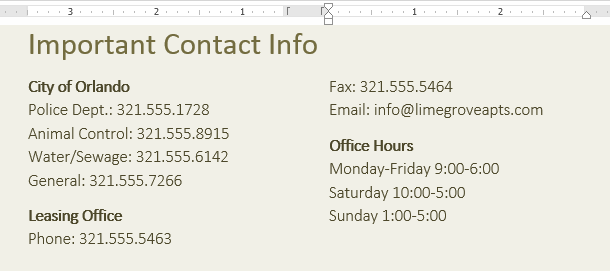 den formaterade texten
den formaterade texten
för att ta bort Kolumnformatering, placera infogningspunkten någonstans i kolumnerna och klicka sedan på kommandot kolumner på fliken Sidlayout. Välj en från rullgardinsmenyn som visas.
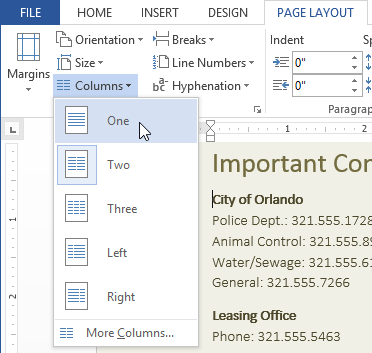 ta bort Kolumnformatering
ta bort Kolumnformatering dina kolumnval är inte begränsade till rullgardinsmenyn som visas. Välj Fler Kolumner… längst ner på menyn för att komma åt dialogrutan kolumner. Klicka på pilarna bredvid antalet kolumner: för att justera antalet kolumner.,
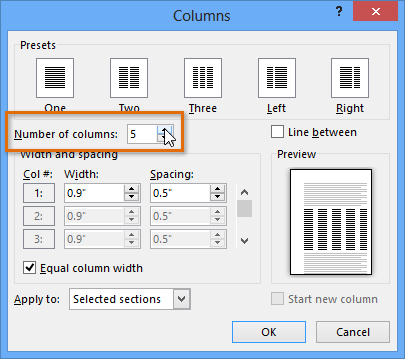 dialogrutan kolumner
dialogrutan kolumner om du vill justera avståndet och justeringen av kolumner, klicka, håll ned och dra indragsmarkeringarna på linjalen tills kolumnerna visas som du vill.
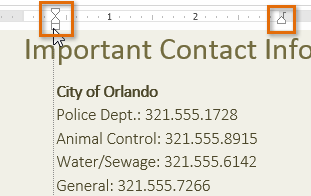 justera kolumnen
justera kolumnen lägga till kolumnbrytningar
När du har skapat kolumner kommer texten automatiskt att flöda från en kolumn till nästa. Ibland kanske du vill styra exakt var varje kolumn börjar. Du kan göra detta genom att skapa en kolumnbrytning.,
för att lägga till en kolumnbrytning:
i vårt exempel nedan lägger vi till en kolumnbrytning som flyttar text till början av nästa kolumn.
- placera infogningspunkten i början av texten du vill flytta.
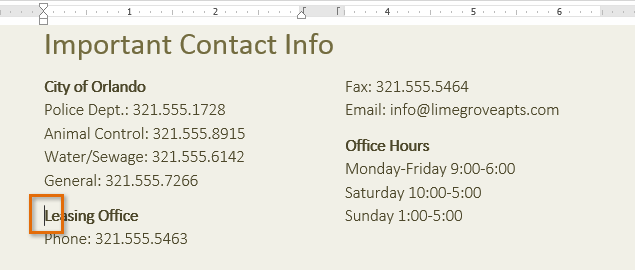 placera infogningspunkten
placera infogningspunkten - välj fliken Sidlayout och klicka sedan på kommandot Raster. En rullgardinsmeny visas.
- Välj kolumn från menyn.
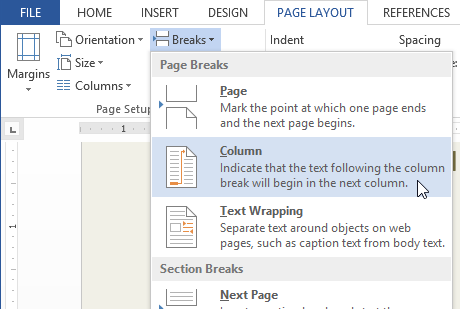 lägga till en kolumnbrytning
lägga till en kolumnbrytning - texten flyttas till början av kolumnen., I vårt exempel flyttade den till början av nästa kolumn.
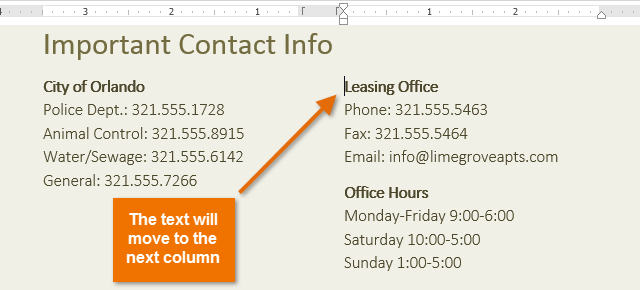 efter att ha lagt till en kolumnbrytning
efter att ha lagt till en kolumnbrytning
för att lära dig mer om att lägga till pauser i ditt dokument, besök vår lektion om pauser.
utmaning!
- öppna ett befintligt Word-dokument. Om du vill kan du använda vårt övningsdokument.
- välj den text du vill formatera i kolumner. Om du använder exemplet väljer du de två punktlistorna i den nya Portalsektionen Online Resident Portal.
- formatera den markerade texten i två kolumner.
- Lägg till en kolumnbrytning., Om du använder exemplet lägger du till en kolumnbrytning innan du kommunicerar med Lime Grove-personalen.
/en / word2013 / headers-footers-and-page-numbers / content /
Leave a Reply