här är mina favoritgenvägar för Photoshop ’ s Crop tool!
1) genvägar
• ”C” väljer beskärningsverktyget.
• ”X” byter bredd-och höjdvärden eller klickar på pilikonen i alternativfältet.
• ”O” cykler genom visa överlägg (regel av tredjedelar, rutnät, etc.).
• ”H” döljer bildområdet bortom (utanför) grödan markeringen., Obs! den främre snedstrecksknappen (/) fungerar också.
• tryck på escape-tangenten om du vill avbryta en gröda. Om du vill använda grödan trycker du på enter-tangenten, dubbelklickar på insidan av markeringsramen för grödan eller väljer ett annat verktyg från verktygsfältet (den här sista metoden visar ”Beskär bilden?” dialogruta).
• kommando (Mac) / kontroll (Win) med verktyget Beskär valt, aktiverar tillfälligt alternativet räta.
• ”I” fyller automatiskt bredden, höjden och upplösningen med måtten på det aktiva dokumentet., OBS! Du måste göra en justering av Crop marquee innan du trycker på ” i ” – tangenten, annars väljer Photoshop Eyedropper-verktyget.
• ”P” aktiverar klassiskt läge (i klassiskt läge flyttas markeringsramen, inte bilden). OBS! Du måste göra en justering av markeringsramen innan du trycker på” P ” – tangenten, annars väljer Photoshop pennverktyget.,
2) Klicka-dra markeringsramen för grödan
• när du först väljer verktyget Beskär vet de flesta inte att du kan klicka-dra i bildområdet för att definiera grödan (istället för att justera grödans handtag som visas runt bilden som standard).
3) Beskär, beskär sedan igen
• efter att ha applicerat en gröda döljer Photoshop automatiskt markeringsramen trots att Crop tool fortfarande är valt. Om du vill använda verktyget Beskär igen klickar du på i bildområdet för att visa markeringsramen Beskär eller klickar på-dra i bildområdet för att definiera en gröda.,
4) beskära till ett visst förhållande eller Filstorlek
• med verktyget Beskär valt, välj förhållande från rullgardinsmenyn bildförhållande / Beskär storlek i alternativfältet och ange värden för att begränsa grödan till ett specifikt bildförhållande. Välj W x H x upplösning från rullgardinsmenyn bildförhållande / Beskär storlek för att ange specifika värden och beskära till en viss bilddimension. Du kan också välja mellan de förinställda värdena i rullgardinsmenyn (för antingen bildförhållande eller grödans storlek) eller ange dina egna värden och välj ny gröda förinställd för att lägga till värdena i rullgardinsmenyn.,
5) beskära till en annan bilds dimensioner (filstorlek)
• om du vill använda måtten på en bild för att beskära en annan bild väljer du dokumentet med önskade dimensioner och väljer främre bild från rullgardinsmenyn bildförhållande / Beskär storlek för att automatiskt fylla på bredd, höjd och upplösning (eller tryck på ”i”). Byt sedan till dokumentet som måste beskäras/ändras och dra ut grödan markeringsramen. När grödan appliceras kommer bilden att ändras för att matcha bredden, höjden och upplösningen på den ursprungliga bilden., För att spara filstorlek dimensioner eller bildformat (för återanvändning på framtida filer) Välj ”ny gröda förinställd” från bildförhållande/gröda storlek rullgardinsmenyn.
Obs! Om en bild behöver ändras vid beskärning använder Photoshop alternativet image interpolation i Inställningar > allmänt. Standardinställningen, Bicubic Automatic, gör det möjligt för Photoshop att välja den bästa omsamplingsmetoden baserat på dokumenttypen och om dokumentet skalar upp eller ner.,
6) Ställa in en Dimension i beskärningsverktyget
• om du behöver en bild för att vara en viss höjd (till exempel 4 tum) men vill hålla bredden flexibel, välj W x H x upplösning från bildförhållandet / Beskär storlek rullgardinsmenyn i alternativfältet och ange ”4in” för höjden medan du lämnar breddvärdet tomt.,
7) Gröda Alternativ i den Sammanhangsberoende Menyer
• När du använder verktyget Beskär, Control-klicka (Mac) | Höger -klicka (Win) inom Gröda marquee möjliggör snabb åtkomst till de flesta av alternativ i samband med crop tool (inklusive Återställa Beskära, Rotera beskärning, Standard bildformat, etc.). Obs! de flesta verktyg i Photoshop har sammanhangsberoende menyer som är utformade för att öka effektiviteten så var noga med att ge dem ett försök.
8) Crop Tool Snaps to Edge
• som standard är Crop Tool inställt på ”Snap To” kanterna på dokumentet., Medan snappbeteendet är användbart kan det göra det svårt att beskära nära kanten på en bild. Om du vill inaktivera snappbeteendet väljer du visa > snäpp till och avmarkera (avmarkera) Dokumentgränser. För att tillfälligt inaktivera detta ”Snap To” – beteende, tryck och håll ned kontrollknappen medan du drar markeringsramen för Gröda nära kanterna på dokumentet. Obs! Det finns ytterligare alternativ under Visa > Snap till inklusive rutnät, guider, lager och skivor.,
9) beskära till ett val i Photoshop
• om ett dokument har ett aktivt val när verktyget Beskär väljs matchar Photoshop automatiskt markeringsramen för markeringen till markeringsrektangeln för markeringen. Om du inte vill beskära till markeringen återställs grödan till bildgränsen (eller så nära bildgränsen som möjligt om det finns ett bildförhållande för Beskärverktyget i alternativfältet) om du trycker på escape-tangenten. Omplacering av markeringsramen avmarkerar området. Obs! Artboards delar inte detta beteende.,
10) lägga till duk med verktyget Beskär
• om du vill använda verktyget Beskär för att lägga till duk i en bild drar du handtagen utanför bildområdet och applicerar grödan. För att lägga till transparens runt bilden (istället för att fylla den tillagda duken med bakgrundsfärgen), konvertera bakgrunden till ett lager innan du använder grödverktyget genom att välja lager > nytt > lager från bakgrunden (eller genom att klicka på låsikonen till höger om ordet bakgrund i lagpanelen).,
11) bibehålla flexibiliteten vid beskärning
• för att beskära en bild, men behåll det beskurna området utanför markeringsramen, avmarkera ta bort beskurna pixlar i alternativfältet.
12) minska filstorleken genom att ta bort innehåll utanför det synliga bildområdet
• för att permanent ta bort information som sträcker sig bortom det synliga bildområdet (duken), välj Beskärverktyget, kontrollera Ta bort beskurna pixlar i alternativfältet och tryck på Return (Mac) / Enter (Win). Photoshop förhandsgranskar all information som sträcker sig bortom det synliga bildområdet., Tryck på Return (Mac) / Enter (Win) igen för att tillämpa grödan. Spara dokumentet efter beskärning på detta sätt är permanent, så se till att du inte behöver flytta/flytta/ändra storlek på lager. Obs! När du arbetar med smarta objekt raderas inte någon extra bild som sträcker sig bortom den synliga duken.
En andra metod skulle vara att välja Välj >Välj alla och sedan Bild > Beskär.,
13) uträtning av bilder med beskärningsverktyget
• när du använder Beskärningsverktygets räta alternativ rätas hela dokumentet (inklusive alla lager). För att räta ut endast ett valt lager, använd linjalverktyget.
14) Verktygsinställningar
• Verktygsinställningar kan öka vår produktivitet genom att spara vanliga Verktygsalternativ. När du har ställt in Verktygsalternativ i alternativfältet klickar du på verktygsikonen längst till vänster i alternativfältet för att visa Verktygsinställningsväljaren. Klicka på den nya Förinställningsikonen (ikonen dog-eared page) för att spara förinställningen., Nästa gång du behöver använda verktyget med dessa inställningar, Välj det från Verktygsinställningsväljaren.
15) Content Aware beskärning i Photoshop
• när du använder verktyget Beskär, kan Content Aware alternativet intelligent fylla i transparenta områden med datorgenererade ”Content aware” information. Videon nedan visar hur.,
16) med hjälp av Crop Tool i Photoshop
* Upptäck tips och tekniker för att använda Crop tool i Photoshop i denna gratis video( the Crop Tool), från Photoshop CC 2017 Essential Training: grunderna på Lynda.com.
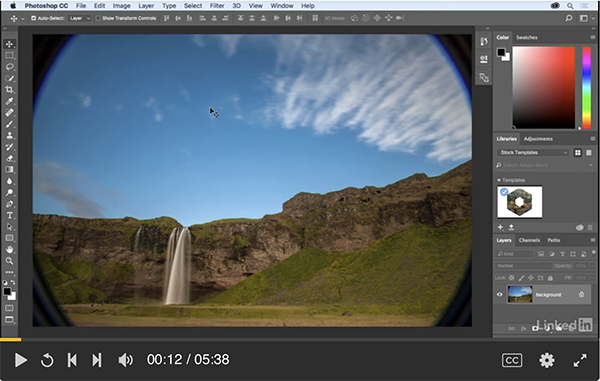
17) beskära och räta ut bilder i Photoshop
• för att påskynda skanning eller fotografering av flera bilder kan det vara snabbare att skanna dem som ett enda dokument., Välj sedan Arkiv >automatisera> beskära och räta ut bilder för att automatisera” skära isär ” av bilderna i sina egna dokument.
18) Med hjälp av Perspective Crop Tool i Photoshop
• Upptäck tips och tekniker för att använda Perspective Crop tool i Photoshop i denna gratis video( med hjälp av Perspective Crop tool), från Photoshop CC 2015 Essential Training: the Basics on Lynda.com. – herr talman!,
19) Bonus
• och ytterligare en video från min 3, 2, 1, Photoshop-serie: i det här avsnittet av 3, 2, 1, Photoshop, visar Julieanne tre tips för att arbeta med grödverktyget, inklusive att snabbt definiera grödområdet, behålla flexibiliteten medan beskärning till ett specifikt bildförhållande och beskära två bilder i samma storlek.
av Julieanne Kost
postat on05-01-2017
Leave a Reply