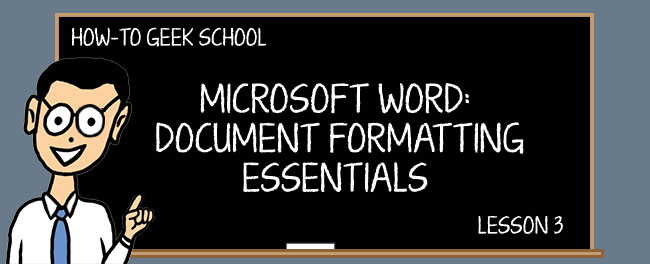
i den här lektionen kommer vi att gräva i tabeller, som är en stor del av att lägga ut välformaterade dokument. När vi diskuterar tabeller täcker vi några andra kontroller som hjälper till att runda ut din formateringsförmåga, inklusive att lägga till länkar, använda symboler, skapa matematiska ekvationer och ganska lite mer!,
Vid det här laget bör du vara mycket väl förtrogen med att få dina dokument upp till en nivå där du kan justera tabbing och indrag, punkt anpassningar, radavstånd, och skapa snabba, anpassade listor. Om du behöver en repetition av vad vi har täckt hittills, bör du kolla in Lektion 1 och Lektion 2 så att du kan ta dig upp till hastighet.
tabeller
en av de vanligaste formateringselementen du kommer att använda i Microsoft Word är tabeller, så mycket så att det förmodligen är en överraskning att vi inte täcker dem förrän nu!,
tabeller är en beprövad metod för att presentera data i rader och kolumner. De är mycket enkla att infoga och manipulera i Word. När du klickar på knappen ”tabeller” på fliken ”Infoga” får du flera alternativ.

här ser du ett rutnät som gör att du snabbt kan ange en tabell men du kan också infoga, rita eller välja från några fördefinierade ”Snabbtabeller”.

det snabba sättet är att helt enkelt spåra den tabell du vill använda det angivna rutnätet., På skärmdumpen ser du att vi spårar en 6 x 5-tabell, som förhandsgranskas i dokumentet.

med din tabell nu placeras i dokumentet, kan du ange om formatering det, som vi kommer att täcka inom kort.
Infoga Tabell
För det andra kan du ”Infoga Tabell”, vilket innebär att du bara matar in antalet kolumner och rader och hur du vill att kolumnen ska ”AutoFit.”Om du väljer fast kolumnbredd kan du välja ”auto” eller du kan tilldela en storlek. Alternativt kan du AutoFit kolumner för att passa innehållet, eller så kan du ha innehållet AutoFit till fönstret.,

slutligen, om du tänker reproducera tabellen eller om du använder den storleken ofta, kan du ha dialogrutan ”Infoga Tabell” kom ihåg dessa dimensioner för nya tabeller.
Rita tabell
När du ritar ett bord ändras markören till en penna och du kan ”rita” ut kolumnen och raderna. På så sätt kan du storlek på bordet efter eget tycke.

När du ritar din första cell kan du sedan rita ytterligare celler och skapa tabellen som är mer baserad på hur du vill att den ska se ut än nödvändigtvis vad den kräver.,
konvertera Text till tabell
låt oss föreställa oss att du har en massa text och siffror, och du inser att det skulle vara lättare att läsa om det var i snygga kolumner och rader. Inte att frukta, text till tabell kan du snabbt och enkelt konvertera alla dessa data till en tabell som du sedan kan formatera till ditt hjärta innehåll.
Så hur fungerar det här? Enkelt, när du vill konvertera en del av dokumentet till en tabell, du väljer avsnittet med muspekaren och välj sedan ”konvertera Text till tabell.”Den resulterande dialogrutan låter dig välja hur många kolumner du vill ha.,

antalet rader bestäms automatiskt av radbrytningar, så till exempel, om du har ett textblock delat med mjöl radbrytningar, kommer ditt bord att ha fyra rader.
kolumner bestäms av kommatecken, flikar, styckebrytningar eller en annan symbol som du manuellt kan tilldela.
Snabbtabeller
Snabbtabeller är ganska lätta att resonera ut. Låt oss säga att du vill infoga en snabb kalender, matris eller en tabelllista. Du kan också skapa din egen tabell och spara den i listan för senare, snabb användning., Välj bara den tabell du vill spara och välj ” Spara val till Quick Tables Gallery.”

det finns inte mycket att behärska här. Tänk på, när du sätter in en snabb tabell, Du kan sedan Redigera och formatera som du skulle någon tabell som du skapade från grunden. Och på den anteckningen, låt oss faktiskt dyka in i all den formateringsinformation vi har anspelat på under hela den här lektionen.
Formateringstabeller
i menyfliksområdet är flikarna ”Tabellverktyg” kontextuella flikar som visas när du skapar eller klickar på en tabell., Funktionerna som finns här ger dig ett enklare visuellt sätt att snabbt manipulera tabeller där du annars kan använda högerklicksalternativ.

”Tabellverktygen” är indelade i två flikar. ”Layout” (bilden ovan), som låter dig lägga till och ta bort kolumner, justera höjd och bredd, och text justering. Många av dessa kontroller kan nås direkt från högerklicksmenyn, men det är trevligt att ha alla dina alternativ arrayed före dig.

Observera dock, snabbmenyn du får, beror på var du klickar., Om du klickar på den lilla bordskontrollen i övre vänstra hörnet:

du får ett större utbud av verktyg till ditt förfogande. OBS! Du kan också enkelt ta bort en tabell så här:

tillbaka till bandet, längst till höger på fliken ”Layout”, hittar du några praktiska kontroller för att styra din ”justering” och ”Data.,”

så, till exempel, om du vill att dina rubriker ska vara perfekt centrerade i sina celler, samtidigt som dina dataceller är vänstermotiverade, skulle du helt enkelt välja de celler som påverkas och klicka på den justering du önskar.
Du kan också” Sortera ” celldata, infoga formler, konvertera tabellen till vanlig text och upprepa rubrikrader. Det sista alternativet är användbart om du har en tabell som sträcker sig över flera sidor kan du ange ”rubrikrader”, som kommer att bestå när du bläddrar igenom tabellen. Detta är användbart för att hålla reda på vilken kolumn som finns i långa tabeller.,
fliken ”Design” däremot handlar om hur dina tabeller visas.

Observera när du klickar på rullningslisten i ”Table Styles” visas en större meny som ger dig större inbyggda alternativ.
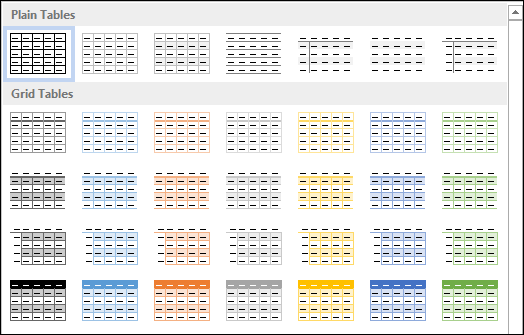
längst ner på den här menyn kan du ändra tabellens stil om det aktuella valet av tabeller inte passar dig. När du gör ändringar, de kommer att förhandsgranskas så att du kan se dem innan du begår.,

När du formaterar eller ändrar en tabell kanske du bara vill börja om från början om de inbyggda markeringarna inte ligger nära vad du vill. I det här fallet kan du dialogrutan” Ny stil”, som låter dig bygga en ny tabellstil baserat på aktuella tabellstilar.
det finns liten skillnad i den här dialogrutan och dialogrutan Ändra förutom att modifiering baseras på en befintlig tabelldesign.,

i slutändan kommer formateringen av dina tabeller att komma ner till vilken typ av data du presenterar och personliga preferenser. Vi föreslår att om du vill helt master tabeller, du skapar ett tomt dokument och röra runt till ditt hjärta innehåll. Vi är säkra på att du kommer att skapa och formatera iögonfallande datauppsättningar på mindre än vad som krävs för att säga ” kolumner och rader!”
Excel-kalkylblad
Du kan faktiskt skapa ett Excel-kalkylblad i Word. Detta kommer att fungera och fungera precis som en vanlig Excel-kalkylblad., Så du kan kopiera och klistra in befintliga kalkylarksvärden i, eller göra en ny med Excel formler och funktioner.
notera, Om du vill lära dig mer om Excel formler och funktioner, kolla in vår How-To Geek School series på Excel formler och funktioner!

När du har infogat eller fyllt i kalkylbladet med värdena, kommer det att likna en tabell även om det är tekniskt känt som ett ”arbetsboksobjekt.,”

med dina data isatt och tabell skapad kan du högerklicka på den och göra en del grundläggande formatering som att ändra gränserna och justera skuggningen, men det kommer inte att vara detsamma som att formatera en traditionell Ordtabell.
andra Formateringskontroller
på den högra halvan av fliken Infoga finns några ytterligare formateringskontroller som du bör vara medveten om. Några av dessa kan vara av begränsat dagligt värde för dig, men vi tycker att det är viktigt att veta om dem om du någonsin har behov av dem.,

länkar
hyperlänkar, bokmärken och korsreferenser klassificeras alla som ”länkar” i verktygsfältet ”infoga”.
hyperlänkar låter dig länka textstycken till platser på datorn, nätverket eller Internet. Du kan också välja din text, högerklicka och välj ”hyperlänk” från snabbmenyn. Klistra in eller skriv in din adress i det angivna utrymmet i dialogrutan Infoga Hyperlänk.,

det behöver inte heller vara en internetadress, det kan helt enkelt hänvisa till en plats på din dator eller en annan plats i dokumentet. För det mesta kommer du förmodligen att hänvisa till en Internetplats, till exempel den bästa platsen på jorden för att få din geek fix!
sidhuvud, sidfot och sidnummer
sidhuvud och sidfot är användbara för att upprepa samma information högst upp och/eller längst ner på varje sida, till exempel om du vill ha titeln på din bok högst upp på varje sida, eller på liknande sätt sidnummer.,
När du klickar på antingen sidhuvudet eller sidfoten kan du välja mellan olika fördefinierade format.

När du väljer en stil öppnas sidhuvudet eller sidfoten och bandet ändras för att presentera dig med speciella formateringsalternativ.

så att du kan skriva in ditt sidhuvud eller sidfot och sedan bestämma var du vill placera det, oavsett om det är samma över varje sida, och så vidare.,
i samma ven, när du lägger till sidnummer, kan du placera den var som helst i en sidhuvud eller sidfot, plocka från en fördefinierad lista över numreringsstilar.

Om du vill ”formatera sidnummer” kommer du att presenteras med dialogruta, som låter dig ändra nummerformatet, lägga till kapitelnummer och diktera varifrån det börjar.

totalt sett är header-och sidfoten ganska lätta att förstå och behärska., Så, om du har en instruktör som är lite gammaldags och kräver att du inkluderar dem i ditt papper, eller om du vill ha titeln på din bok, eller ditt namn på varje sida, eller enkla sidnummer – du borde inte ha några problem att lägga till och manipulera dem.
ekvationer
Vi kommer inte att spendera mycket tid på att förklara ”ekvation” – funktionerna i Word 2013. Vi gissar att de allra flesta människor som använder Word, aldrig kommer att ha tillfälle att infoga en ekvation i sina dokument.
som sagt, låt oss förklara funktionen finns i första hand., I Word kan du skriva en enkel som ”A=nr2” eftersom du kan infoga symbolen för pi och sedan använda upphöjd teckensnitt för att visa radie kvadrat.
Om du vill skriva ut något mer komplicerat än det måste du infoga det med funktionen ”ekvation”. Du kan antingen välja en färdigbyggd ekvation från rullgardinsmenyn:

Alternativt kan du bygga din egen genom att helt enkelt placera markören vid önskad infogningspunkt och klicka på ”ekvation” – knappen, som kommer att placera något som liknar en ekvationstextruta i dokumentet.,

Observera att bandet ändras omedelbart när du sätter in en ekvation till ”Ekvationsverktygen”, som erbjuder ett brett utbud av matematiska symboler och operatörer, så du behöver inte försöka lista ut hur du gör det själv.

Så, om du är lite av en matematisk nörd eller om du tar en klass och behöver skriva ett papper på en matematisk teori, kan du presentera denmed alla nödvändiga ekvationer för att visa ditt arbete.,
symboler
symboler är tecken som inte omedelbart hittas på ditt dagliga, run-of-the-mill-tangentbord. För saker som upphovsrättssymbolen och Brittiska Pund måste du infoga symbolen med funktionen ”symboler” på fliken ”Infoga”.
de senaste och vanligaste symbolerna visas först, t.ex. för utländska valutor (t. ex.,¥), den ovan nämnda upphovsrättssymbolen ( © ) och andra. För att komma åt symboler utöver vad som visas omedelbart, klicka på ”Fler symboler” längst ner på menyn.,

om du till exempel vill skriva ”fasad” och använda cedilla (ç), skulle du välja den från undergruppen ”Latin”. På samma sätt kan något som café med sin akuta accent läggas till med dialogrutan ”Symbol”.

Observera att du också kan infoga utländska bokstäver med hjälp av kortkommandon. Du kan se vilken genvägsknapp som används för varje symbol längst ner i dialogrutan ”Symbol”.,

om du vill ändra genvägen (tänk på att andra symboler eller funktioner kan mappas till andra genvägar) kan du klicka på knappen ”genväg” och ändra den till något annat.

Observera att i ovanstående instans kommer du inte att skriva ”CTRL+’+, + E” snarare är det ”CTRL + ’ + E.” kommatecken är helt enkelt där för att berätta att du först måste hålla ner ”CTRL” – knappen och tryck sedan på apostrofen och ”e” för att infoga en ”é” i dokumentet. På samma sätt håller du ned ”CTRL” plus komma och ”c” för att infoga en ”ç” och så vidare.,
kommer upp nästa…
och så slutar Lektion 3. Vi hoppas att du njöt av det och lärde dig en sak eller två. Att veta hur man lägger ut tabeller i Word ger dig stor kontroll över hur du presenterar data. I stället för att bara ha information i meningar eller göra listor, kan du ordna det i snygga rader och tabeller komplett med anpassade färger och gränser. Den enda gränsen är din kreativitet!
dessutom, om du ska för en mer publicerad utseende och känsla till ditt dokument, lägga rubriker, sidfot och sidnummer är en stor färdighet att ha., Under tiden, placera länkar i dina dokument kommer att hjälpa läsarna navigera och läsa upp på saker som du annars skulle behöva förklara med fotnoter och sådana.
i morgon, i Lektion 4, kommer vi att dyka in i att lägga till illustrationer (till exempel bilder och former) till dina dokument, så att du kan skapa ögonblickliga layouter med massor av variation. Du kan även bädda in video för en sann multimediaupplevelse. Vi slutar med hur du lägger till och använder flera språk, så du vill inte missa!
Leave a Reply