fastställande av Windows-fel, tweaking Windows-funktioner, eller helt ta bort ett program kan ibland kräva att du redigerar Windows-registret. Denna sida ger hjälp om hur du öppnar och visa Windows-registret, Redigera och ta bort registervärden.
innan du redigerar eller ändrar något i Microsoft Windows-registret rekommenderar vi att du säkerhetskopierar registret. För hjälp med att säkerhetskopiera registret, se: så här säkerhetskopierar du och återställer Windows-registret.,
så här öppnar du Windows-registret
om du vill öppna Windows-registret följer du stegen nedan för din version av Windows.
om du har begränsad åtkomst till den Windows-dator du är inloggad på kanske du inte kan komma åt Windows-registret.
Windows 10
- skriv regedit i Windows-sökrutan i aktivitetsfältet och tryck på Enter.
- Om du uppmanas av User Account Control klickar du på Ja för att öppna Registereditorn.
- fönstret Windows Registereditorn ska öppnas och se ut som det exempel som visas nedan.,

Windows 8
- skriv regedit på startskärmen och välj regedit-alternativet i sökresultaten.
- Om du uppmanas av User Account Control klickar du på Ja för att öppna Registereditorn.
- fönstret Windows Registereditorn ska öppnas och se ut som det exempel som visas nedan.
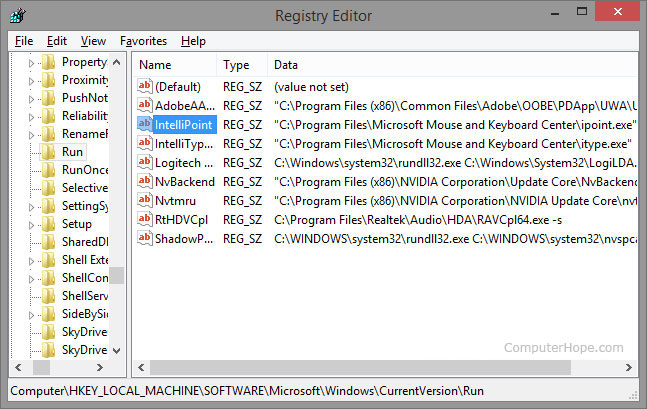
Windows 7 och tidigare
- Klicka på Start eller tryck på Windows-tangenten.
- I Start-menyn, antingen i rutan Kör eller sökrutan, skriv regedit och tryck på Enter., I Windows 8 kan du skriva regedit på startskärmen och välja regedit-alternativet i sökresultaten. I Windows 10 skriver du regedit i sökrutan i aktivitetsfältet och trycker på Enter.
- Om du uppmanas av User Account Control klickar du på Ja för att öppna Registereditorn.
- fönstret Windows Registereditorn ska öppnas och se ut som det exempel som visas nedan.,

så här bläddrar du i Windows-registret
när de flesta användare behöver redigera sitt register får de platsen eller Sökvägen för var registervärdet finns och vad som ska ändras. Nedan följer ett exempel sökväg för en allmänt åtkomlig registerundernyckel. För att bläddra till den här platsen börjar du först med att öppna HKEY_LOCAL_MACHINE-tangenten (mapp). I den här nyckeln ser du programvarumappen, sedan Microsoft, Windows, CurrentVersion och slutligen Körmappen.,
HKEY_LOCAL_MACHINE\SOFTWARE\Microsoft\Windows\CurrentVersion\Run
varje backslash (”\”) i en registerväg representerar en annan mapp i registret, med namnet på den mappen efter backslash.
När du har navigerat till registersökvägen ovan ser du ett fönster som liknar exemplet nedan. I det här exemplet kan du se fyra olika strängvärdesknappar, som pekar på de program som körs varje gång datorn slås på eller startas om.,
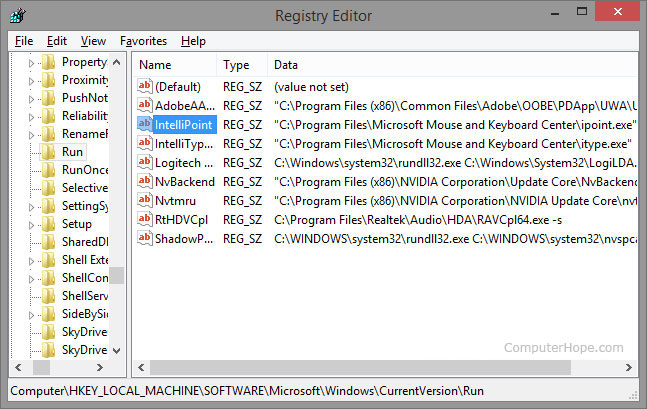
så här redigerar du ett Windows-registervärde
om du vill redigera ett registervärde dubbelklickar du på namnet på det värde du vill redigera. Om vi till exempel dubbelklickade på ”IntelliPoint” -värdet i exemplet ovan visas ett nytt fönster som gör det möjligt för oss att ändra värdet på data. I det här fallet kan vi ändra sökvägen till var ” ipoint.exe” filen finns för IntelliPoint-förare.
så här tar du bort ett Windows-registervärde
om du vill ta bort ett registervärde markerar du ett registernamn och trycker sedan på Del på tangentbordet., Till exempel, om vi inte ville att IntelliPoint-programmet skulle ladda varje gång Windows startar, kunde vi markera IntelliPoint och tryck sedan på Del.
Windows registry shorthand och förkortningar
i vissa dokumentation och online-forum kan registervärdena förkortas. Till exempel, istället för att säga ”HKEY_LOCAL_MACHINE”, är det lättare att säga och skriva ” HKLM.”För en lista över registervillkor och stenografi, se vår registerdefinition.
ytterligare information
- så här redigerar du registret från kommandoraden.,
- hur säkerhetskopiera och återställa Windows-registret.
- Windows-registret hjälp och support.
- se vår registerdefinition för ytterligare information och relaterade länkar.
Leave a Reply