vill du installera Google Analytics i WordPress? Att veta hur din publik interagerar med din webbplats är avgörande för din framgång.
det bästa sättet att veta din målgrupp är genom din trafikstatistik, och detta är vad Google Analytics tillhandahåller gratis.
i den här artikeln kommer vi att dela varför Google Analytics är viktigt och hur du enkelt kan installera Google Analytics på din WordPress-webbplats (steg för steg).,

först kommer vi att förklara varför Google Analytics är viktigt och hur det kan hjälpa dig att växa din webbplats.
därefter visar vi dig hur du registrerar dig för ett Google Analytics-konto och olika metoder för att installera det på din WordPress-webbplats.
slutligen kommer vi att förklara hur du visar dina trafikrapporter i Google Analytics.
här är en snabb översikt över vad du lär dig i den här artikeln.,
- Varför är Google Analytics viktigt
- hur man registrerar sig med Google Analytics
- hur man installerar Google Analytics med MonsterInsights (rekommenderas)
- hur man installerar Google Analytics med Insert Headers & sidfot Plugin
- hur man installerar Google Analytics i WordPress tema (Avancerat)
- visa rapporter i Google Analytics
- gör det mesta av Google Analytics
- realtid denna rapport visar dig en realtidsvy av din trafik.
- fliken målgrupp visar rapporter som hjälper dig att förstå dina användare.
- Förvärvsrapporter utforskar var dina användare kom ifrån.
- Beteenderapporter sammanfattar vad dina användare gör när de anländer till din webbplats.
- Konverteringsrapporter visar hur bra du gör mot dina mål.
- spåra användarengagemang i WordPress med Google Analytics
- spåra WooCommerce-kunder i Google Analytics
- spåra utgående länkar i WordPress
klar låt oss komma igång.,
Video Tutorial
Om du inte vill titta på video tutorial, då kan du fortsätta läsa textversionen nedan:
Varför är Google Analytics viktigt för bloggare?
När du startar en blogg är ditt #1-mål att få mer trafik och abonnenter. Google Analytics hjälper dig att fatta datadrivna beslut genom att visa dig statistiken som betyder något. Du kan se:
vem besöker din webbplats?,
den här delen av analytics svarar på den geografiska platsen för din målgrupp, vilken webbläsare använde användaren för att besöka din webbplats och annan viktig information som skärmupplösning, JavaScript-Stöd, Flash-stöd, språk och mer.
dessa data är mycket användbara, och det kan hjälpa på många sätt. När du får en anpassad design kan du använda användardata för att se till att din webbplats är kompatibel med din publik.
om de flesta användare inte har Flash-stöd bör du undvika att lägga till flash-elementet på din webbplats., Om de flesta av dina användare är på 1280 skärmupplösningar, sedan se till att din design är kompatibel med den upplösningen eller mindre.
vad gör folk när de är på din webbplats?
Du kan spåra var användarna går på din webbplats, hur länge stannar de på din webbplats och vad är avvisningsfrekvensen (procentandelen användare lämnar din webbplats vid det första besöket).
genom att använda den här informationen kan du minska avvisningsfrekvensen och öka sidvisningar.,
Du kan också hitta dina mest populära artiklar, artiklar som inte gör det bra och vilken typ av innehåll dina användare letar efter.
När besöker folk din webbplats?
genom att titta på de hetaste timmarna på dagen för din webbplats kan du välja den tid när du publicerar ditt inlägg. Om den tidszonen inte är kompatibel med din, kan du schemalägga ditt inlägg för att möta den timmen.
hur hittar folk din webbplats?
det här avsnittet i analytics visar var användarna kom ifrån (till exempel: sökmotorer, direkta länkar, hänvisningslänkar från en annan webbplats).,
det visar också vilken procentandel av dina besökare kom från var och en av dessa källor. Google analytics ger dig fördelningen av var och en av dessa kategorier. Om det är sökmotorkategorin visar den dig vilken sökmotor som fick dig mest trafik, Google, Yahoo, Bing etc.
fördelningen av hänvisningskällor visar vilka webbplatser du behöver arbeta med mest. Facebook Facebook Facebook-innehåll om din toppreferenskälla är Facebook, måste du ha exklusivt Facebook-innehåll för att få din Facebook-publik att känna sig speciell.,
om din främsta hänvisningskälla är en extern webbplats kanske du vill överväga att ha ett partnerskap med den webbplatsen (guest post exchange eller något annat).
hur interagerar människor med ditt innehåll?
Google analytics visar hur dina användare interagerar med webbplatsens innehåll. Det visar vilken procent av användaren klickade på vilken länk på din webbplats och mycket mer.
Du kan köra a/b-delningstester genom att skapa Innehållsexperiment i Google Analytics för att förstå vad som fungerar bäst för att uppnå dina mål.,
genom att se användarens interaktivitet kan du arbeta med innehållet runt dina användare. Genom att se svaren på frågorna ovan kan du fokusera på de strategier som fungerar för din webbplats och undvika strategier som inte fungerar.
enkelt uttryckt, eliminera gissningar och fokusera på statistik som betyder något, så att du kan göra datadrivna-beslut.
hur man registrerar sig med Google Analytics
Google Analytics är gratis och allt du behöver är ett Google-eller Gmail-konto för att registrera dig., Registreringsprocessen är ganska enkel, följ steg för steg instruktionerna nedan för att skapa ditt Google Analytics-konto.
Steg 1: Först måste du besöka Google Analytics registrera dig.
Du kommer att bli ombedd att logga in med ditt Google-konto. Om du redan har ett Google-eller Gmail-konto kan du använda det för att logga in. Annars kan du gå vidare och skapa ett Google-konto för dig själv.

steg 2: När du loggar in med ditt Gmail-konto blir du tillfrågad om en skärm som den nedan., Det är här du registrerar dig för Google analytics med ditt Gmail-konto.
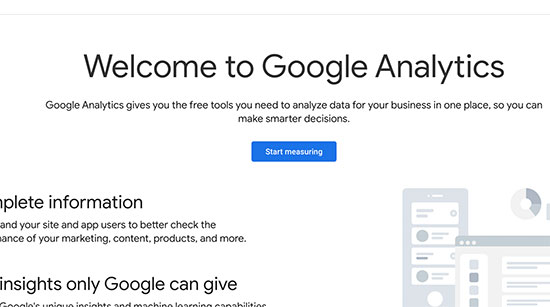
efter det kommer du att bli ombedd att ange ett kontonamn. Detta namn kommer att användas internt så att du kan använda något som ditt företagsnamn.
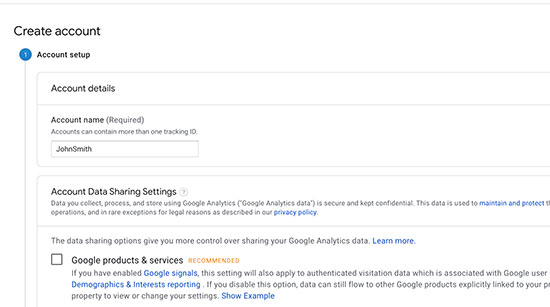
steg 3: på nästa skärm får du välja mellan en webb, appar eller appar och en webb. Se till att du väljer ”Web”.
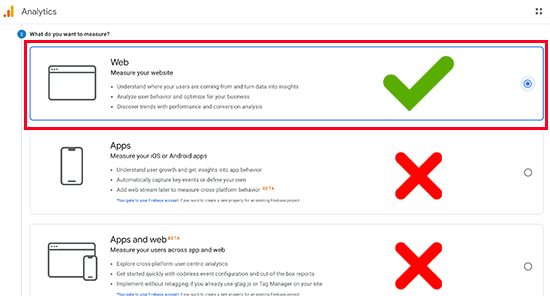
därefter måste du ange webbplatsens namn, webbadress, land och tidszon.,
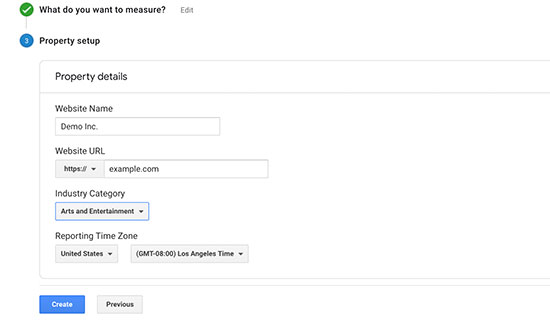
När du har angett denna information klickar du på Nästa knapp. Du kommer att presenteras med Google Analytics villkor och tjänst som du måste godkänna, så klicka på ”Jag godkänner” knappen.
steg 4: Nu kommer du att presenteras med din Google Analytics spårningskod. Du kan kopiera den här spårningskoden eftersom du måste ange den i din WordPress-webbplats beroende på vilken metod du använder nedan.
Du kan också helt enkelt lämna den här webbläsarfliken öppen och växla tillbaka för att kopiera koden när det behövs.,
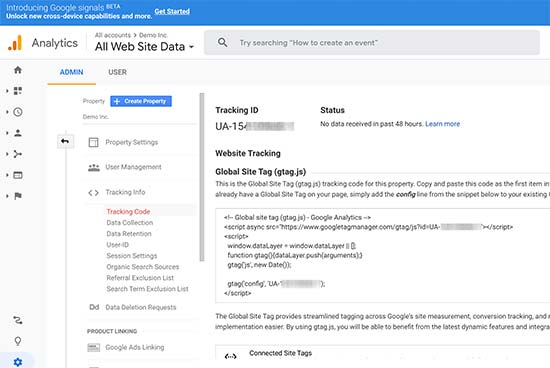
Vi föreslår att du lämnar fliken Analytics-webbläsare öppen eftersom du kan behöva se över den, när du har installerat koden på din WordPress-webbplats.
nu när du har ställt in ett Google Analytics-konto, låt oss ta en titt på hur du installerar Google Analytics i WordPress.
så här installerar du Google Analytics i WordPress
det finns några olika sätt att installera Google Analytics i WordPress. Vi kommer att visa dig tre metoder där det första alternativet är det enklaste och det sista är det svåraste.
Du kan välja den som bäst passar dina behov.,
Obs! du behöver bara använda en av dessa metoder på din webbplats för att undvika dubbelspårning av sidvisningar i ditt Google Analytics-konto.
Metod 1. Google Analytics för WordPress av MonsterInsights
MonsterInsights är den mest populära Google Analytics plugin för WordPress. Över 1 miljon webbplatser använder det inklusive lik av Bloomberg, PlayStation, Zillow och mycket mer.
det är det enklaste och överlägset bästa sättet att lägga till Google Analytics till WordPress (för alla användare nybörjare och experter).,
MonsterInsights är tillgänglig som både en betald premium plugin, och en gratis version. I den här guiden kommer vi att använda MonsterInsights gratis version.
Du kan använda MonsterInsights Pro-versionen om du vill ha mer avancerade funktioner som e-handel spårning, annonser spårning, författare spårning, etc. Processen att ställa in dem är densamma.
låt oss komma igång.
det första du behöver göra är att installera och aktivera monsterinsights plugin. För mer information, se vår steg för steg guide om hur du installerar en WordPress plugin.,
Vid aktivering kommer insticksprogrammet att lägga till ett nytt menyalternativ märkt ”Insights” till din WordPress admin-meny. Genom att klicka på den kommer att föra monsterinsights installationsguiden.

först kommer du att bli ombedd att välja en kategori för din webbplats (en företagswebbplats, blogg eller webbutik). Välj en och klicka sedan på ”Spara och fortsätt” – knappen.
Därefter måste du klicka på ”Anslut MonsterInsights” – knappen.,

detta kommer att skapa en popup som tar dig Google-konton där du kommer att bli ombedd att logga in eller välja ett Google-konto om du redan är inloggad.

därefter kommer du att bli ombedd att tillåta MonsterInsights att komma åt ditt Google Analytics-konto.

klicka på ”Tillåt” – knappen för att fortsätta.
det sista steget är att välja den profil du vill spåra. Du måste välja din webbplats här och klicka sedan på knappen ”fullständig anslutning” för att fortsätta.,

MonsterInsights installerar nu Google Analytics på din webbplats. Därefter kommer du att bli ombedd att välja de rekommenderade inställningarna för din webbplats.

standardinställningarna skulle fungera för de flesta webbplatser. Om du använder en affiliate länk plugin, måste du lägga till sökvägen du använder för att dölja affiliate länkar. Detta gör att du kan spåra dina affiliate länkar i Google Analytics.
klicka på knappen Spara och fortsätt för att spara dina inställningar.,
därefter visar MonsterInsights dig betalda tillägg som du kan komma åt om du uppgraderar till PRO. Du kan helt enkelt klicka på knappen ”Spara och fortsätt” för att hoppa över det här steget.

Efter det kommer du att bli ombedd att installera wpforms plugin, vilket är den bästa WordPress kontaktformulär plugin. Du kan installera det eller helt enkelt klicka på ”hoppa över det här steget”

det är allt du har installerat och konfigurerat Google Analytics på din WordPress-webbplats. Kom ihåg att det kommer att ta Google Analytics någon gång innan du visar din statistik.,

det bästa med MonsterInsights är att du kan visa dina Google Analytics-rapporter i din WordPress-instrumentpanel. Besök bara sidan insikter ” rapporter för att kolla in en snabb översikt över dina analytics-data.

Obs: MonsterInsights var tidigare känd som Google Analytics för WordPress av Yoast. WPBeginner grundare, Syed Balkhi förvärvade plugin 2016 och skyltas det till MonsterInsights. Nu är det en del av vår familj av premium WordPress plugins.
Metod 2., Infoga Sidhuvuden och Sidfötter Plugin
den Här metoden är inte lika bra som MonsterInsights eftersom du inte kommer att kunna göra avancerad spårning konfiguration, och du kommer inte att kunna visa data från Google Analytics i din WordPress dashboard.
först måste du kopiera spårningskoden för Google Analytics som du kopierade tidigare i steg 4 när du registrerade dig för Google Analytics-kontot.
![]()
därefter måste du installera och aktivera insert Headers och Footers plugin. För mer information, se vår steg för steg guide om hur du installerar en WordPress plugin.,
Vid aktivering måste du besöka sidan Inställningar ” Infoga Sidhuvud och sidfot. Här måste du klistra in spårningskoden för Google Analytics som du kopierade tidigare i avsnittet skript i rubriker.
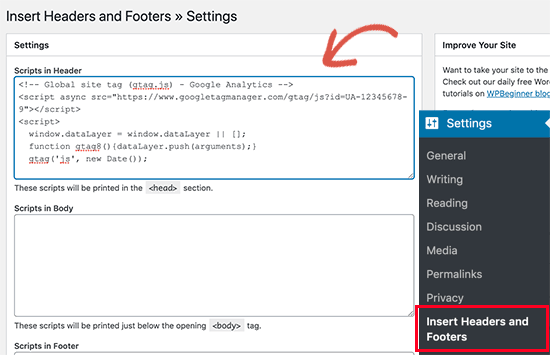
glöm inte att klicka på knappen Spara ändringar för att lagra dina inställningar.
det är allt, du har installerat Google Analytics på din webbplats.
3. Installera Google Analytics i WordPress tema
denna metod är för avancerade användare som är bekanta med koden., Det är något opålitligt eftersom din kod kommer att försvinna om du byter eller uppdaterar temat. Vi rekommenderar nästan aldrig att använda den här metoden.
om det här är första gången du lägger till kod i dina WordPress-filer, bör du kolla in vår guide om hur du kopierar klistra in kodavsnitt i WordPress.
först måste du kopiera spårningskoden för Google Analytics som du kopierade tidigare i steg 4 när du registrerade dig för Google Analytics-kontot.
![]()
nu finns det två vanliga sätt att lägga till denna kod i din WordPress tema filer., Du kan välja antingen en av dem (inte båda).
1. Lägg till kod i rubrik.php-fil
Redigera helt enkelt huvudet.php-fil i ditt WordPress-tema och klistra in Google Analytics-spårning av den koden du kopierade tidigare direkt efter <body> – taggen.
glöm inte att spara ändringarna och ladda upp filen tillbaka till din server.
Lägg till Via funktioner fil
Du kan också lägga till Google Analytics spårningskod till WordPress funktioner fil. Det kommer då automatiskt att lägga till spårningskoden på varje sida på din WordPress-webbplats.,
Du måste lägga till den här koden i temaets funktioner.php-fil.
visa rapporter på Google Analytics webbplats
Google Analytics kan visa dig en skatt av data som samlats in från din statistik. Du kan visa dessa data genom att besöka Google Analytics instrumentpanelen.

Du kommer att se de inbyggda Google Analytics-rapporterna i den vänstra kolumnen. Varje avsnitt är uppdelad i olika flikar och klicka på en flik kommer att expandera den för att visa fler alternativ.,
att göra det mesta av Google Analytics
Google Analytics är ett otroligt kraftfullt verktyg med massor av fantastiska funktioner., Några av dem är ganska uppenbara och lätta att använda, andra kräver ytterligare installation.
här är några av de resurser som hjälper dig att göra det mesta av Google Analytics-rapporter.
Google Analytics fungerar bäst med Google Search Console (tidigare Google Webmaster Tools). Det gör att du kan se hur din webbplats gör i sökresultat., Se vår kompletta guide för Google Search Console för att lära dig hur du använder den för att odla din webbplats.
Vi hoppas att den här artikeln hjälpte dig att lära dig hur du installerar Google Analytics i WordPress. Du kanske också vill se vår ultimata WordPress SEO guide för nybörjare.
om du gillade den här artikeln, vänligen prenumerera på vår YouTube-kanal för WordPress video tutorials. Du kan också hitta oss på Twitter och Facebook.
Leave a Reply