Lecția 16: Coloane
/ro/word2013/rupe/content/
Introducere
Uneori informații pe care le includeți în document este cel mai bine afișate în coloane. Nu numai că coloanele pot ajuta la îmbunătățirea lizibilității, dar unele tipuri de documente—cum ar fi articole de ziar, buletine informative și pliante—sunt adesea scrise în format de coloană. Word vă permite, de asemenea, să vă ajustați coloanele adăugând pauze de coloane.
opțional: descărcați documentul nostru de practică.,
pentru a adăuga coloane într-un document:
- selectați textul pe care doriți să îl formatați.
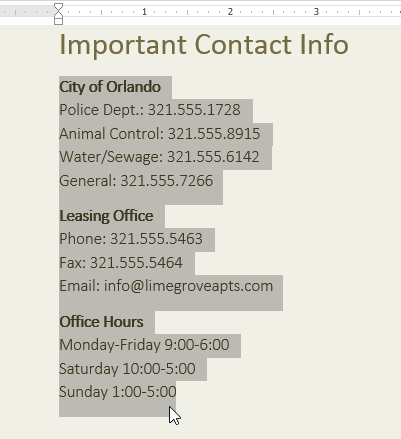 selectarea textului de format
selectarea textului de format - selectați fila Aspect pagină, apoi faceți clic pe comanda coloane. Va apărea un meniu derulant.
- Selectați numărul de coloane pe care doriți să le creați.
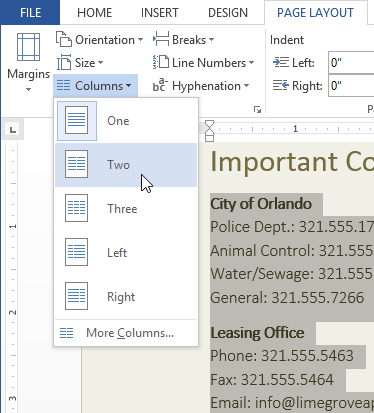 formatarea textului în coloane
formatarea textului în coloane - textul va fi format în coloane.,
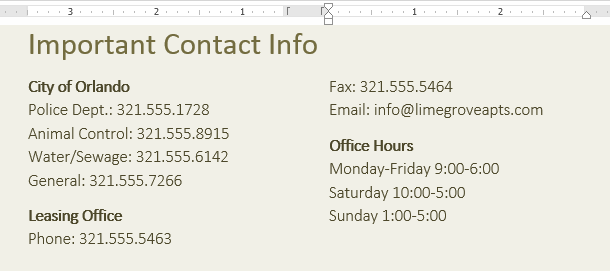 De text formatat
De text formatat
Pentru a elimina formatarea coloanelor, plasați punctul de inserare oriunde în coloane, apoi faceți clic pe Coloane comanda pe fila Aspect Pagină. Selectați unul din meniul derulant care apare.
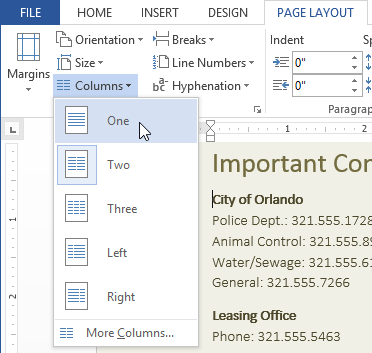 eliminarea formatării coloanelor
eliminarea formatării coloanelor opțiunile coloanelor nu se limitează la meniul derulant care apare. Selectați Mai Multe Coloane… în partea de jos a meniului pentru a accesa caseta de dialog coloane. Faceți clic pe săgețile de lângă numărul de coloane: pentru a ajusta numărul de coloane.,
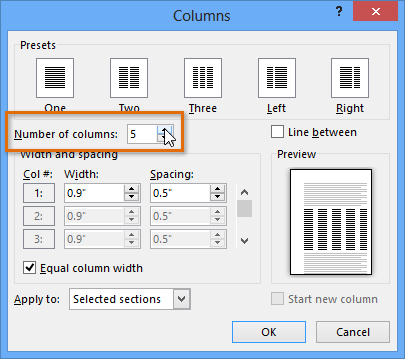 caseta de dialog coloane
caseta de dialog coloane Dacă doriți să ajustați spațierea și alinierea coloanelor, faceți clic, țineți apăsat și trageți marcajele de indentare de pe riglă până când coloanele apar așa cum doriți.
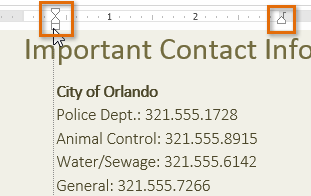 Reglarea coloanei
Reglarea coloanei Adăugarea coloana pauze
după ce ați creat coloane, textul va curge automat de la o coloană la alta. Uneori, totuși, poate doriți să controlați exact unde începe fiecare coloană. Puteți face acest lucru creând o pauză de coloană.,
pentru a adăuga o pauză de coloană:
în exemplul nostru de mai jos, vom adăuga o pauză de coloană care va muta textul la începutul următoarei coloane.
- plasați punctul de inserare la începutul textului pe care doriți să îl mutați.
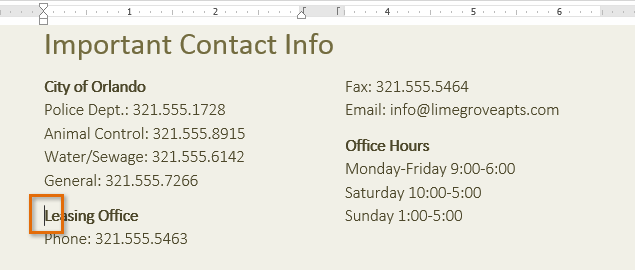 plasarea punctului de inserție
plasarea punctului de inserție - selectați fila Aspect pagină, apoi faceți clic pe comanda pauze. Va apărea un meniu derulant.
- selectați coloana din meniu.
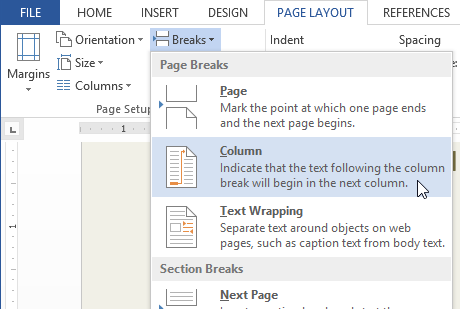 adăugând o pauză de coloană
adăugând o pauză de coloană - textul se va muta la începutul coloanei., În exemplul nostru, sa mutat la începutul coloanei următoare.
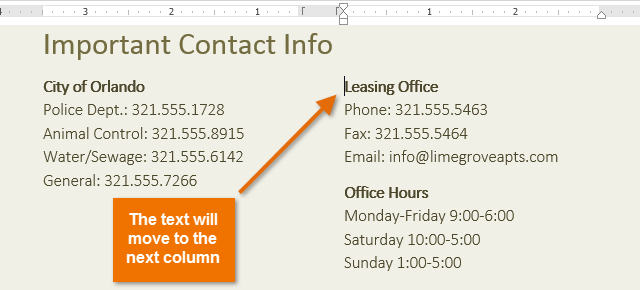 După adăugarea unei coloane pauză
După adăugarea unei coloane pauză
Pentru a afla mai multe despre adăugarea de pauze pentru documentul dvs., vizitați-ne lecție pe Pauze.
provocare!
- deschideți un document Word existent. Dacă doriți, puteți utiliza documentul nostru de practică.
- selectați textul pe care doriți să îl formatați în coloane. Dacă utilizați exemplul, selectați cele două liste cu marcatori din secțiunea Portal rezident Online nou.
- formatați textul selectat în două coloane.
- adăugați o pauză de coloană., Dacă utilizați exemplul, adăugați o pauză de coloană înainte de a comunica cu personalul Lime Grove.
/en / word2013 / anteturi-subsoluri-și-Pagini-Numere/conținut /
Leave a Reply