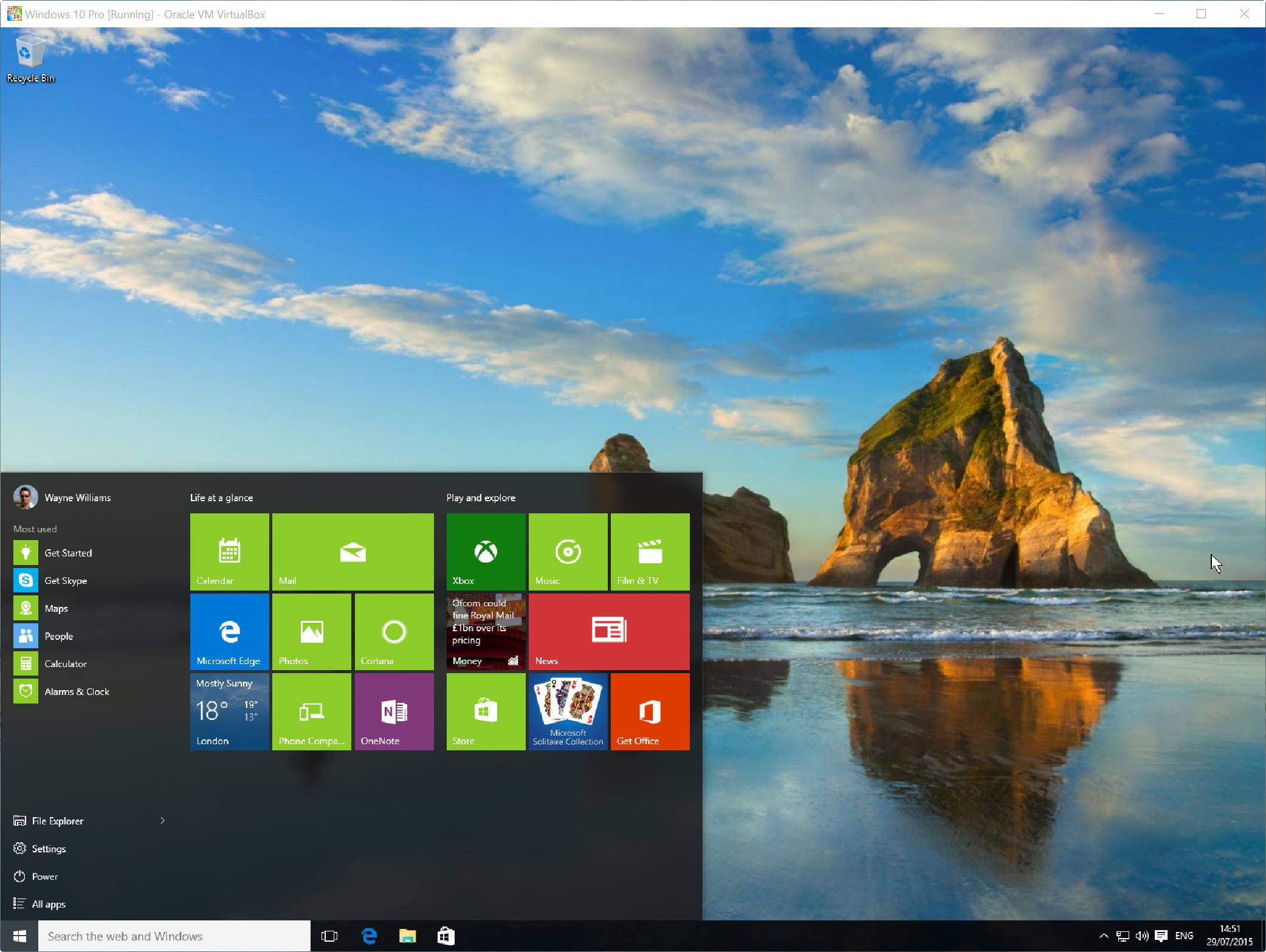
Acum, că Windows 10 este disponibil oficial, există o șansă bună veți fi actualizarea Pc-uri existente la noul sistem de OPERARE. Există motive pentru și împotriva acestui lucru, desigur.
dacă nu sunteți destul de pregătit să săriți la bordul Windows 10, poate doriți să îl instalați într-un mediu virtualizat. În acest fel veți putea să-l încercați-nu este necesară o cheie Windows-fără a risca configurarea curentă și a vedea dacă vă place sau nu., Cu siguranță merită să te joci.procesul este foarte simplu-tot ce aveți nevoie este o copie a Oracle VM VirtualBox și un Windows 10 ISO, pe care îl puteți obține urmând instrucțiunile de aici. Există ediții x86 și x64 disponibile într-o gamă de ediții și limbi.pentru a configura Windows 10 în VirtualBox, lansați software-ul și faceți clic pe Nou în fereastra Manager. În caseta de dialog Creare mașină virtuală introduceți „Windows 10” ca nume al sistemului de operare.selectați Windows 10 ca versiune., (Alegeți „Windows 10 (64bit)” dacă aveți un ISO pe 64 de biți).
apăsați Următorul, apoi setați dimensiunea memoriei. Cifra recomandată ar trebui să fie bine. Pe ecranul următor alegeți „Creați un hard disk virtual acum” și faceți clic pe Creare. Acceptați VDI (VirtualBox Disk Image) ca tip de fișier hard disk. Veți fi întrebat dacă doriți ca noul hard disk virtual să fie modificat dinamic (se va redimensiona după cum este necesar) sau o dimensiune fixă. Ultima opțiune este mai rapidă, deci selectați asta.Faceți clic pe Creare și VirtualBox va începe construirea unității.când ați terminat, faceți clic pe butonul Start din Manager., În fereastra „selectați discul de pornire”, faceți clic pe pictograma folderului și navigați la Windows 10 ISO.

Faceți clic pe Start și Windows 10 ar trebui să înceapă să se încarce. Selectați setările de limbă, apoi faceți clic pe butonul „Instalați acum”. Acceptați termenii licenței. Alegeți opțiunea ” Personalizat: instalați numai Windows (avansat)”.
Faceți clic pe Următorul și procesul de instalare va începe. Vi se va solicita să introduceți cheia de licență, dar puteți sări peste acest pas pentru moment (util dacă nu aveți de fapt o cheie Windows 10).,
când ați terminat, alegeți să „mergeți rapid” folosind Setările express (puteți personaliza lucrurile dacă preferați). Spuneți cine deține computerul Dvs. (dvs. sau o organizație), apoi conectați-vă cu contul Microsoft. Puteți crea un cont dacă nu aveți deja unul.
acum vei avea opțiunea de a crea un PIN cu care să te conectezi în locul unei parole. Microsoft spune că acest lucru este mai bun și este fără îndoială mai rapid. Dacă nu doriți să vă conectați la versiunea virtuală de Windows 10 de fiecare dată, puteți ocoli acest lucru ulterior urmând acești pași.,
în continuare veți putea adăuga sau sări peste Cortana, asistentul personal Microsoft. După ce ați terminat, Windows 10 va finaliza totul și puteți începe explorarea. Unul dintre primele lucruri pe care probabil veți dori să le faceți este să redimensionați setările de afișare din sistemul de operare virtual.dacă doriți să redimensionați fereastra programului, faceți clic pe Vizualizare în VirtualBox și selectați modul Fullscreen sau Scaled (care este preferința mea).cel mai simplu mod de a închide Windows 10 atunci când nu mai aveți nevoie este să faceți clic pe X în colțul din dreapta sus al VirtualBox și să selectați „Opriți mașina”.,Dacă executați Hyper-V (Microsoft a construit în instrument de virtualizare) în Windows 8.x va trebui să o dezactivați pentru a putea rula VirtualBox.dacă VirtualBox întâmpină erori și nu reușește să instaleze Windows 10, primul lucru de făcut este să vă asigurați că rulați cea mai recentă versiune a software-ului de virtualizare.
dacă acest lucru nu rezolvă problema, accesați proprietățile sistemului de pe computerul gazdă (nu virtual), faceți clic pe fila Advanced și faceți clic pe Setări sub performanță., Selectați fila prevenirea executării datelor și schimbați setarea de la „activați DEP pentru programele și serviciile esențiale Windows” la „activați DEP pentru toate programele și serviciile, cu excepția celor pe care le selectez”.
OK, reporniți sistemul și de data aceasta Windows 10 ar trebui să se instaleze foarte bine în VirtualBox.
Leave a Reply