Adăugarea de bază etichetele

în Primul rând, aveți nevoie pentru a decide ce fel de bază de date care aveți nevoie în Excel foaie de timp. Cea mai comună abordare este de a adăuga la bază următoarele etichete:
- numele Angajatului
- interval acoperit de pontaj (zi, săptămână sau lună)
- Numele companiei departamentul
- Manager numele
puteți adăuga mai multe informații dacă doriți sau nevoie, dar o abordare simplă este întotdeauna cel mai bun.,
adăugarea etichetelor foii de pontaj
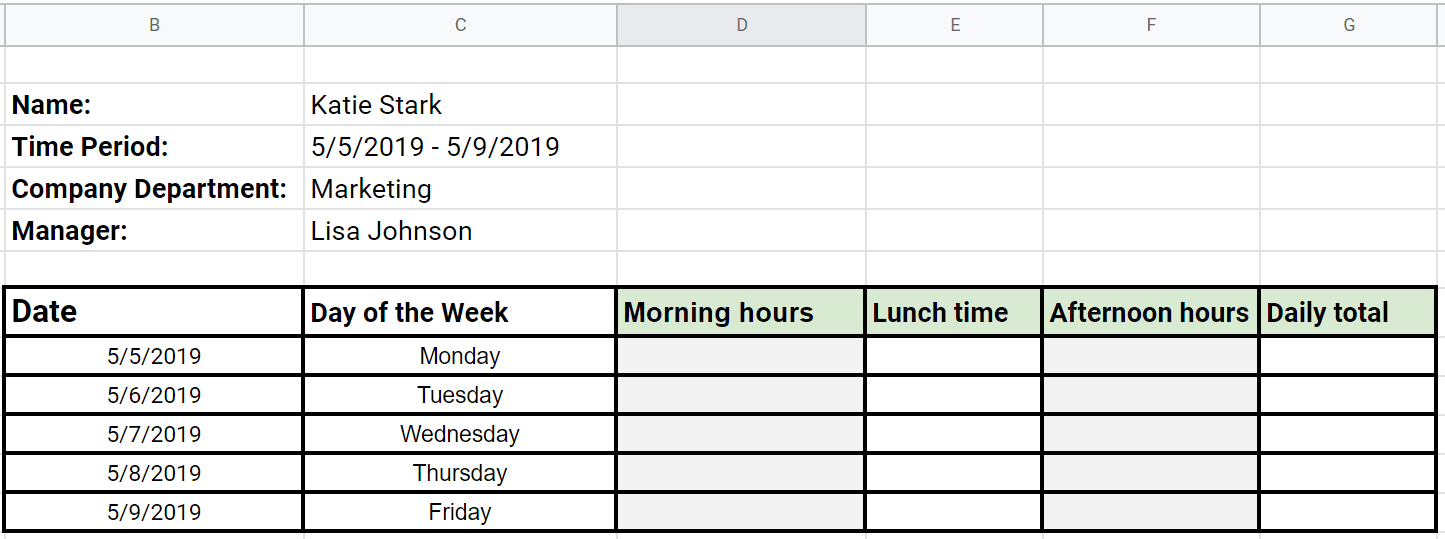
acum că ați adăugat etichetele de bază, va trebui să adăugați etichete de pontaj la șablonul dvs.
Adauga datele, și împărțiți în coloane, în scopul de a organiza în mod clar cele mai importante date:
- Timp petrecut de lucru înainte de prânz
- Timpul petrecut la masa de prânz
- Timp petrecut de lucru după masă
Pentru claritate, vom marca aceste momente în pontajul ca „Dimineața de ore”, „Prânz”, și „după-Amiaza de ore”.,în pasul următor, vom vedea cum să adăugați „Orele de dimineață” și „orele de după-amiază” pentru a obține automat „totalul zilnic”.
Formula 1: Calcularea orelor de muncă zilnice
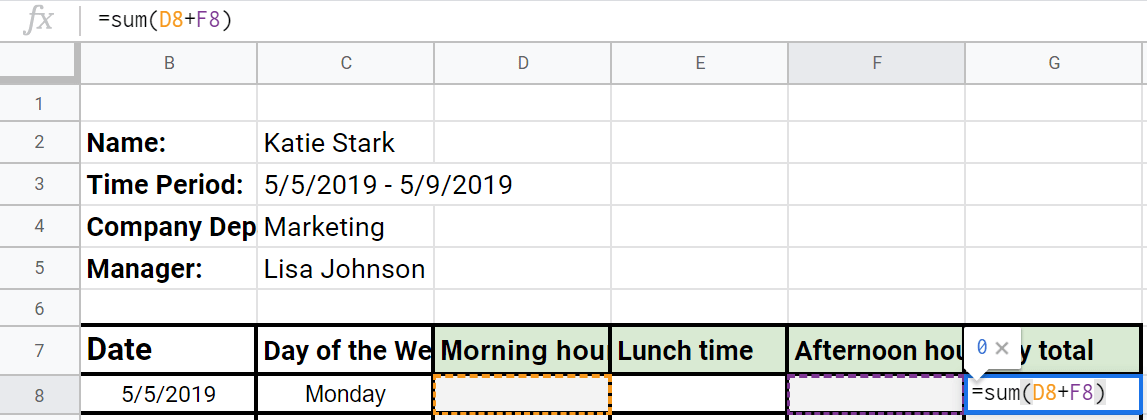
Iată cum puteți calcula timpul într-o zi Excel timesheet template:
- Insera =sum(D8+F8) în „total Zilnic” celula (marcat ca G8 în acest pontajul exemplu).
- de îndată ce angajații tastează orele în celulele „Orele de dimineață” și „orele de după-amiază”, acest timp se adaugă automat la „totalul zilnic”.,
- pentru a utiliza aceeași formulă” =sum () ” în zilele rămase, extindeți selecția din tabel pentru a acoperi celulele rămase.
- Utilizați =sum() formula din nou în „Săptămânal total” de celule cu datele din „total Zilnic” coloana, prin selectarea G8 mobil, și apoi extinde selecția la G14 („=sum(G8:G12)”).
- de îndată ce angajații adaugă ore în celulele „Orele de dimineață” și „orele de după-amiază”, de această dată se adaugă automat la „totalul zilnic”, iar aceste date se adaugă automat la „totalul săptămânal”.,
- va trebui să selectați „Săptămânal total” celule (marcat ca G14, G30, N14, N30 în acest Excel timesheet exemplu), în scopul de a calcula „total Lunar”.,
- Insert =sum(G14+G30+N14+N30) în celula” total lunar ” (marcată ca P4 în acest exemplu de foaie de pontaj).
- din Nou, în calitate de angajați intră în „Dimineața” și „după-Amiaza de ore” în dreptul celule, „totaluri Zilnic” și „Săptămânal totaluri” se calculează, și „total Lunar” se calculează la fel de bine.
- Selectați toate celulele pe care doriți să le deblocați ținând apăsată tasta Ctrl și făcând clic sau extinzându-vă pe celulele necesare
- apăsați Ctrl+1 de pe tastatură pentru a obține fereastra Format cells.
- selectați fila protejată din fereastra Format cells, debifați caseta de selectare blocată și faceți clic pe OK pentru a închide caseta de dialog.,
- Odată ce ai diferențiate între blocat și deblocat celule, va trebui să asigurați-vă că acestea rămân așa, de „protejarea” foaia
- În scopul de a deschide „protect sheet” fereastră, apăsați și țineți apăsată tasta Alt+H+O+P
- după ce ați deschis fereastra, asigurați-vă că numai opțiunea „selectați celulele deblocate” este bifată.
- adăugați și amintiți-vă o parolă, apoi închideți caseta de dialog – angajații dvs. vor trebui să introducă această parolă pentru a edita celulele deblocate.,
- angajații vor trebui să apăsați și țineți apăsată tasta Alt+H+O+P pentru a deschide caseta de dialog din nou, introduceți parola și să permită celula de editare – având în vedere că doar parola pentru a edita deblocat foi, blocat foi va rămâne needitabil, cu formule intact.


extinderea selecției pentru a calcula zilele rămase va fi importantă atunci când doriți să calculați „totaluri săptămânale”.,
Formula 2: Calcularea ore de lucru pe săptămână
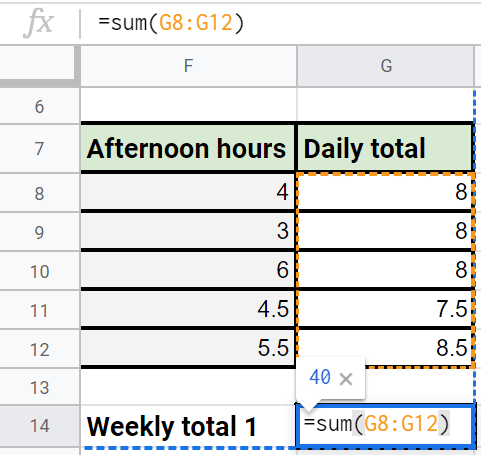
Iată cum puteți calcula timpul într-un săptămânal Excel timesheet template:
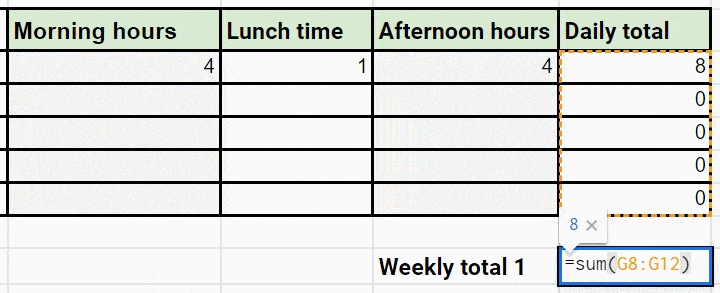
puteți crea mai multe tabele ca aceasta într-o singură foaie Excel, apoi calculați „totaluri zilnice” și „totaluri săptămânale” pentru fiecare. După ce ați calculat „totaluri săptămânale”, veți utiliza aceste date pentru a calcula”totalul lunar”.
Formula 3: Calculul lunar de ore de lucru
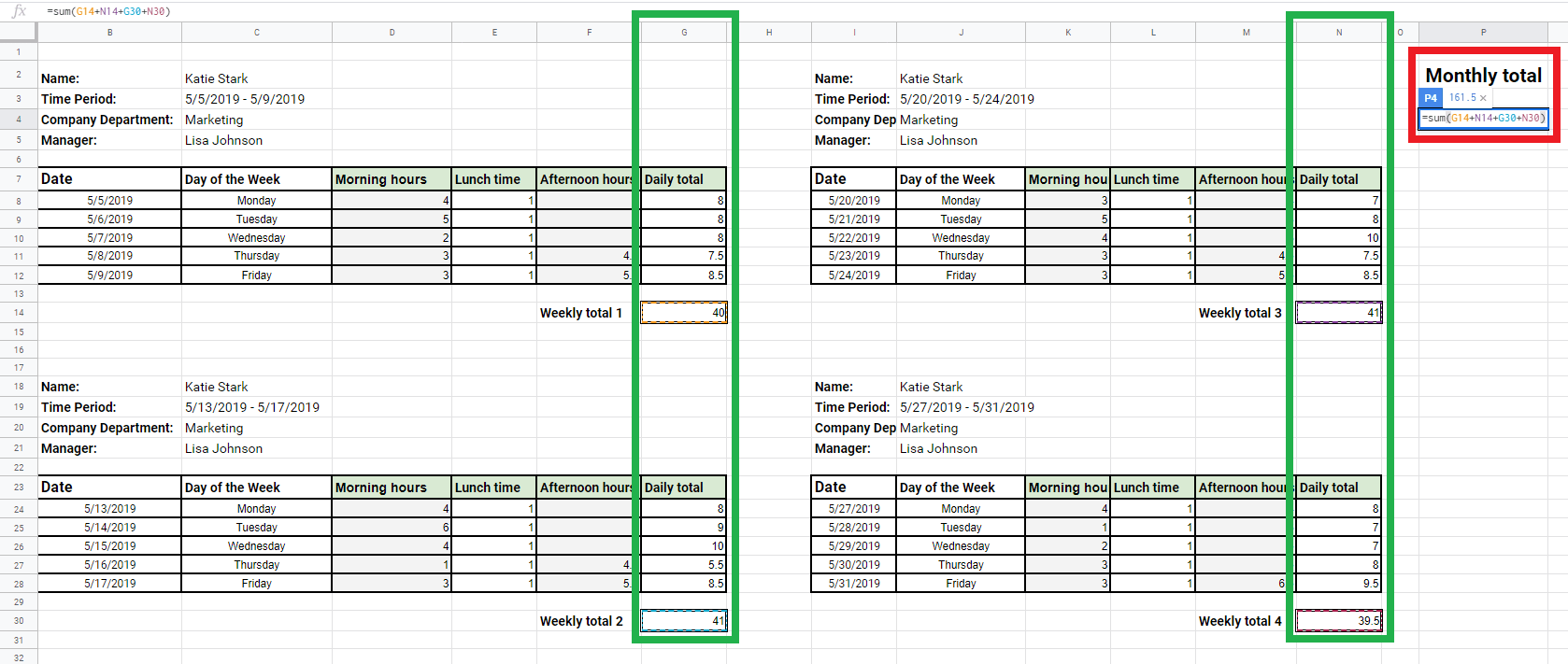
Iată cum puteți calcula timpul într-o lunar Excel timesheet template:
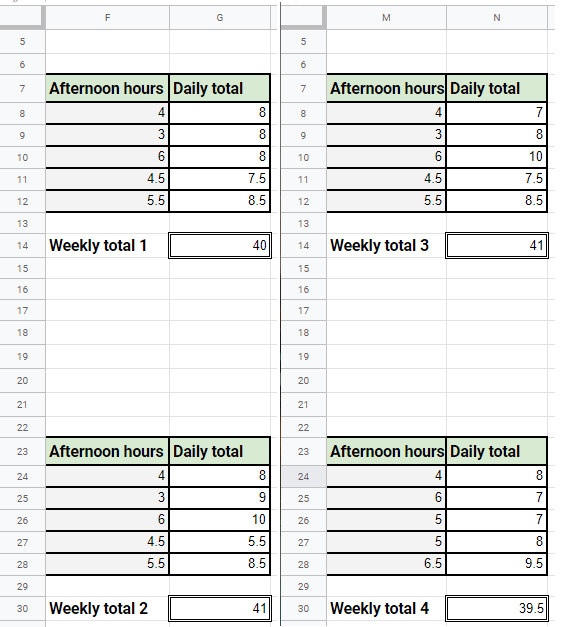
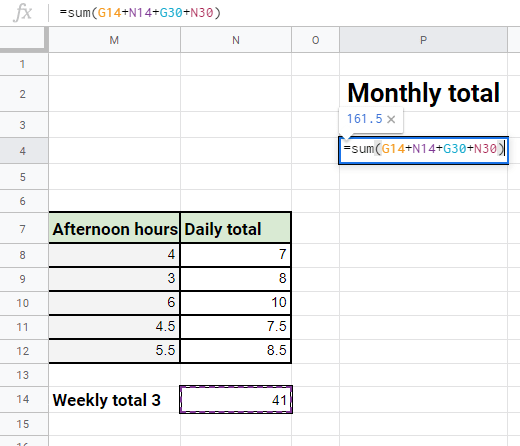
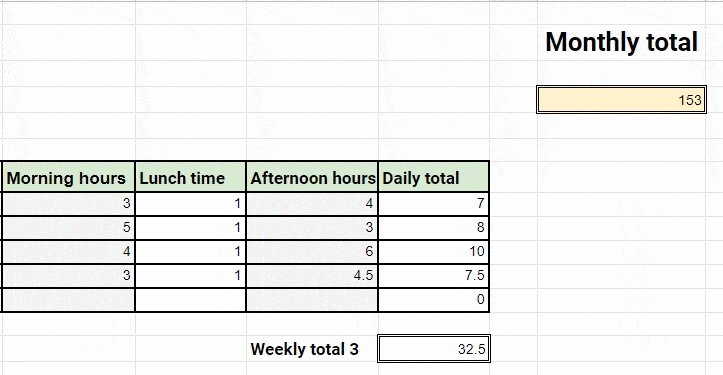
dacă angajații schimbă datele în oricare dintre celule, aceste modificări vor fi reflectate în totalul lunar.,după ce ați creat șabloanele și ați definit corect toate formulele, veți dori să blocați anumite celule, pentru a vă asigura că formulele dvs. rămân funcționale și corecte.de asemenea, veți dori să vă asigurați că anumite celule rămân deblocate, astfel încât angajații dvs. să își poată adăuga în mod liber datele – de obicei, veți avea nevoie de „Orele de dimineață”, „ora prânzului”, „orele de după-amiază” și celulele „nume” deblocate și celulele cu formulă blocate.
în mod implicit, toate celulele Excel sunt blocate, dar le veți putea gestiona în fereastra Format cells.,pentru a debloca celulele pentru editarea angajaților, pur și simplu:
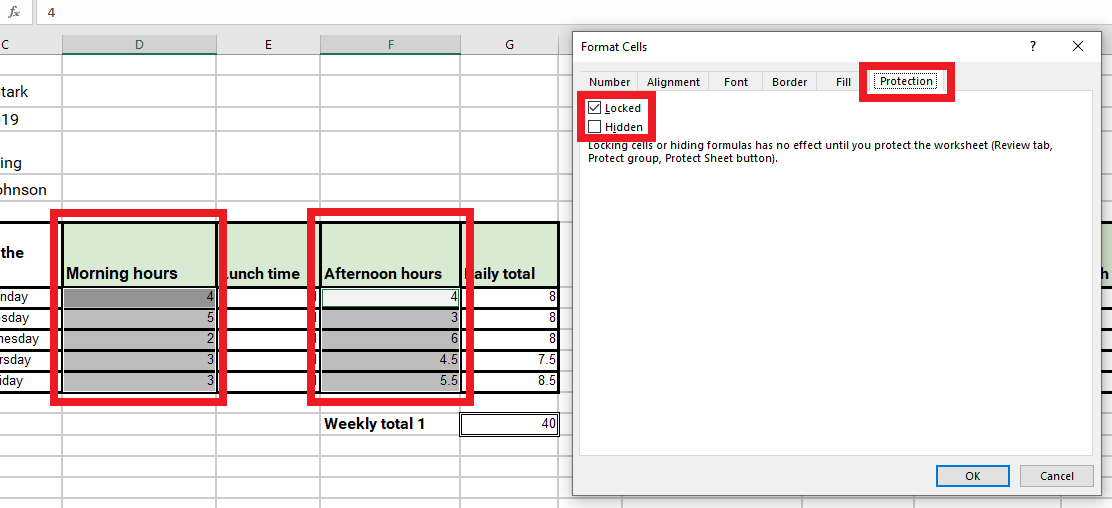
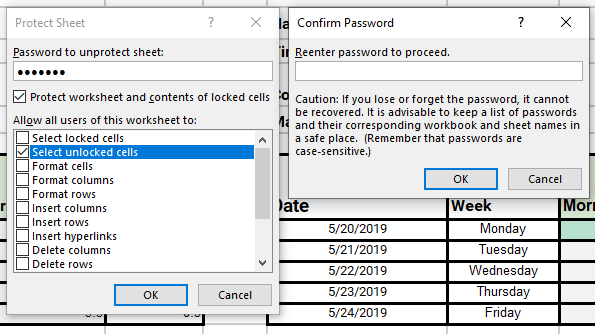

Leave a Reply