Les 18: Pictures and Text Wrapping
/ en / word2013/headers-footers-and-page-numbers/content/
Inleiding
afbeeldingen toevoegen aan uw document kan een geweldige manier zijn om belangrijke informatie te illustreren of decoratieve accenten aan bestaande tekst toe te voegen. Met mate gebruikt, kunnen Afbeeldingen het algehele uiterlijk van uw document verbeteren.
optioneel: Download ons oefendocument.,
om een afbeelding uit een bestand in te voegen:
Als u een specifieke afbeelding in gedachten hebt, kunt u een afbeelding uit een bestand invoegen. In ons voorbeeld voegen we een afbeelding in die lokaal op onze computer is opgeslagen.
- plaats het invoegpunt waar u de afbeelding wilt laten verschijnen.
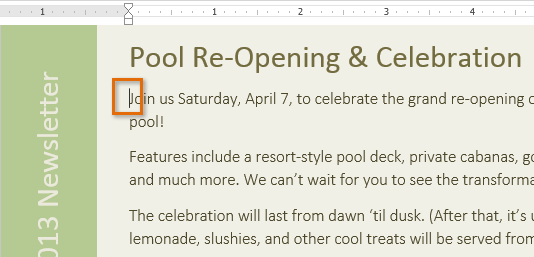 het invoegpunt plaatsen
het invoegpunt plaatsen - Selecteer het tabblad Invoegen op het lint en klik vervolgens op de opdracht afbeeldingen.
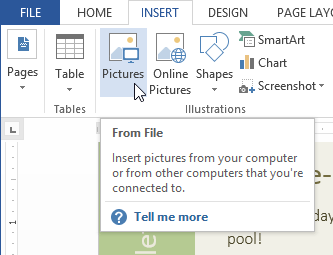 klikken op de opdracht afbeeldingen
klikken op de opdracht afbeeldingen - het dialoogvenster Afbeelding invoegen verschijnt., Selecteer het gewenste afbeeldingsbestand en klik vervolgens op Invoegen.
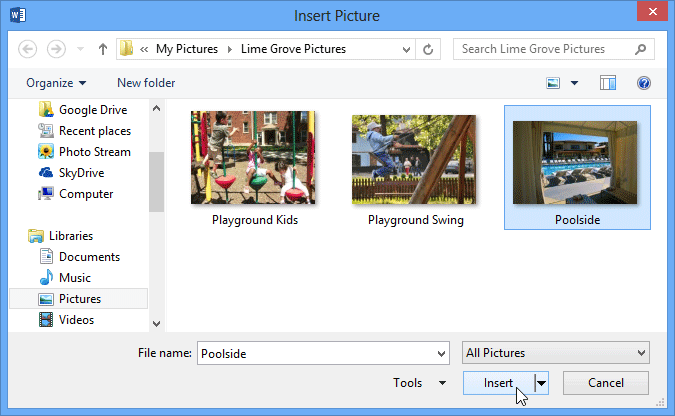 een afbeelding selecteren om
een afbeelding selecteren om - de afbeelding zal in het document verschijnen.
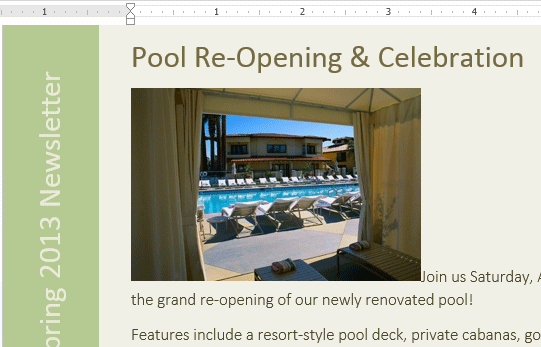 de ingevoegde afbeelding
de ingevoegde afbeelding
om de grootte van een afbeelding te wijzigen, klik en sleep een van de hoekafbeeldingen  . De afbeelding verandert van grootte met behoud van dezelfde verhoudingen. Als u het horizontaal of verticaal wilt rekken, kunt u de zijmaatstaven
. De afbeelding verandert van grootte met behoud van dezelfde verhoudingen. Als u het horizontaal of verticaal wilt rekken, kunt u de zijmaatstaven  gebruiken.,
gebruiken.,
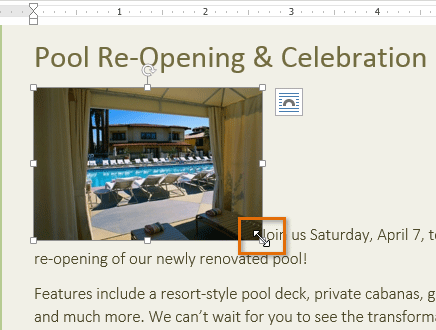 Het formaat van een afbeelding
Het formaat van een afbeelding het invoegen van online afbeeldingen
Als u niet de gewenste afbeelding op uw computer hebt, kunt u een afbeelding online vinden om aan uw document toe te voegen. Word biedt twee opties voor het vinden van online afbeeldingen:
- OneDrive: u kunt een afbeelding invoegen die is opgeslagen op uw OneDrive (voorheen SkyDrive genoemd). U kunt ook andere online accounts koppelen aan uw Microsoft-account, zoals Facebook of Flickr.
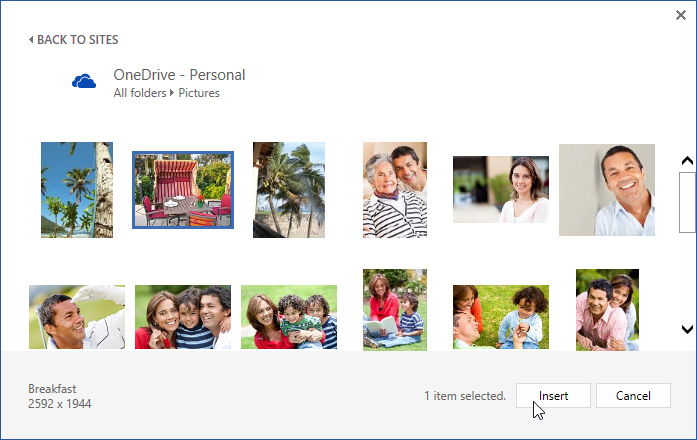 Office.,com Clip Art results
Office.,com Clip Art results - Bing Image Search: U kunt deze optie gebruiken om op het Internet naar afbeeldingen te zoeken. Standaard toont Bing alleen afbeeldingen die gelicentieerd zijn onder Creative Commons, wat betekent dat u ze kunt gebruiken voor uw eigen projecten. Echter, je moet gaan naar de website van de afbeelding om te zien of er beperkingen op hoe het kan worden gebruikt.
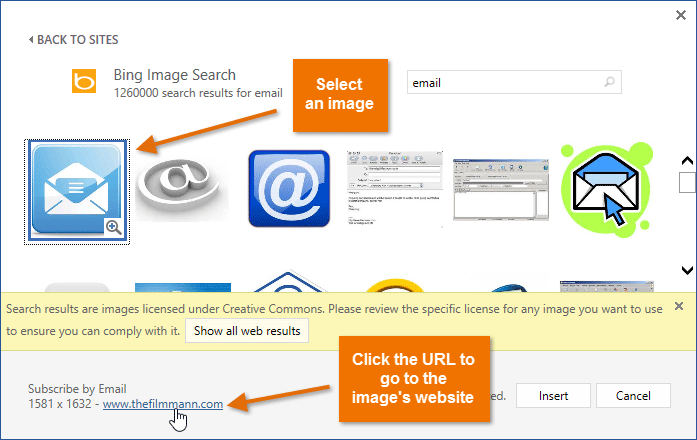 Bing Image search results
Bing Image search results
eerder had u ook de optie om clip art afbeeldingen in te voegen van Office.com, maar deze dienst is stopgezet., In plaats daarvan kunt u Bing Image Search gebruiken om afbeeldingen voor uw document te vinden.
om een online afbeelding in te voegen:
- plaats het invoegpunt waar u de afbeelding wilt weergeven.
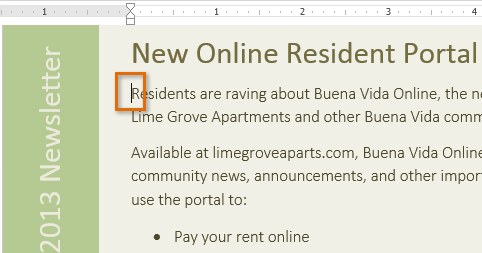 het invoegpunt plaatsen
het invoegpunt plaatsen - Selecteer het tabblad Invoegen en klik vervolgens op het commando Online Pictures.
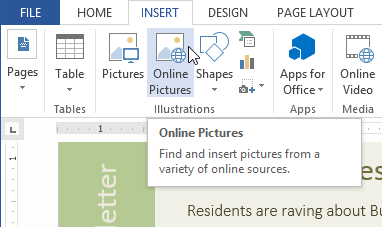 klikken op de opdracht Online afbeeldingen
klikken op de opdracht Online afbeeldingen - het dialoogvenster Afbeeldingen invoegen verschijnt.
- kies Bing Image Search of uw OneDrive. In ons voorbeeld gebruiken we Bing Image Search.,
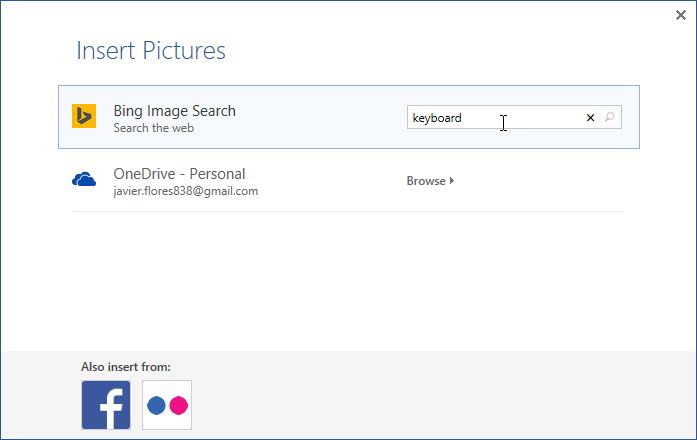 typ een zoekterm
typ een zoekterm
- druk op de Enter-toets. Uw zoekresultaten verschijnen in het dialoogvenster.
- Selecteer de gewenste afbeelding en klik vervolgens op Invoegen.
 invoegen van een zoekresultaat
invoegen van een zoekresultaat - de afbeelding zal in het document verschijnen.
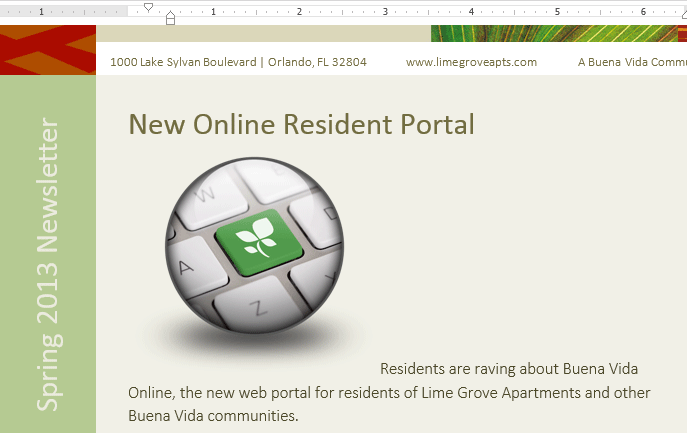 de ingevoegde clip art
de ingevoegde clip art
bij het toevoegen van afbeeldingen, video ‘ s of muziek aan uw eigen projecten, is het belangrijk ervoor te zorgen dat u het wettelijke recht hebt om ze te gebruiken., De meeste dingen die u online koopt of downloadt, zijn auteursrechtelijk beschermd, wat betekent dat u ze mogelijk niet mag gebruiken. Ga voor meer informatie naar onze Les Copyright en Fair Use.
instellingen voor tekstafbreking wijzigen
wanneer u een afbeelding invoegt, kunt u merken dat het moeilijk is om deze precies te verplaatsen waar u wilt. Dit komt omdat de afbeelding standaard in lijn is met de tekst. Als u de afbeelding vrij wilt verplaatsen, moet u meestal een andere tekstafloopinstelling kiezen. De tekstafbreking voor een afbeelding is ingesteld op in lijn met de tekst., U moet de instelling voor tekstafbreking wijzigen als u de afbeelding vrij wilt verplaatsen of als u wilt dat de tekst op een natuurlijkere manier rond de afbeelding wordt gewikkeld.
om tekst om een afbeelding heen te wikkelen:
- Selecteer de afbeelding waar u tekst om heen wilt wikkelen. Het tabblad Opmaak verschijnt aan de rechterkant van het lint.
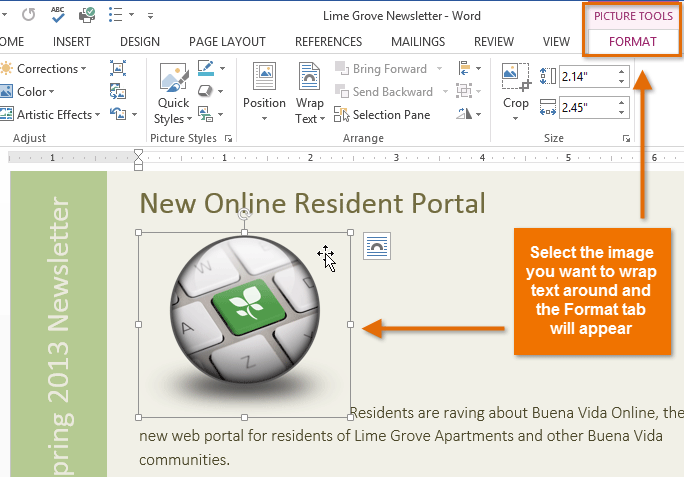 selecteer een afbeelding
selecteer een afbeelding - op het tabblad Formaat, klik op het commando Tekst omwikkelen in de groep Schikken. Er verschijnt een vervolgkeuzemenu.
- beweeg de muis over de verschillende tekstafloopopties., Een live voorbeeld van de tekstafbreking zal in het document verschijnen. Wanneer u de tekstomloopoptie hebt gevonden die u wilt gebruiken, klikt u erop. U kunt ook meer opmaakopties selecteren… om de lay-out te verfijnen.
 een tekstafbrekingsinstelling selecteren
een tekstafbrekingsinstelling selecteren - De tekst zal rond de afbeelding worden afgewikkeld. Je kunt nu de afbeelding verplaatsen als je wilt. Klik, houd, en sleep het naar de gewenste locatie. Terwijl u het verplaatst, zullen uitlijningsgidsen verschijnen om u te helpen de afbeelding op de pagina uit te lijnen.,
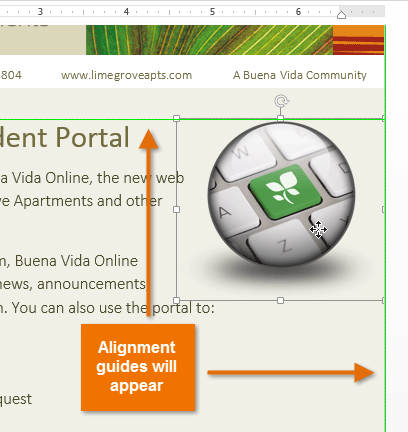 uitlijning guides
uitlijning guides
U kunt ook tekstafloopopties openen door de afbeelding te selecteren en op de knop opmaakopties te klikken die verschijnt.
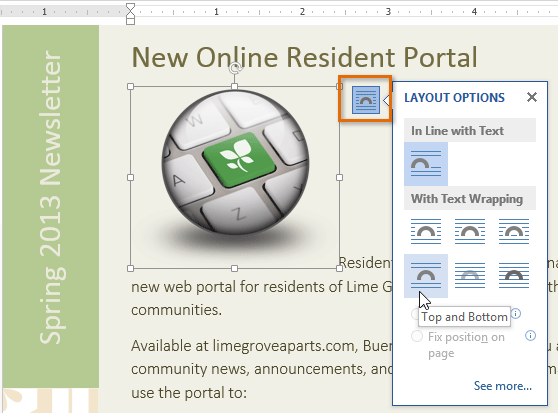 het menu opmaakopties
het menu opmaakopties als de uitlijningshulplijnen niet verschijnen, selecteert u het tabblad Paginaopmaak en klikt u op de opdracht uitlijnen. Selecteer uitlijning hulplijnen gebruiken in het vervolgkeuzemenu dat verschijnt.,
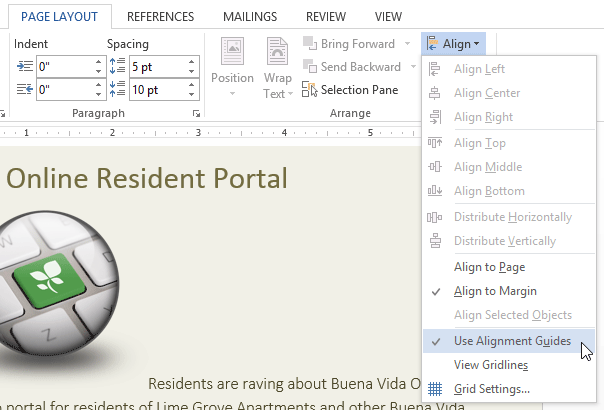 het inschakelen van de uitlijningsgidsen
het inschakelen van de uitlijningsgidsen om een vooraf gedefinieerde tekstafloopinstelling te gebruiken:
met vooraf gedefinieerde tekstafloop kunt u de afbeelding naar een specifieke locatie op de pagina verplaatsen.
- Selecteer de afbeelding die u wilt verplaatsen. Het tabblad Opmaak verschijnt aan de rechterkant van het lint.
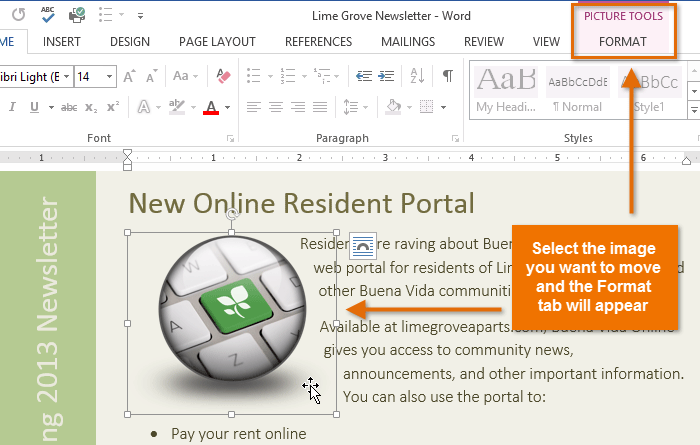 selecteer een afbeelding
selecteer een afbeelding - op het tabblad Formaat klikt u op het commando positie in de groep Schikken.
- Er verschijnt een vervolgkeuzemenu met vooraf gedefinieerde afbeeldingsposities. Selecteer de gewenste afbeeldingspositie., De afbeelding wordt in het document aangepast en de tekst wordt er omheen gewikkeld.
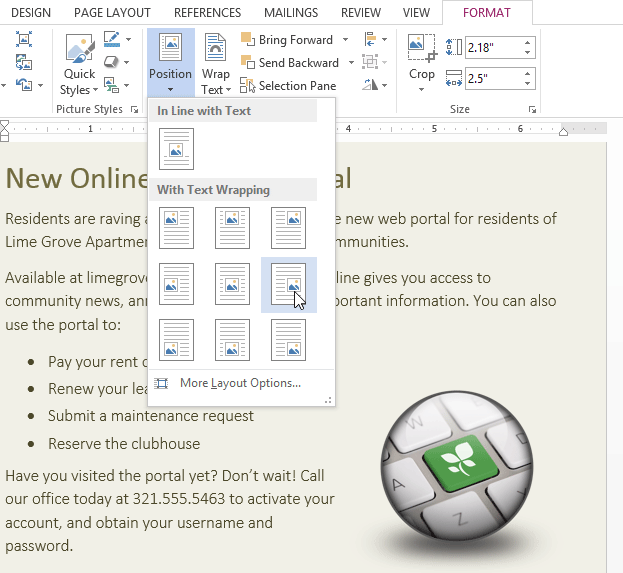 een tekstafbrekingsinstelling selecteren
een tekstafbrekingsinstelling selecteren
uitdaging!
- Maak een nieuw Word-document aan. Als je wilt, kun je ons oefendocument gebruiken.
- voeg een afbeelding uit een bestand in het document in.
- formaat van de afbeelding wijzigen.
- zoek een afbeelding met Bing Image Search en voeg deze in uw document in. Als u het voorbeeld gebruikt, zoekt u naar een computer en plaatst u deze in de sectie nieuwe online Resident Portal.
- Wijzig de tekstafbrekingsinstelling van een van de afbeeldingen., Als u het voorbeeld gebruikt, wijzigt u de instelling voor tekstafbreking van de computer in door.
- probeer een afbeelding naar een nieuwe locatie te verplaatsen.
/ en / word2013/formatting-pictures / content /
Leave a Reply