bent u op zoek naar een website? Het starten van een website kan een angstaanjagende gedachte speciaal als je niet techneut. Geen zorgen, je bent niet alleen. Hebben geholpen meer dan 400.000 + mensen maken van een website met WordPress, hebben we besloten om de meest uitgebreide stap voor stap handleiding over het maken van een maak een website zonder te leren hoe om te coderen.
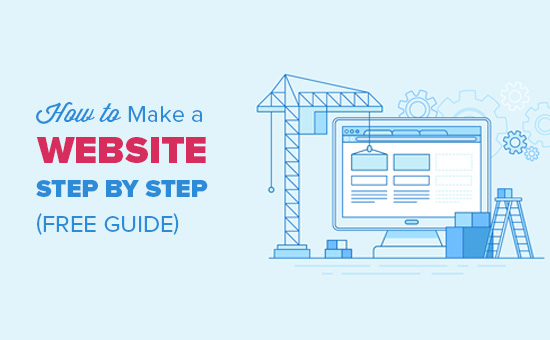
Deze gids is nuttig voor gebruikers van alle leeftijden en vaardigheidsniveaus., Als u echter hulp nodig hebt, kunt u contact opnemen met ons expertteam om u te helpen uw website gratis op te zetten.
→ Klik hier om uw gratis WordPress Website Setup! ←
Als u het zelf wilt doen, volg dan onze stap voor stap handleiding over het maken van een website.
Hier is een overzicht van het begin tot het einde van alle stappen die we u in deze gids zullen doorlopen.,
- gratis een domeinnaam vinden en registreren
- de beste webhosting kiezen
- WordPress installeren
- een sjabloon installeren om het ontwerp van uw site te wijzigen
- pagina ‘ s maken in WordPress
- WordPress aanpassen met addons en extensies
- bronnen om WordPress te leren en ondersteuning te krijgen
- verder bouwen websites met meer functies
voordat we beginnen met het maken van een website, laten we een aantal van de meest gestelde vragen behandelen die we krijgen.
wat heb ik nodig om een website te bouwen?,
U hebt de volgende drie dingen nodig om uw WordPress site te starten.
- een domeinnaam – Dit is de naam van uw website zoals google.com
- WordPress hosting – hier worden uw websitebestanden opgeslagen.
- 45 minuten van uw onverdeelde aandacht.
hoeveel kost Een WordPress-website?
het antwoord op deze vraag hangt echt af van wat voor soort website u probeert te bouwen. We hebben een 2000 word guide geschreven waarin wordt uitgelegd hoeveel het echt kost om een website te bouwen.,
een typische zakelijke website kan zo laag als $100 per jaar kosten en kan oplopen tot $ 30.000 per jaar.
we raden al onze gebruikers aan om klein te beginnen en vervolgens meer functies aan uw website toe te voegen naarmate uw bedrijf groeit. Op deze manier bespaart u geld en minimaliseert u potentiële verliezen en voorkomt u overbesteding.
in deze gids laten we u zien hoe u een website kunt bouwen voor minder dan $100.
we zullen u ook laten zien hoe u verder kunt gaan door er in de toekomst meer functies aan toe te voegen.
Wat is het beste website platform?,
Er zijn veel websitemakers beschikbaar die u zullen helpen een website op te zetten. Wij raden u aan om zelf gehoste WordPress te gebruiken als uw website platform.
WordPress is het populairste websiteplatform ter wereld. Het vermogen van bijna 28% van alle websites op het internet.
WordPress is gratis en wordt geleverd met duizenden website ontwerpen en extensies. Het is uiterst flexibel en werkt met bijna elke tool en service van derden beschikbaar voor website-eigenaren.
We gebruiken WordPress om al onze websites te bouwen, inclusief deze, WPBeginner.,
Hoe maak je het beste uit dit maak een website tutorial?
Dit is een stap voor stap handleiding over het maken van een website. We hebben het verdeeld in verschillende stappen, en we zullen u door alles van begin tot eind. Volg gewoon langs de instructies, en je zult een zeer professioneel ogende website in het einde.
wij wijzen u ook in de juiste richting om uw website naar het volgende niveau te brengen op basis van uw behoeften.
veel plezier met het maken van uw website.
onthoud, als u hulp nodig hebt, kunt u contact met ons opnemen en wij zullen uw website gratis opzetten.,
laten we beginnen.
Hoe maak je een website Video Tutorial
als je de video niet leuk vindt of meer instructies nodig hebt, ga dan verder met lezen.
Stap 1. Setup
een van de meest voorkomende fouten die beginners maken is het kiezen van het verkeerde website platform. Gelukkig ben je hier, dus maak je die fout niet.
voor de meeste gebruikers, een self-hosted WordPress.org site is de perfecte oplossing., Het wordt geleverd met duizenden ontwerpen en addons waarmee u elke vorm van website die u kunt bedenken maken. Voor meer informatie over dit onderwerp, zie onze gids over waarom je WordPress moet gebruiken.
WordPress is gratis voor iedereen om te downloaden en te gebruiken om elke vorm van website te bouwen zonder enige beperkingen.
als WordPress gratis is, waar komen de kosten dan vandaan?
WordPress is gratis omdat u uw eigen domeinnaam en hosting moet regelen, wat geld kost. Voor meer informatie over dit onderwerp, zie ons artikel Waarom is WordPress gratis?.
een domeinnaam is het adres van uw website op het internet., Dit is wat uw gebruikers zullen typen in hun browsers om uw site te bereiken (bijvoorbeeld, wpbeginner.com of google.com).
vervolgens hebt u website hosting nodig. Alle websites op het internet hebben hosting nodig. Dit wordt de thuisbasis van uw website op het internet.
een domeinnaam kost meestal $ 14,99 / jaar en hosting kosten beginnen vanaf $ 7,99 / maand.
Dit is veel voor de meeste mensen die net beginnen.gelukkig heeft Bluehost ermee ingestemd om onze gebruikers een gratis domeinnaam aan te bieden en meer dan 60% korting op webhosting.,
→ Klik hier om dit exclusieve Bluehost-aanbod te claimen ←
Bluehost is een van de grootste hostingbedrijven ter wereld. Ze zijn ook een officiële WordPress aanbevolen hosting partner.
ze werken sinds 2005 met WordPress, en zijn toegewijd om terug te geven aan de gemeenschap. Daarom hebben ze ons beloofd dat als u uw website niet kunt opzetten door deze tutorial te volgen, ons deskundige team het proces voor u zonder kosten zal voltooien. Zij zullen ons compenseren, zodat jij dat niet hoeft te doen. Voel je vrij om contact met ons op voor gratis website setup help.,
opmerking: bij WPBeginner geloven we in transparantie. Als u hosting koopt via onze referral link, dan krijgen we een kleine commissie zonder extra kosten voor u. In feite krijgt u korting op hosting + een gratis domeinnaam. We zouden deze commissie voor het aanbevelen van een WordPress hosting bedrijf te krijgen, maar we raden alleen producten die we persoonlijk gebruiken en geloven zal waarde toevoegen aan onze lezers.
laten we doorgaan en domeinnaam en hosting kopen.
eerst moet u in een nieuw browservenster naar de Bluehost-website gaan en op de groene knop ‘Nu aan de slag’ klikken.,
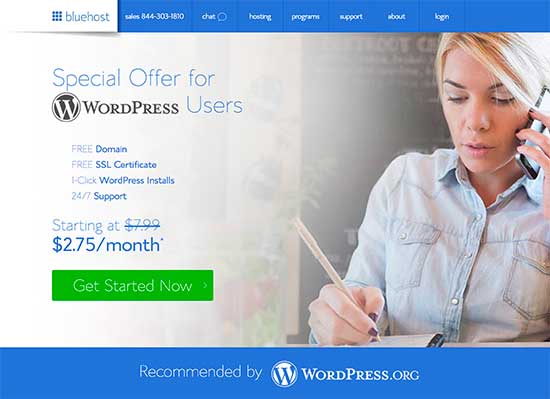
Dit brengt u naar een prijspagina waar u een prijsplan voor uw website moet kiezen. Basic en plus plannen zijn de meest populaire keuzes onder onze gebruikers.
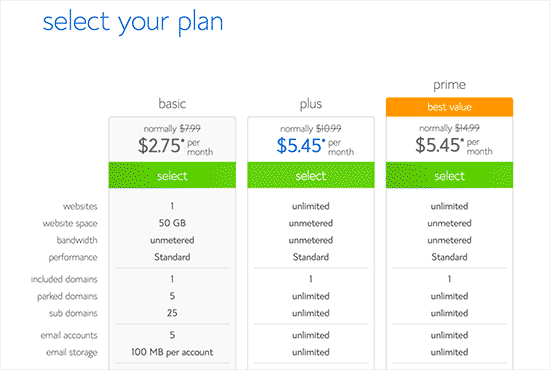
u moet op selecteren klikken om het plan te kiezen dat u wilt en doorgaan naar de volgende stap.
op het volgende scherm wordt u gevraagd een nieuwe domeinnaam te selecteren.
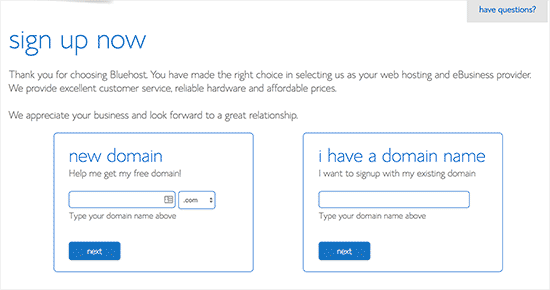
idealiter moet u vasthouden aan een .com domeinnaam., Zorg ervoor dat het gerelateerd is aan uw bedrijf, gemakkelijk uit te spreken en te spellen, en gemakkelijk te onthouden.
hulp nodig bij het kiezen van een domeinnaam voor uw website? Zie deze tips en tools over hoe u de beste domeinnaam kiest.
na het kiezen van uw domeinnaam, klik op de knop Volgende om verder te gaan.
nu wordt u gevraagd om uw account informatie zoals naam, adres, e-mail, enz.
Op dit scherm ziet u ook optionele extra ‘ s die u kunt aanschaffen. Over het algemeen raden we niet aan om deze extra ‘ s te kopen. Je kunt ze altijd later toevoegen, als je besluit dat je ze nodig hebt.,
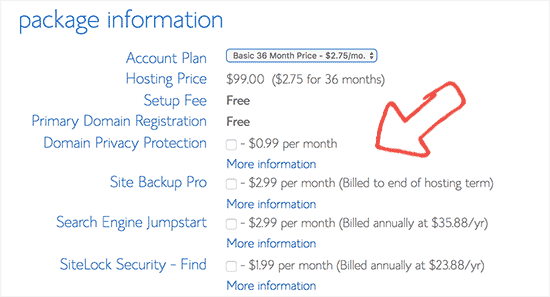
vervolgens voegt u uw betalingsgegevens toe om de aankoop af te ronden.
na het voltooien van uw aankoop, ontvangt u een e-mail met details over hoe u kunt inloggen op uw web hosting control panel (cPanel).
Dit is uw hosting dashboard waar u alles beheert zoals ondersteuning krijgen, e-mails instellen, enz. Het belangrijkste is, dit is waar je WordPress installeren.
Stap 2. Installeer WordPress
u vindt tal van pictogrammen om verschillende dingen te doen op uw hosting account dashboard (cPanel)., Je hoeft nooit 95% van hen te gebruiken, zodat je ze veilig kunt negeren.
Scroll naar beneden naar de website sectie in cPanel en klik vervolgens op het WordPress icoon.

u ziet nu het snelle Installeerscherm van Bluehost Marketplace voor WordPress. Klik op de knop’ aan de Slag ‘ om verder te gaan.
in het volgende scherm wordt u gevraagd om de domeinnaam te selecteren waar u WordPress wilt installeren. Kies uw domein in het dropdown veld en klik vervolgens op Volgende.,
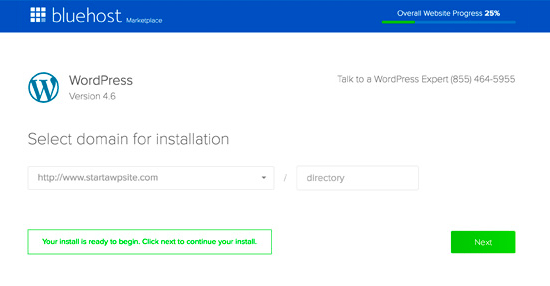
nu moet u uw websitenaam, admin gebruikersnaam en een wachtwoord voor uw website invoeren. Maak je geen zorgen, u kunt ze later wijzigen in WordPress instellingen als je nodig hebt.
u moet ook alle selectievakjes op het scherm controleren en vervolgens op de knop ‘Installeren’ klikken om verder te gaan.
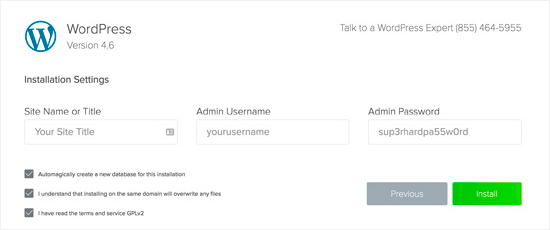
snelle installatie zal nu beginnen met het installeren van WordPress op uw website. Ondertussen, het zal u tonen een aantal website templates die u kunt installeren op uw site.,
u hoeft dat nu niet te doen, omdat we u later in deze handleiding laten zien hoe u Gratis WordPress template op uw website kunt vinden en installeren.
zodra de installatie voorbij is, ziet u een succesbericht in de bovenste header.

nu moet u klikken op de ‘installatie voltooid’ link, en het brengt u naar het scherm met uw WordPress login URL en wachtwoord.
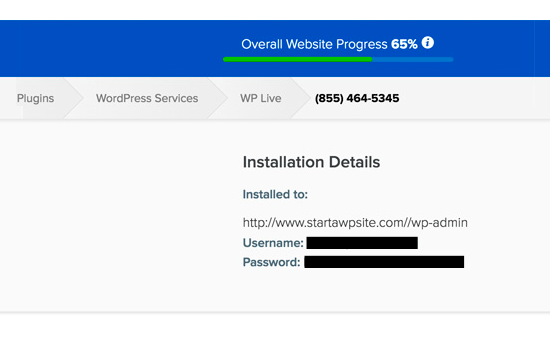
Gefeliciteerd! Je hebt je eerste WordPress website gemaakt.
u kunt nu naar de WordPress login pagina., Uw login URL ziet er als volgt uit:
u kunt inloggen op uw WordPress site met behulp van de admin gebruikersnaam en wachtwoord die u eerder hebt ingevoerd.
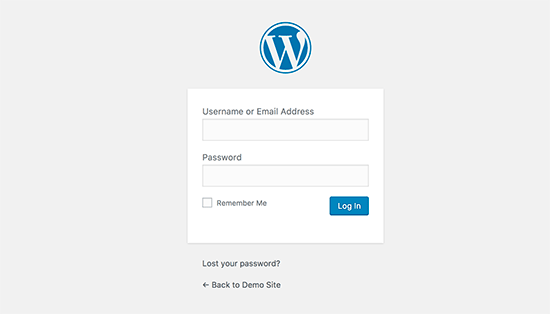
was dat niet makkelijk?
laten we nu verder gaan met de volgende stap en een ontwerp voor uw website kiezen.
Stap 3. Selecteer uw thema
het uiterlijk van uw WordPress site wordt gecontroleerd door een WordPress thema.
WordPress thema ‘ s zijn professioneel ontworpen sjablonen die u kunt installeren op uw website om het uiterlijk te veranderen.
standaard wordt elke WordPress site geleverd met een basisthema., Als u uw website bezoekt, zal het er ongeveer zo uitzien:
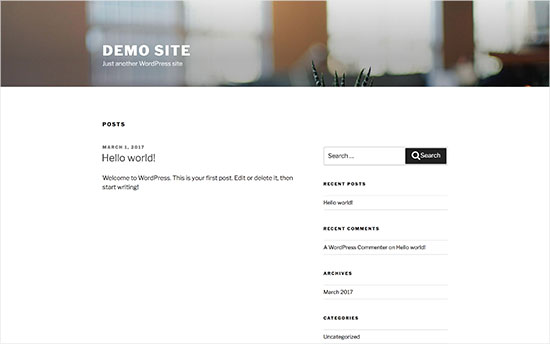
Dit is niet erg aantrekkelijk voor de meeste gebruikers.
maar maak je geen zorgen, er zijn duizenden gratis en betaalde WordPress thema ‘ s die u kunt installeren op uw site.
u kunt uw thema wijzigen vanuit het WordPress admin dashboard. Bezoek verschijning “thema’ s pagina en klik vervolgens op de’ Nieuwe Toevoegen ‘ knop.
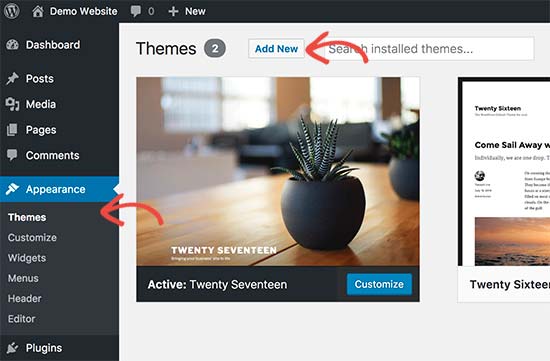
op het volgende scherm kunt u zoeken uit 4.492 Gratis WordPress thema ’s die beschikbaar zijn in de officiële WordPress.org thema’ s directory., U kunt ze sorteren op Populaire, Nieuwste, aanbevolen, evenals andere functie filters (dwz industrie, lay-out, etc).

hulp nodig bij het kiezen van een thema? Bekijk onze lijst van deze geweldige Gratis WordPress business thema ‘ s.
u kunt ook een kijkje nemen op onze gids over hoe u de perfecte WordPress thema voor uw website te selecteren.
omwille van deze gids zullen we Bento gebruiken. Het is een populaire multi-purpose Gratis WordPress thema met flexibele ontwerpopties voor alle soorten websites.,
Als u de naam weet van het vrije thema dat u wilt installeren, dan kunt u het zoeken door de naam in te voeren in het zoekveld.
WordPress toont u het thema in de zoekresultaten. U moet met uw muis naar het thema en klik vervolgens op de knop Installeren.
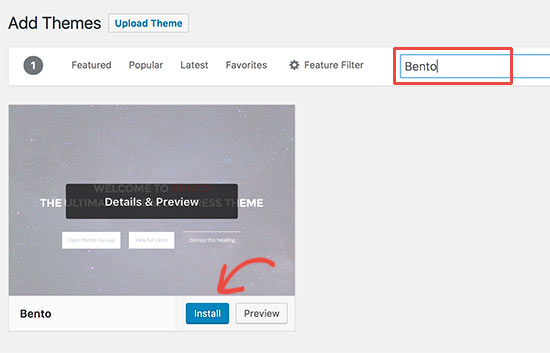
zodra u uw thema hebt geïnstalleerd, kunt u het aanpassen door te klikken op de link Aanpassen onder het menu uiterlijk.
hiermee start u de theme customizer waar u uw thema-instellingen kunt wijzigen met live preview van uw website.,
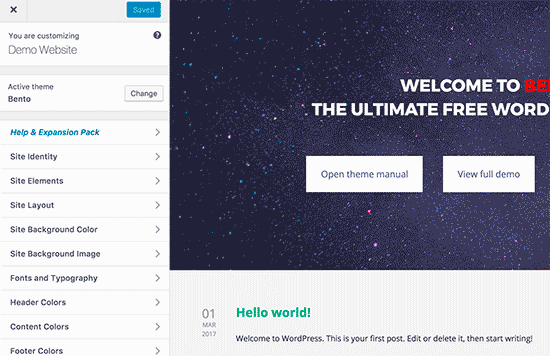
u hoeft niet meteen alle thema-instellingen af te ronden. U zult in staat zijn om het veel beter aan te passen Zodra u wat inhoud op uw website.
laten we eens kijken hoe inhoud toe te voegen aan uw WordPress site.
Stap 4. Inhoud toevoegen aan uw Site
WordPress wordt geleverd met twee standaard inhoudstypen genaamd berichten en pagina ‘ s. Berichten maken deel uit van een blog en verschijnen in omgekeerde chronologische volgorde (nieuwere items eerst weergegeven).,
aan de andere kant, pagina ‘ s zijn bedoeld om statische “eenmalige” inhoud zoals uw about pagina, contact pagina, Privacybeleid, enz.
standaard toont WordPress uw blogberichten op de voorpagina van uw website. U kunt dat veranderen, en maken WordPress Toon elke pagina als de voorpagina van uw website (we zullen u laten zien hoe dat te doen later in deze gids).
u kunt een aparte pagina maken voor uw blog of nieuwssectie. In feite, kunt u een website te maken zonder een blog sectie op alle.
Dit gezegd hebbende, laten we wat inhoud toevoegen aan uw website.,
u begint met het toevoegen van een paar pagina ‘ s aan uw WordPress site. Maak je geen zorgen als je niet genoeg inhoud voor deze pagina ‘ s op dit moment. U kunt ze altijd bewerken en bijwerken.
Ga naar pagina ‘ s ” Voeg een nieuwe pagina toe in WordPress admin gebied. Dit brengt u naar het pagina-editor scherm, dat er ongeveer zo uitziet, afhankelijk van uw thema:
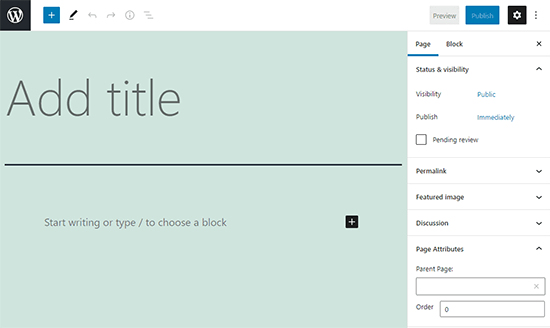
eerst moet u een titel voor uw pagina opgeven, laten we deze pagina ‘Home’noemen.
daarna kunt u inhoud toevoegen in de teksteditor hieronder. U kunt tekst, links, afbeeldingen, video ‘ s, audio, enz.,
na het toevoegen van inhoud aan uw pagina, kunt u klikken op de knop Publiceren om het live te maken op uw website.
u kunt het proces herhalen door meer pagina ‘ s toe te voegen voor verschillende secties van uw website. Bijvoorbeeld, een Over pagina, Neem contact met ons op, en een blog pagina om blogberichten weer te geven.
laten we nu ook een paar blog posts toevoegen.
Ga naar berichten “Voeg nieuw toe in uw WordPress admin gebied, waar u een scherm ziet zoals u eerder zag bij het toevoegen van pagina’ s.
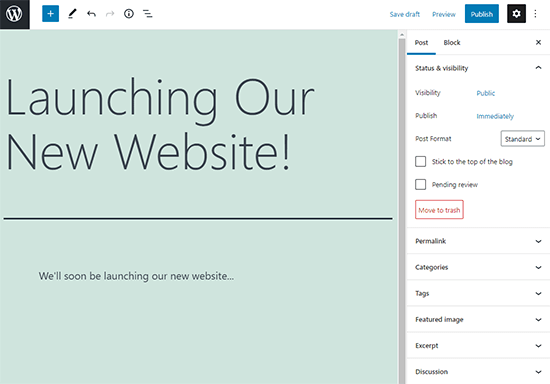
U kunt een posttitel toevoegen en vervolgens inhoud toevoegen in de visuele postbewerker., U zult ook een aantal extra opties in de zijbalk zoals post formaten, categorieën en tags merken.
u kunt op de knop Opslaan klikken om uw bericht als concept op te slaan of op de knop Publiceren klikken om het zichtbaar te maken op uw site.
voor meer gedetailleerde instructies over het gebruik van al deze opties op post-en pagina-bewerkingsschermen, zie onze handleiding over het toevoegen van een nieuw bericht in WordPress.
Stap 5. Uw Website aanpassen en aanpassen
Nu u wat inhoud op uw website hebt gemaakt, kunt u het allemaal aanpassen en in een mooie presenteerbare vorm op uw website zetten.,
laten we beginnen met het opzetten van een statische voorpagina.
Het opzetten van een statische voorpagina
u moet naar de Instellingen ” lezen pagina in uw WordPress admin gebied. Onder de ‘Front page displays’ optie klik op de statische voorpagina en selecteer vervolgens ‘pagina’ s ‘die u eerder gemaakt voor uw huis en blog pagina’ s.
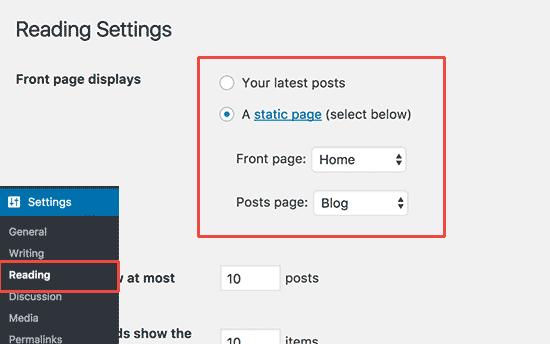
vergeet niet op de knop ‘Wijzigingen opslaan’ onderaan de pagina te klikken om uw wijzigingen op te slaan.
WordPress zal nu de pagina met de titel ‘Home’ gebruiken als de voorpagina en ‘Blog’ van uw site om uw blogberichten weer te geven.,
Wijzig sitetitel en Tagline
tijdens de installatie kunt u de titel van uw site kiezen. WordPress voegt automatisch een tag line aan uw site titel die zegt ‘gewoon een andere WordPress site’.
u kunt zowel de titel als de slogan van uw site op elk gewenst moment wijzigen door naar de Instellingen ” Algemene pagina te gaan.

uw sitetitel zal de naam van uw website zijn zoals WPBeginner. De slogan is meestal een enkele regel die uw website beschrijft. U kunt ook het veld tag line leeg laten als u wilt.,
vergeet niet op de knop Wijzigingen opslaan te klikken om uw instellingen op te slaan.
commentaren instellen Instellingen
WordPress wordt geleverd met een ingebouwd commentaarsysteem waarmee uw gebruikers opmerkingen kunnen achterlaten op uw berichten. Dit is geweldig voor de betrokkenheid van de gebruiker, maar het is ook gericht door spammers.
om hiermee om te gaan, moet u commentaarmatiging inschakelen op uw website.
bezoek Instellingen “discussiepagina en scroll naar beneden naar de sectie’ voordat er een opmerking verschijnt’. Vink het vakje aan naast ‘opmerking moet handmatig worden goedgekeurd’ keuze.,
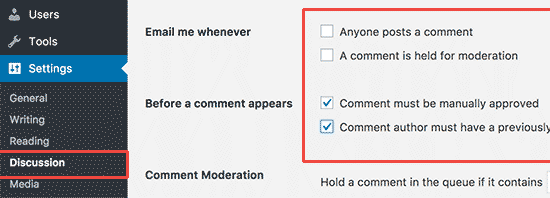
vergeet niet op de knop Wijzigingen opslaan te klikken om uw instellingen op te slaan.
Creëer navigatiemenu’s
navigatiemenu’ s stellen uw gebruikers in staat om door verschillende pagina ‘ s of secties op uw website te bladeren. WordPress wordt geleverd met een krachtige navigatie menu systeem, en uw WordPress thema maakt gebruik van dit systeem om menu ‘ s weer te geven.
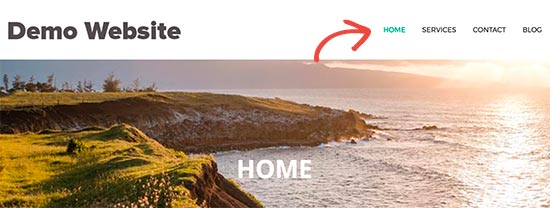
laten we een navigatiemenu toevoegen aan uw website.
eerst moet u de pagina “menu’ s verschijnen ” bezoeken. Voer een naam in voor uw navigatiemenu en klik op de knop Menu maken.,
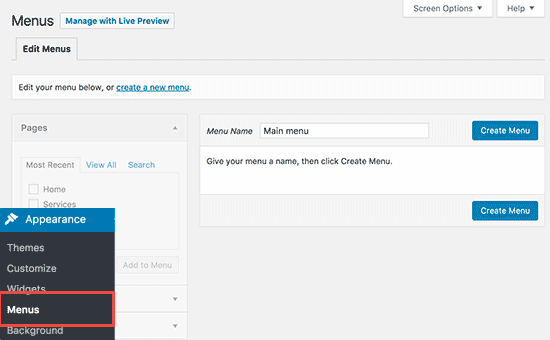
WordPress zal nu uw navigatiemenu aanmaken. Maar het zal op dit moment leeg zijn.
vervolgens moet u de pagina ‘ s selecteren die u wilt weergeven in uw menu en klik vervolgens op toevoegen aan menu knop.
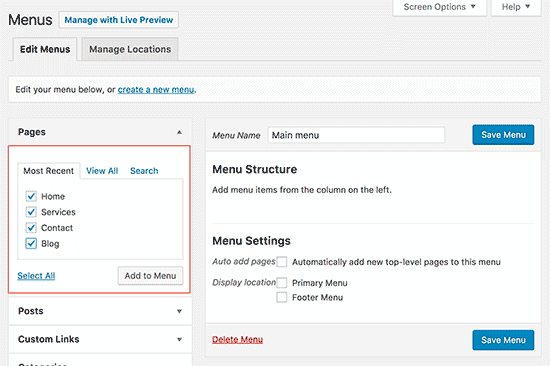
u zult merken dat uw geselecteerde pagina ‘ s het lege gedeelte van uw navigatiemenu vullen. U kunt ze omhoog en omlaag verplaatsen om hun positie in het menu te herschikken.
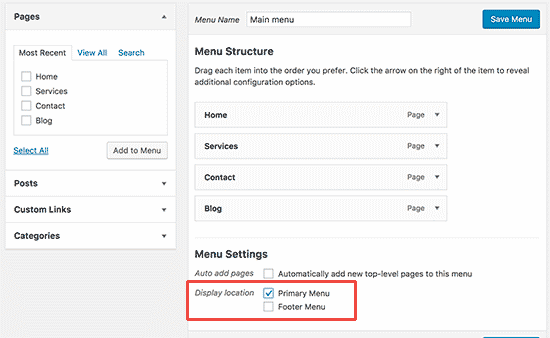
nu moet u een weergavelocatie selecteren. Deze locaties worden gedefinieerd door uw WordPress thema., Meestal hebben de meeste WordPress thema ‘ s een primair menu dat bovenaan verschijnt.
klik tenslotte op de knop menu Opslaan om uw navigatiemenu op te slaan.
u kunt nu uw website bezoeken om het menu in actie te zien.
voor meer gedetailleerde instructies zie onze beginnershandleiding over het toevoegen van navigatie menu in WordPress.
Stap 6. Het installeren van plugins
WordPress Plugins zijn als apps voor uw WordPress site. Ze laten u toe om functies toe te voegen aan uw WordPress site. Denk contactformulier, fotogalerijen, enz.
Er zijn momenteel meer dan 49.000 gratis plugins beschikbaar voor WordPress., Er zijn ook betaalde plugins verkocht door websites van derden en ontwikkelaars.
met zoveel plugins, hoe vind je welke plugins je wilt installeren? We hebben je gedekt er ook, zie onze gids over hoe je de beste WordPress plugin te kiezen.
Hier is onze lijst met essentiële plugins die u meteen op uw site moet installeren. Ze zijn allemaal vrij.
Features
- WPForms Lite-Hiermee kunt u een contactformulier toevoegen aan uw WordPress site.,
- Envira Gallery Lite – voeg prachtige fotogalerijen toe aan uw WordPress site
- MonsterInsights-Verbind uw website met Google Analytics en zie hoe bezoekers uw website vinden en gebruiken, zodat u ze terug kunt houden.
- SeedProd – Maak aangepaste ontwerpen & lay-outs met slepen & drop page landing builder by SeedProd.,
websiteoptimalisatie
- alles in één SEO – verbeter uw WordPress SEO en krijg meer verkeer van Google
- WP Super Cache – verbetert uw websitesnelheid door cachepagina ‘ s te bedienen
- PushEngage – helpt websiteverkeer te verhogen door u te laten verbinden met bezoekers nadat ze uw website verlaten. Push notificaties zijn top 5 verkeersbron voor WPBeginner.
beveiliging
- Updraft Plus – maak automatische geplande back-ups van uw website
- Sucuri-Website security audit and malware scanner
hulp nodig bij het installeren van plugins?, Zie onze stap voor stap handleiding over het installeren van een WordPress plugin.
voor meer plugin aanbevelingen Bekijk onze lijst van 24 must have WordPress plugins voor zakelijke websites.
Stap 7. Mastering WordPress
WordPress is eenvoudig te gebruiken en toch zeer krachtig. Van tijd tot tijd, kunt u vinden jezelf op zoek naar een aantal snelle antwoorden.
het goede nieuws is dat er genoeg Gratis WordPress hulp beschikbaar is. Zie onze gids over hoe je goed te vragen voor WordPress ondersteuning en krijg het.
WPBeginner zelf is de grootste WordPress resource site op het internet., U vindt de volgende bronnen op WPBeginner (alle van hen zijn volledig gratis).
- WPBeginner Blog – Dit is waar we publiceren onze WordPress tutorials, how tos, en stap voor stap handleidingen.
- WPBeginner video – s-deze stap voor stap video ‘ s zullen u helpen om WordPress snel te leren.
- WPBeginner op YouTube-meer video-instructies nodig? Abonneer je op ons YouTube-kanaal met meer dan 52.000 abonnees en meer dan 7 miljoen views.
- WPBeginner Dictionary-De beste plek voor beginners om te beginnen en vertrouwd te raken met de WordPress lingo.,
- WPBeginner Blueprint-bekijk plug-ins, tools en services die we gebruiken op WPBeginner.
- WPBeginner Deals-exclusieve kortingen op WordPress producten en diensten voor WPBeginner gebruikers.
Hier zijn enkele van onze hulplijnen die u meteen als bladwijzer moet gebruiken. Het bespaart u veel tijd en geld in de toekomst.,
- 25 meest voorkomende WordPress fouten en hoe ze op te lossen
- Beginner ‘ s guide to troubleshooting WordPress fouten
- How to fix common image issues in WordPress
- The ultimate WordPress security guide (step by step)
- Ultimate WordPress seo guide for beginners (step by step)
veel van onze gebruikers gebruiken Google om antwoorden te vinden op WPBeginner. Typ gewoon trefwoorden voor wat u zoekt en voeg toe wpbeginner.com op het einde.
kan geen antwoord vinden? Stuur uw vraag rechtstreeks via ons contactformulier en we zullen ons best doen om te beantwoorden.
Stap 7., Verdergaande
tot nu toe hebben we u laten zien hoe u een website maakt, een thema toevoegt en essentiële plugins installeert.
wilt u nog verder gaan?
met WordPress kunt u krachtige niche-websites maken die veel meer kunnen.,n e-commerce winkel
voor meer voorbeelden, Bekijk onze lijst met 19 soorten websites die u kunt maken met WordPress
Frequently Asked Questions (FAQs)
nadat we duizenden mensen hebben geholpen een website te starten, hebben we heel wat vragen beantwoord., Hieronder vindt u de antwoorden op de meest gestelde vragen over het maken van een website.
is WordPress de enige manier om een website te maken?
Nee, er zijn veel andere website bouwers. Wij geloven dat WordPress is de beste en gemakkelijkste platform om een website te bouwen.
hoe verdien ik geld met mijn website?
na het helpen van gebruikers bij het maken van een website, is dit veruit de meest gestelde vraag. Er zijn een heleboel manieren om geld online te maken van uw website.
we hebben een lijst van 25 manieren om online geld te verdienen met WordPress. Dit zijn geen snelle plannen om rijk te worden., Als u op zoek bent naar een manier om snel rijk te worden door het maken van geld online, dan spijt me om het slechte nieuws te breken, er is geen dergelijke manier.
hoe start ik een website waar ik producten kan verkopen?
u kunt eenvoudig een online winkel toevoegen aan uw WordPress website. We hebben een lijst van de beste E-commerce plugins voor WordPress gemaakt. U kunt ook volgen onze stap voor stap handleiding over hoe je een online winkel te starten.
heb ik HTML / CSS nodig om mijn website aan te maken en aan te passen?
Nee U hoeft geen HTML / CSS te kennen om een website met WordPress te bouwen., U kunt een van de vele drag & drop WordPress page builder plugins gebruiken om eenvoudig uw websites aan te passen.
Hoe kan ik een website gratis starten?
sommige websitebouwers bieden mogelijk gratis opties, maar we raden het gebruik ervan af. Vaak zullen ze hun branding en advertentie invoegen op uw website die er niet professioneel uitziet.
Het is beter om uw eigen domeinnaam en hosting aan te schaffen, zodat u volledig eigenaar bent van uw website. Ontdek wat het verschil is tussen domeinnaam en webhosting.
Kan ik een website als eBay starten?,
Ja, u kunt eenvoudig een website zoals eBay maken met behulp van een veilingplugin voor WordPress. We hebben een stap voor stap handleiding over het bouwen van een online veiling website met behulp van WordPress die u kunt volgen.
Kan ik een gratis domein voor mijn website krijgen?
Ja, sommige webhostingbedrijven bieden een gratis domein aan als u ervoor kiest om een website met hen te starten. Bluehost is een officieel aanbevolen WordPress hosting provider, en ze bieden WPBeginner gebruikers gratis domein + 60% off hosting als u ervoor kiest om uw website te bouwen met behulp van hun service.
Kan ik een website zoals Facebook maken?,
Ja, u kunt WordPress absoluut gebruiken om van uw website een sociaal netwerk te maken. We hebben een stap voor stap handleiding over hoe je een website als Facebook met behulp van WordPress te maken.
Kan ik een website starten met een discussieforum / forum?
absoluut. U kunt een van deze forumplug-ins in WordPress gebruiken om een website te bouwen met functies van discussion board.
We hopen dat deze gids u heeft geholpen om een website te maken zonder een ontwikkelaar in te huren of geld te veel uit te geven. U kunt ook onze lijst van 19 bruikbare tips om verkeer te rijden naar uw nieuwe WordPress site te zien.,
als je dit artikel leuk vond, abonneer je dan op ons YouTube-kanaal voor WordPress video tutorials. U kunt ons ook vinden op Twitter en Facebook.
Leave a Reply