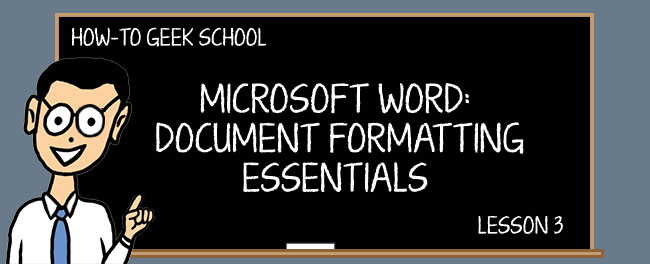
In deze les gaan we dieper in op tabellen, die een groot deel uitmaken van het opmaken van goed opgemaakte documenten. Nadat we tabellen hebben besproken, zullen we een aantal andere besturingselementen behandelen die zullen helpen uw opmaakvermogen af te ronden, inclusief het toevoegen van links, het gebruik van symbolen, het maken van wiskundige vergelijkingen, en nog veel meer!,
u zult inmiddels goed bekend zijn met het op een niveau brengen van uw documenten waar u de tabbing en inspringen, alineauitlijningen, regelafstand kunt aanpassen en snel aangepaste lijsten kunt maken. Als je een opfriscursus nodig hebt van wat we tot nu toe hebben besproken, moet je les 1 en Les 2 bekijken zodat je jezelf op de hoogte kunt brengen.
tabellen
een van de meest voorkomende opmaakelementen die u in Microsoft Word zult gebruiken, zijn tabellen, zozeer zelfs dat het waarschijnlijk een verrassing is dat we ze tot nu toe niet behandelen!,
tabellen zijn een beproefde methode om gegevens in rijen en kolommen te presenteren. Ze zijn heel eenvoudig in te voegen en te manipuleren in Word. Wanneer u klikt op de” tabellen “knop op de” Invoegen ” tab, je krijgt verschillende opties.

Hier ziet u een raster waarmee u snel een tabel kunt specificeren, maar u kunt ook invoegen, tekenen of kiezen uit enkele vooraf gedefinieerde”snelle tabellen”.

de snelle manier is om eenvoudig de gewenste tabel te traceren met behulp van het opgegeven raster., In de screenshot zie je dat we een 6 x 5-tabel traceren, die wordt bekeken in het document.

met uw tabel nu in uw document, kunt u uitleggen over het formatteren ervan, die we binnenkort zullen behandelen.
Tabel invoegen
ten tweede kunt u “Tabel invoegen”, wat betekent dat u gewoon het aantal kolommen en Rijen invoert en hoe u de kolom wilt “automatisch aanpassen”.”Als u vaste kolombreedte kiest, kunt u “auto” selecteren of u kunt een grootte toewijzen. Als alternatief kunt u kolommen automatisch aanpassen aan de inhoud, of u kunt de inhoud automatisch aanpassen aan het venster.,

ten slotte, als u van plan bent om de tabel te reproduceren of als u deze grootte vaak gebruikt, kunt u het dialoogvenster” Tabel invoegen ” deze dimensies laten onthouden voor nieuwe tabellen.
teken tabel
wanneer u een tabel tekent, wordt de cursor gewijzigd in een potlood en kunt u de kolom en Rijen “tekenen”. Op deze manier kunt u de tafel naar wens op maat maken.

zodra u uw eerste cel tekent, kunt u vervolgens nog meer cellen tekenen en de tabel maken die meer gebaseerd is op hoe u het eruit wilt zien dan noodzakelijk wat het vereist.,
converteer tekst naar tabel
stel je voor dat je een bos tekst en getallen hebt, en je beseft dat het makkelijker zou zijn om te lezen als het in nette kolommen en Rijen zou staan. Niet te vrezen, tekst naar tabel zal u toelaten om snel en gemakkelijk al die gegevens om te zetten in een tabel die u vervolgens naar hartenlust kunt formatteren.
dus hoe werkt dit? Wanneer u een gedeelte van uw document naar een tabel wilt converteren, selecteert u het gedeelte met uw muisaanwijzer en selecteert u vervolgens “Tekst naar tabel converteren”.”In het resulterende dialoogvenster kunt u kiezen hoeveel kolommen u wilt.,

het aantal rijen wordt automatisch bepaald door regeleinden, dus als u bijvoorbeeld een blok tekst hebt gedeeld met regeleinden met bloem, heeft uw tabel vier rijen.
kolommen worden bepaald door komma ‘ s, tabbladen, alinea-einden of een ander symbool dat u handmatig kunt toewijzen.
snelle tabellen
snelle tabellen zijn vrij gemakkelijk te redeneren. Stel dat u een snelle kalender, matrix of een tabellijst wilt invoegen. U kunt ook uw eigen tabel maken en deze opslaan in de lijst voor later, snel gebruik., Selecteer gewoon de tabel die u wilt opslaan, en selecteer “Save Selection to Quick Tables Gallery.”

Er is niet veel om onder de knie te krijgen. Houd er rekening mee dat wanneer u een snelle tabel invoegt, u vervolgens kunt bewerken en formatteren zoals elke tabel die u vanuit het niets hebt gemaakt. Laten we in dit verband dieper ingaan op al die opmaakinformatie waar we doorheen deze les op zinspeelden.
tabellen opmaken
op het lint zijn de tabbladen “Table Tools” contextuele tabbladen die verschijnen wanneer u een tabel maakt of aanklikt., De functies die hier worden gevonden geven u een gemakkelijkere visuele manier om snel tabellen te manipuleren waar u anders rechtsklikopties zou kunnen gebruiken.

De” Table Tools ” zijn verdeeld in twee tabbladen. “Layout” (hierboven afgebeeld), waarmee u kolommen kunt toevoegen en verwijderen, hoogte en breedte kunt aanpassen en tekstuitlijning. Veel van deze besturingselementen kunnen rechtstreeks worden geopend vanuit het contextmenu met de rechtermuisknop, maar het is leuk om al uw opties voor u te hebben opgesteld.

merk op dat het contextmenu dat u krijgt, afhankelijk is van waar u klikt., Als u klikt op de kleine tabel control in de linkerbovenhoek:

dan krijgt u een grotere verscheidenheid aan tools tot uw beschikking. Merk ook op dat u een tabel eenvoudig op deze manier kunt verwijderen:

terug naar het lint, aan de uiterste rechterkant van het tabblad “Layout”, vindt u enkele handige besturingselementen voor het controleren van uw “Alignment” en “Data.,”

dus, bijvoorbeeld, als u wilt dat uw headers perfect gecentreerd zijn in hun cellen, terwijl uw gegevenscellen links-uitgelijnd zijn, selecteert u gewoon de cellen die moeten worden beïnvloed en klikt u op de gewenste uitlijning.
u kunt ook celgegevens “Sorteren”, formules invoegen, uw tabel converteren naar platte tekst en kopregels herhalen. De laatste optie is handig als u een tabel hebt die meerdere pagina ‘ s overspant, kunt u “koprijen” aanwijzen, die blijven bestaan als u door de tabel scrolt. Dit is handig om bij te houden welke kolom wat is in lange tabellen.,
het tabblad “Design” daarentegen gaat over hoe uw tabel(s) eruit ziet.

Opmerking Wanneer u op de schuifbalk in” Table Styles ” klikt, verschijnt er een groter menu dat u meer ingebouwde opties biedt.
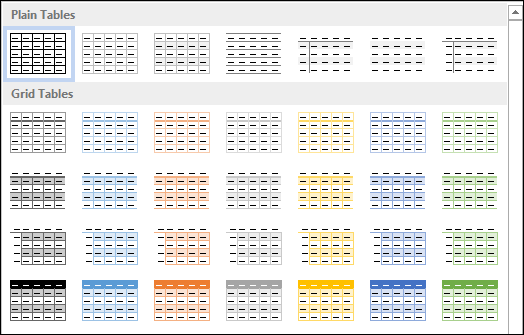
onderaan dit menu kunt u de stijl van uw tabel wijzigen als de huidige selectie van tabellen niet bij u past. Wanneer je wijzigingen aanbrengt, zullen ze bekeken worden zodat je ze kunt zien voordat je commit.,

tijdens het formatteren of wijzigen van een tabel, als de ingebouwde selecties niet in de buurt komen van wat u wilt, wilt u misschien gewoon opnieuw beginnen. In dit geval kunt u het dialoogvenster “Nieuwe Stijl” gebruiken, waarmee u een Nieuwe tabelstijl kunt bouwen op basis van de huidige tabelstijlen.
er is weinig verschil met dit dialoogvenster en het dialoogvenster wijzigen, behalve dat het wijzigen gebaseerd is op een bestaand tabelontwerp.,

uiteindelijk komt het formatteren van uw tabellen neer op wat voor soort gegevens u presenteert en persoonlijke voorkeur. We stellen voor dat als u tabellen volledig wilt beheersen, u een leeg document maakt en naar hartenlust rommelt. We zijn er zeker van dat u zult maken en formatteren opvallende data-sets in minder dan nodig is om te zeggen “kolommen en Rijen!”
Excel-Spreadsheet
u kunt daadwerkelijk een Excel-spreadsheettabel maken in Word. Dit zal handelen en functioneren net als een gewone Excel-spreadsheet., U kunt dus bestaande spreadsheetwaarden kopiëren en plakken of een nieuwe maken met Excel-formules en-functies.
opmerking, als je meer wilt weten over Excel formules en functies, bekijk dan onze How-to Geek School serie over Excel formules en functies!

zodra u de spreadsheet met de waarden hebt ingevoegd of ingevuld, zal het lijken op een tabel, hoewel het technisch bekend staat als een “werkboekobject.,”

met uw gegevens ingevoegd en een tabel aangemaakt, kunt u er met de rechtermuisknop op klikken en wat basisopmaak doen, zoals het veranderen van de randen en het aanpassen van de arcering, maar het zal niet hetzelfde zijn als het formatteren van een traditionele Woordtabel.
andere Opmaakbesturingselementen
aan de rechterhelft van het tabblad Invoegen zijn enkele andere opmaakbesturingselementen waarvan u op de hoogte moet zijn. Sommige van deze kunnen van beperkte dagelijkse waarde voor u, maar we denken dat het belangrijk is om te weten over hen in het geval u ooit nodig hebt voor hen.,

Links
Hyperlinks, bladwijzers en kruisverwijzingen worden allemaal geclassificeerd als” Links “op de werkbalk” Invoegen”.met
Hyperlinks kunt u tekstdelen koppelen aan locaties op uw computer, netwerk of Internet. U kunt ook uw tekst selecteren, met de rechtermuisknop klikken en “Hyperlink” kiezen uit het contextmenu. In het dialoogvenster” Hyperlink invoegen”, plak of typ uw adres in de daarvoor bestemde ruimte.,

het hoeft ook geen Internet-URL te zijn, het kan gewoon verwijzen naar een locatie op uw computer of een andere locatie in uw document. Meestal echter, zult u waarschijnlijk wilt verwijzen naar een Internet locatie,zoals de beste plek op aarde om uw geek fix!
Header, Footer en paginanummer
Headers en footers zijn handig voor het herhalen van hetzelfde stukje informatie aan de boven-en/of onderkant van elke pagina, zoals als u de titel van uw boek bovenaan elke pagina wilt hebben, of soortgelijke paginanummers.,
wanneer u op de koptekst of de voettekst knop klikt, kunt u kiezen uit een assortiment van voorgedefinieerde stijlen.

wanneer u een stijl kiest, wordt de kop-of voettekst geopend en wordt het lint gewijzigd om u speciale opmaakopties te geven.

zodat u kunt typen in uw kop-of voettekst, en dan beslissen waar u wilt positioneren, of het hetzelfde is op elke pagina, enzovoort.,
wanneer u paginanummers toevoegt, kunt u deze overal in een kop-of voettekst plaatsen, waarbij u uit een vooraf gedefinieerde lijst met nummerstijlen kiest.

Als u paginanummers wilt formatteren, zult u een dialoogvenster krijgen waarin u het nummerformaat kunt wijzigen, hoofdstuknummers kunt toevoegen en dicteert waar het begint.

over het algemeen zijn de kop-en voettekstbesturingen vrij gemakkelijk te begrijpen en te beheersen., Dus, als je een instructeur die is een beetje ouderwets en eist dat je ze op te nemen in uw krant, of u wilt de titel van uw boek, of uw naam op elke pagina, of eenvoudige paginanummers – je moet geen probleem hebben toe te voegen en te manipuleren.
vergelijkingen
We gaan niet veel tijd besteden aan het uitleggen van de “Vergelijkingsfuncties” in Word 2013. We denken dat de overgrote meerderheid van de mensen die Word gebruiken, nooit de gelegenheid zal hebben om een vergelijking in hun documenten in te voegen.
Dat gezegd hebbende, laten we uitleggen dat de functie in de eerste plaats bestaat., In Word kun je een eenvoudige zoals “A=nr2” schrijven omdat je het symbool voor pi kunt invoegen en dan superscript-lettertype kunt gebruiken om radius kwadraat te tonen.
echter, als u iets ingewikkelder dan dat wilt opschrijven, moet u het invoegen met behulp van de functie “Equation”. U kunt een vooraf gebouwde vergelijking selecteren uit de vervolgkeuzelijst:

U kunt ook uw eigen vergelijking maken door simpelweg de cursor op het gewenste invoegpunt te plaatsen en op de knop “vergelijking” te klikken, waardoor iets dat lijkt op een vergelijkingsvenster in uw document wordt geplaatst.,

merk op dat het lint onmiddellijk verandert wanneer u een vergelijking toevoegt aan de” Vergelijkingsgereedschappen”, die een breed scala aan wiskundige symbolen en operators biedt, zodat u niet hoeft uit te zoeken hoe u het zelf kunt doen.

dus, als je een beetje een wiskunde geek bent of je een cursus volgt en een paper moet schrijven over een wiskundige theorie, kun je het presenteren ϥώwith with all the necessary equations to show your work.,
symbolen
symbolen zijn tekens die niet onmiddellijk worden gevonden op uw alledaagse toetsenbord. Voor zaken als het copyright-symbool en Britse ponden, moet u het symbool invoegen met behulp van de functie “symbolen” op het tabblad “Invoegen”.
de meest recente en veelgebruikte symbolen worden eerst weergegeven, zoals voor vreemde valuta ‘ s (€, ₤, ¥), het eerder genoemde copyright symbool (©), en andere. Om toegang te krijgen tot symbolen die verder gaan dan wat onmiddellijk wordt weergegeven, klikt u op “Meer symbolen” onderaan het menu.,

bijvoorbeeld, als u “façade” wilt schrijven en de cedilla (ç) wilt gebruiken, zou u het uit de “Latin” subset kiezen. Ook iets als café met zijn accent acute, kan worden toegevoegd met behulp van het dialoogvenster” Symbool”.

merk op dat u ook buitenlandse letters kunt invoegen met sneltoetsen. U kunt zien welke sneltoets wordt gebruikt voor elk symbool aan de onderkant van het “symbool” dialoogvenster.,

Als u de sneltoets wilt wijzigen (Houd er rekening mee dat andere symbolen of functies aan andere sneltoetsen kunnen worden toegewezen), kunt u op de knop” sneltoets ” klikken en deze in iets anders wijzigen.

merk op dat u in het bovenstaande geval niet “CTRL+’+, + E” gaat typen in plaats van “CTRL + ‘ + E.” de komma is er gewoon om te vertellen dat u eerst de “CTRL” knop ingedrukt moet houden, dan op de apostrof en “e” moet drukken om een “é” in uw document in te voegen. Houd op dezelfde manier “CTRL” plus komma en “c” ingedrukt om een “ç” en ga zo maar door in te voegen.,
komt eraan …
en zo eindigt Les 3. We hopen dat je ervan genoten hebt en een paar dingen geleerd hebt. Weten hoe u tabellen in Word moet opmaken, geeft u veel controle over hoe u gegevens presenteert. In plaats van gewoon informatie in zinnen te hebben of lijsten te maken, kunt u het in nette rijen en tabellen rangschikken, compleet met aangepaste kleuren en randen. De enige limiet is je creativiteit!
bovendien, als je gaat voor een meer gepubliceerde look and feel aan uw document, het toevoegen van headers, footer, en paginanummers is een grote vaardigheid om te hebben., Ondertussen, het plaatsen van links in uw documenten zal lezers helpen navigeren en lezen over dingen die je anders zou kunnen hebben om uit te leggen met voetnoten en dergelijke.
morgen, in Les 4, zullen we duiken in het toevoegen van illustraties (zoals foto ‘ s en vormen) aan uw documenten, zodat u eye-popping lay-outs met veel variatie te maken. U kunt zelfs video insluiten voor een echte multimedia-ervaring. We zullen eindigen met het toevoegen en gebruiken van meerdere talen, zodat u niet wilt missen!
Leave a Reply