Lezione 15: Columns
/it/word2016/breaks/content/
Introduzione
A volte le informazioni che includi nel tuo documento vengono visualizzate al meglio in colonne. Non solo le colonne possono aiutare a migliorare la leggibilità, ma alcuni tipi di documenti, come articoli di giornale, newsletter e volantini, sono spesso scritti in formato colonna. Word consente inoltre di regolare le colonne aggiungendo interruzioni di colonna.
Opzionale: Scarica il nostro documento di pratica.
Guarda il video qui sotto per saperne di più sulle colonne in Word.,
Per aggiungere colonne a un documento:
- Selezionare il testo che si desidera formattare.
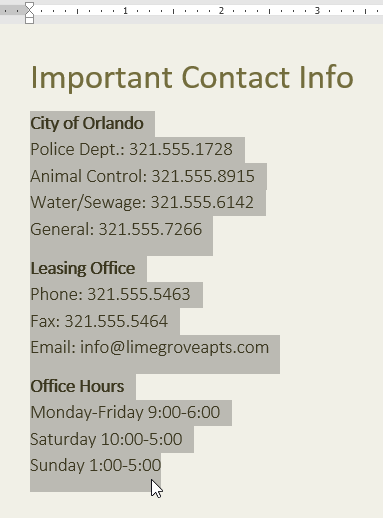
- Selezionare la scheda Layout, quindi fare clic sul comando Colonne. Apparirà un menu a discesa.
- Selezionare il numero di colonne che si desidera creare.
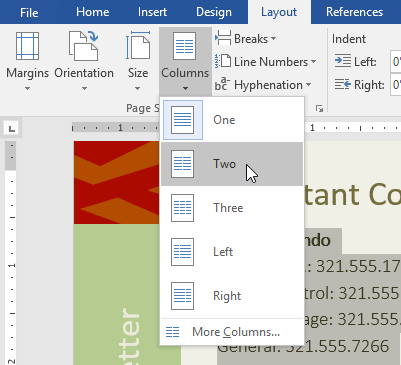
- Il testo verrà formattato in colonne.
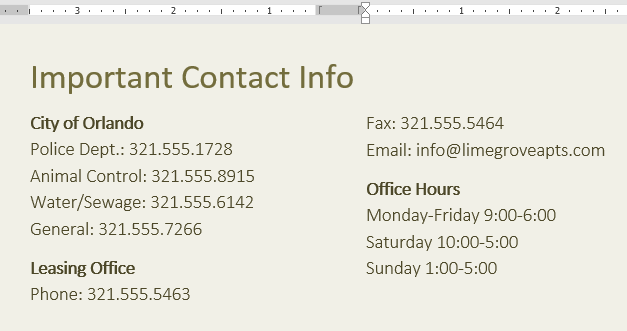
Le opzioni di colonna non sono limitate al menu a discesa visualizzato. Selezionare Altre colonne nella parte inferiore del menu per accedere alla finestra di dialogo Colonne., Fare clic sulle frecce accanto a Numero di colonne: per regolare il numero di colonne.
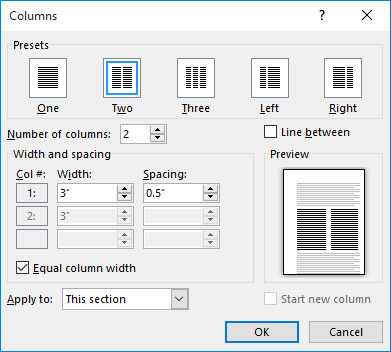
Se si desidera regolare la spaziatura e l’allineamento delle colonne, fare clic e trascinare i marcatori di rientro sul righello fino a quando le colonne appaiono nel modo desiderato.
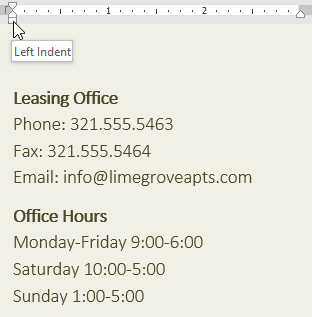
Per rimuovere le colonne:
Per rimuovere la formattazione delle colonne, posizionare il punto di inserimento in qualsiasi punto delle colonne, quindi fare clic sul comando Colonne nella scheda Layout. Selezionarne Uno dal menu a discesa che appare.,
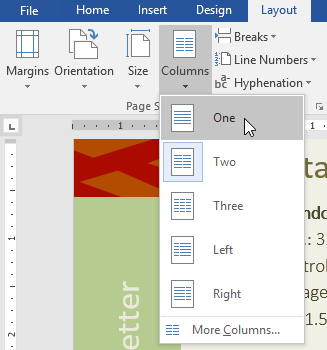
Aggiunta di interruzioni di colonna
Una volta create le colonne, il testo scorrerà automaticamente da una colonna all’altra. A volte, però, si consiglia di controllare esattamente dove ogni colonna inizia. Puoi farlo creando un’interruzione di colonna.
Per aggiungere un’interruzione di colonna:
Nel nostro esempio qui sotto, aggiungeremo un’interruzione di colonna che sposterà il testo all’inizio della colonna successiva.
- Posizionare il punto di inserimento all’inizio del testo che si desidera spostare.,
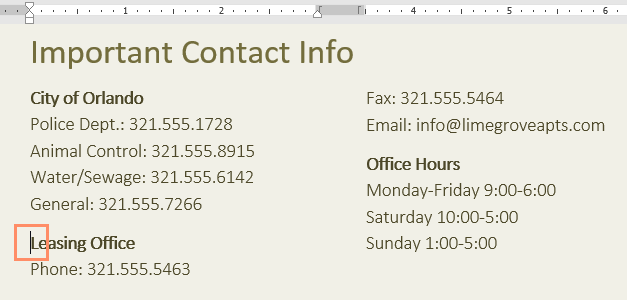
- Selezionare la scheda Layout, quindi fare clic sul comando Interruzioni. Apparirà un menu a discesa.
- Selezionare Colonna dal menu.
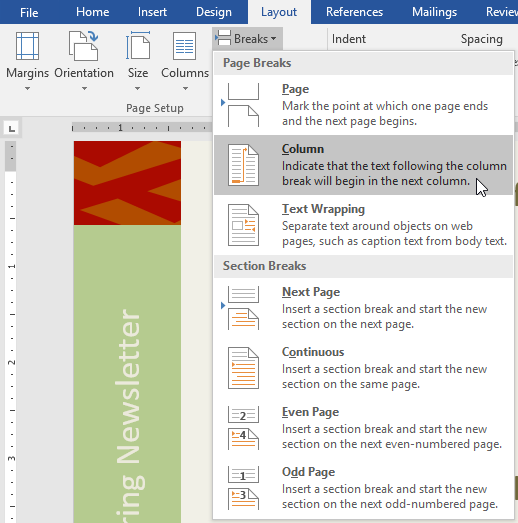
- Il testo si sposterà all’inizio della colonna. Nel nostro esempio, si è spostato all’inizio della colonna successiva.
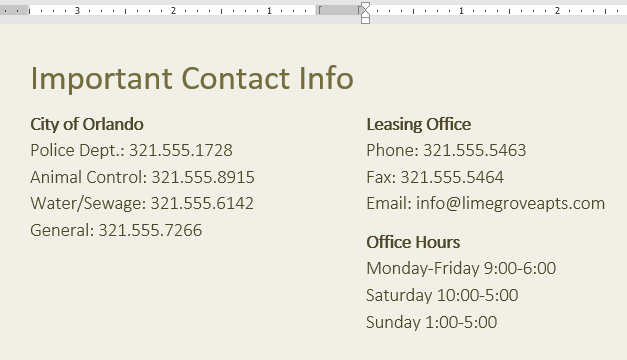
Per ulteriori informazioni sull’aggiunta di interruzioni al documento, visita la nostra lezione sulle interruzioni.
Per rimuovere le interruzioni di colonna:
- Per impostazione predefinita, le interruzioni sono nascoste., Se si desidera visualizzare le interruzioni nel documento, fare clic sul comando Mostra / Nascondi nella scheda Home.
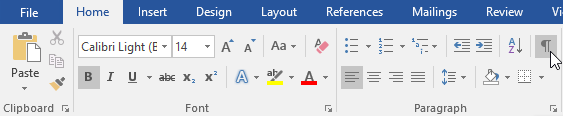
- Posizionare il punto di inserimento a sinistra dell’interruzione che si desidera eliminare.
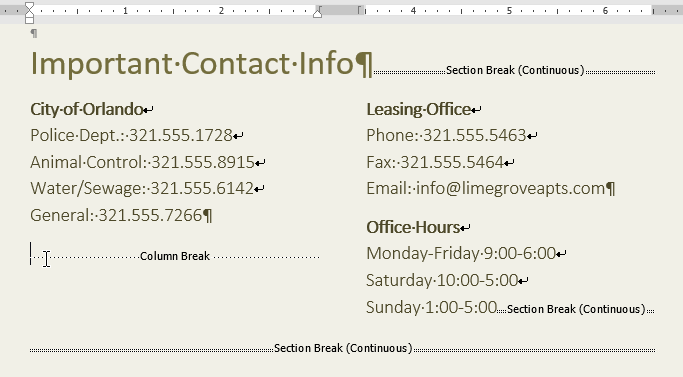
- Premere il tasto canc per rimuovere l’interruzione.
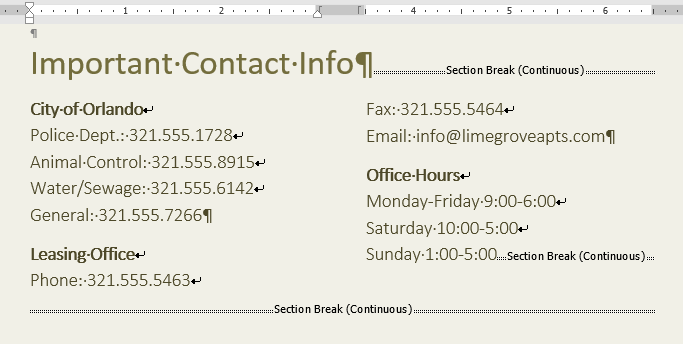
Sfida!
- Apri il nostro documento di pratica.
- Scorrere fino a pagina 3.
- Seleziona tutto il testo nell’elenco puntato sotto i promemoria della comunità e formattalo come due colonne.,
- Posiziona il cursore all’inizio del quarto punto davanti alla parola Visitatori.
- Inserire un’interruzione di colonna.
- Quando hai finito, la tua pagina dovrebbe essere simile a questa:
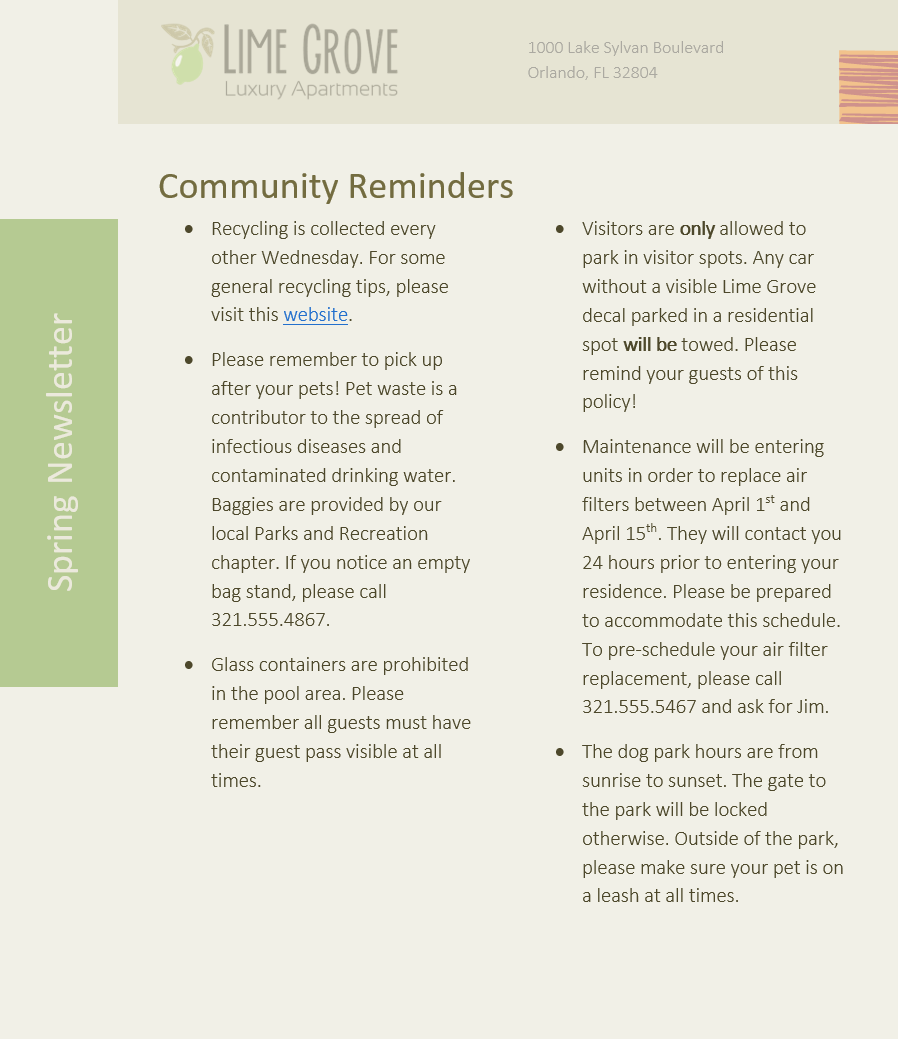
/it/word2016/headers-and-footer/content/
Leave a Reply