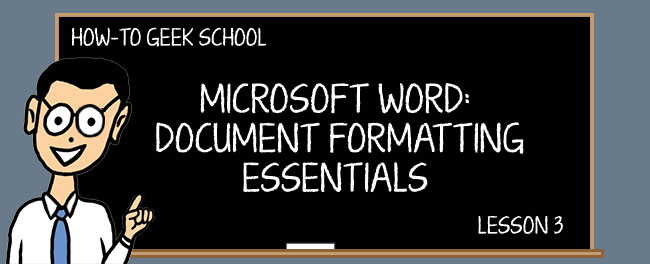
In questa lezione, approfondiremo le tabelle, che sono una parte enorme della disposizione di documenti ben formattati. Dopo aver discusso le tabelle, copriremo alcuni altri controlli che aiuteranno a completare la tua abilità di formattazione, tra cui l’aggiunta di link, l’uso di simboli, la creazione di equazioni matematiche e molto altro ancora!,
A questo punto, dovresti conoscere molto bene come ottenere i tuoi documenti fino a un livello in cui puoi regolare la tabulazione e il rientro, gli allineamenti dei paragrafi, l’interlinea e creare elenchi rapidi e personalizzati. Se hai bisogno di un aggiornamento di ciò che abbiamo trattato finora, dovresti controllare la Lezione 1 e la lezione 2 in modo da poterti aggiornare.
Tabelle
Uno degli elementi di formattazione più comuni che utilizzerai in Microsoft Word sono le tabelle, tanto che probabilmente è una sorpresa che non le stiamo coprendo fino ad ora!,
Le tabelle sono un metodo provato e vero per presentare i dati in righe e colonne. Sono molto semplici da inserire e manipolare in Word. Quando fai clic sul pulsante ” Tabelle “nella scheda” Inserisci”, ti vengono fornite diverse opzioni.

Qui vedi una griglia che ti permette di specificare rapidamente una tabella, ma puoi anche inserire, disegnare o scegliere da alcune “Tabelle rapide”predefinite.

Il modo più veloce è semplicemente tracciare la tabella che si desidera utilizzando la griglia fornita., Nello screenshot, vedi tracciamo una tabella 6 x 5, che viene visualizzata in anteprima nel documento.

Con la tabella ora inserita nel documento, è possibile impostare la formattazione, che tratteremo a breve.
Inserisci tabella
In secondo luogo, puoi “Inserisci tabella”, il che significa che inserisci semplicemente il numero di colonne e righe e come vuoi che la colonna sia “AutoFit.”Se si sceglie larghezza colonna fissa, è possibile selezionare “auto” o è possibile assegnare una dimensione. In alternativa, è possibile inserire automaticamente le colonne per adattarle al contenuto, oppure è possibile inserire automaticamente il contenuto nella finestra.,

Infine, se si intende riprodurre la tabella o si utilizza frequentemente quella dimensione, è possibile che la finestra di dialogo “Inserisci tabella” ricordi quelle dimensioni per le nuove tabelle.
Disegna tabella
Quando disegni una tabella, il cursore viene cambiato in una matita e puoi “disegnare” la colonna e le righe. In questo modo è possibile dimensionare il tavolo a proprio piacimento.

Una volta disegnata la tua prima cella, puoi disegnare ulteriori celle e creare la tabella che è più basata su come vuoi che appaia che necessariamente su ciò che richiede.,
Converti testo in tabella
Immaginiamo di avere un sacco di testo e numeri, e ti rendi conto che sarebbe più facile da leggere se fosse in colonne e righe ordinate. Per non temere, text to table ti permetterà di convertire rapidamente e facilmente tutti quei dati in una tabella che puoi quindi formattare al contenuto del tuo cuore.
Quindi come funziona? Semplicemente, quando si desidera convertire una sezione del documento in una tabella, si seleziona la sezione utilizzando il puntatore del mouse e quindi selezionare “Converti testo in tabella.”La finestra di dialogo risultante consente di scegliere quante colonne si desidera.,

Il numero di righe sarà determinato automaticamente dalle interruzioni di riga, quindi per esempio, se hai un blocco di testo diviso con interruzioni di riga di farina, la tua tabella avrà quattro righe.
Le colonne sono determinate da virgole, tabulazioni, interruzioni di paragrafo o da un altro simbolo che è possibile assegnare manualmente.
Tabelle rapide
Le tabelle rapide sono abbastanza facili da ragionare. Supponiamo che tu voglia inserire un calendario rapido, una matrice o un elenco tabellare. Puoi anche creare la tua tabella e salvarla nell’elenco per un uso successivo e rapido., Basta selezionare la tabella che si desidera salvare e selezionare ” Salva selezione nella galleria tabelle rapide.”

Non c’è molto da padroneggiare qui. Tieni presente che quando inserisci una tabella rapida, puoi modificare e formattare come faresti con qualsiasi tabella creata da zero. E, su questa nota, immergiamoci in tutte quelle informazioni di formattazione a cui abbiamo alluso durante questa lezione.
Formattazione delle tabelle
Sulla barra multifunzione, le schede “Strumenti tabella” sono schede contestuali che appaiono ogni volta che si crea o si fa clic su una tabella., Le funzioni trovate qui ti offrono un modo visivo più semplice per manipolare rapidamente le tabelle in cui potresti altrimenti utilizzare le opzioni del clic destro.

Gli “Strumenti tabella” sono divisi in due schede. “Layout” (nella foto sopra), che consente di aggiungere e rimuovere colonne, regolare l’altezza e la larghezza e l’allineamento del testo. Molti di questi controlli sono accessibili direttamente dal menu contestuale del tasto destro del mouse, ma è bello avere tutte le opzioni disposte prima di te.

Nota però, il menu contestuale che ottieni dipenderà da dove fai clic., Se si fa clic sul piccolo controllo della tabella nell’angolo in alto a sinistra:

Si ottiene una maggiore varietà di strumenti a vostra disposizione. Nota anche, puoi eliminare facilmente una tabella in questo modo:

Torna alla barra multifunzione, sul lato destro della scheda “Layout”, troverai alcuni pratici controlli per controllare il tuo “Allineamento” e “Dati.,”

Quindi, ad esempio, se vuoi che le tue intestazioni siano perfettamente centrate all’interno delle loro celle, pur avendo le celle dei dati giustificate a sinistra, devi semplicemente selezionare le celle interessate e fare clic sull’allineamento desiderato.
Puoi anche “Ordinare” i dati delle celle, inserire formule, convertire la tabella in testo normale e ripetere le righe di intestazione. L’ultima opzione è utile se si dispone di una tabella che si estende su più pagine, è possibile designare “righe di intestazione”, che persisteranno mentre si scorre la tabella. Questo è utile per tenere traccia di quale colonna è ciò che nelle tabelle lunghe.,
La scheda “Design” al contrario riguarda il modo in cui appaiono le tue tabelle.

Nota quando si fa clic sulla barra di scorrimento in “Stili tabella” appare un menu più grande che garantisce maggiori opzioni integrate.
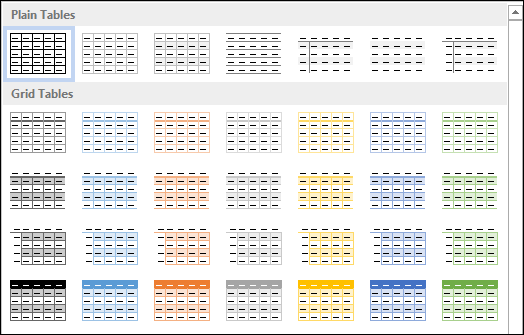
In fondo a questo menu, puoi modificare lo stile della tua tabella se la selezione corrente di tabelle non ti soddisfa. Quando apporti modifiche, verranno visualizzate in anteprima in modo da poterle vedere prima di eseguire il commit.,

Durante la formattazione o la modifica di una tabella, se le selezioni integrate non sono vicine a ciò che si desidera, è possibile iniziare da zero. In questo caso, puoi la finestra di dialogo “Nuovo stile”, che ti permetterà di creare un nuovo stile di tabella basato sugli stili di tabella correnti.
C’è poca differenza in questa finestra di dialogo e nella finestra di modifica, tranne per il fatto che la modifica si basa su un progetto di tabella esistente.,

Alla fine, la formattazione delle tabelle scenderà al tipo di dati che stai presentando e alle preferenze personali. Suggeriamo che se si desidera padroneggiare completamente le tabelle, si crea un documento vuoto e si scherza al contenuto del vostro cuore. Siamo certi che creerai e formatterai set di dati accattivanti in meno del necessario per dire ” colonne e righe!”
Foglio di calcolo Excel
Puoi effettivamente creare una tabella di foglio di calcolo Excel in Word. Questo agirà e funzionerà proprio come un normale foglio di calcolo Excel., Quindi puoi copiare e incollare i valori del foglio di calcolo esistente o crearne uno nuovo con formule e funzioni di Excel.
Nota, se vuoi saperne di più su formule e funzioni di Excel, controlla la nostra serie How-to Geek School su formule e funzioni di Excel!

Una volta inserito o compilato il foglio di calcolo con i valori, apparirà simile a una tabella sebbene sia tecnicamente noto come “oggetto cartella di lavoro.,”

Con i tuoi dati inseriti e la tabella creata, puoi fare clic con il pulsante destro del mouse su di esso e fare un po ‘ di formattazione di base come cambiare i bordi e regolare l’ombreggiatura, ma non sarà la stessa della formattazione di una tabella di Word tradizionale.
Altri controlli di formattazione
Nella metà destra della scheda Inserisci ci sono alcuni ulteriori controlli di formattazione di cui dovresti essere a conoscenza. Alcuni di questi possono avere un valore giornaliero limitato per te, ma pensiamo che sia importante conoscerli nel caso in cui tu ne abbia mai bisogno.,

Collegamenti
Collegamenti ipertestuali, segnalibri e riferimenti incrociati sono tutti classificati come “Collegamenti” nella barra degli strumenti “Inserisci”.
I collegamenti ipertestuali consentono di collegare parti di testo a posizioni sul computer, sulla rete o su Internet. È inoltre possibile selezionare il testo, fare clic destro e scegliere “Collegamento ipertestuale” dal menu contestuale. Nella finestra di dialogo” Inserisci collegamento ipertestuale”, incolla o digita il tuo indirizzo nello spazio fornito.,

Non deve essere un URL Internet, può semplicemente fare riferimento a una posizione sul computer o un’altra posizione nel documento. Per lo più però, probabilmente si vuole fare riferimento a una posizione Internet, come ad esempio il posto migliore sulla terra per ottenere la vostra correzione geek!
Intestazione, piè di pagina e numero di pagina
Intestazioni e piè di pagina sono utili per ripetere la stessa informazione nella parte superiore e / o inferiore di ogni pagina, ad esempio se si desidera avere il titolo del libro nella parte superiore di ogni pagina o, allo stesso modo, i numeri di pagina.,
Quando si fa clic sull’intestazione o sul pulsante piè di pagina, è possibile scegliere tra un assortimento di stili predefiniti.

Quando si sceglie uno stile, si aprirà l’intestazione o il piè di pagina e la barra multifunzione cambierà per presentare opzioni di formattazione speciali.

In modo da poter digitare l’intestazione o il piè di pagina e quindi decidere dove posizionarlo, se è lo stesso in ogni pagina e così via.,
Allo stesso modo, quando aggiungi numeri di pagina, puoi posizionarlo ovunque all’interno di un’intestazione o di un piè di pagina, scegliendo da un elenco predefinito di stili di numerazione.

Se vuoi “Formattare i numeri di pagina”, ti verrà presentata una finestra di dialogo, che ti consentirà di modificare il formato numerico, aggiungere i numeri di capitolo e dettare da dove inizia.

Nel complesso, i controlli di intestazione e piè di pagina sono abbastanza facili da afferrare e padroneggiare., Quindi, se hai un istruttore un po ‘ antiquato e ti chiede di includerli nel tuo documento, o vuoi il titolo del tuo libro, o il tuo nome su ogni pagina, o semplici numeri di pagina, non dovresti avere problemi ad aggiungerli e manipolarli.
Equazioni
Non passeremo molto tempo a spiegare le funzioni di “Equazione” in Word 2013. Stiamo indovinando la stragrande maggioranza delle persone che usano Word, non avranno mai occasione di inserire un’equazione nei loro documenti.
Detto questo, spieghiamo che la funzione esiste in primo luogo., In Word, puoi scrivere un semplice come “A=nr2” perché puoi inserire il simbolo per pi e quindi usare il carattere apice per mostrare il raggio al quadrato.
Tuttavia, se vuoi scrivere qualcosa di più complicato di quello, dovrai inserirlo usando la funzione “Equazione”. Puoi selezionare un’equazione pre-costruita dall’elenco a discesa:

In alternativa, puoi crearne una tua semplicemente posizionando il cursore nel punto di inserimento desiderato e facendo clic sul pulsante “Equazione”, che posizionerà qualcosa di simile a una casella di testo dell’equazione nel tuo documento.,

Nota, la barra multifunzione cambia immediatamente quando inserisci un’equazione in “Equation Tools”, che offre una vasta gamma di simboli matematici e operatori, quindi non devi cercare di capire come farlo da solo.

Quindi, se sei un po ‘ un geek di matematica o stai prendendo una classe e hai bisogno di scrivere un articolo su una teoria matematica, puoi presentarlo ϥώwith tutte le equazioni necessarie per mostrare il tuo lavoro.,
Simboli
I simboli sono caratteri che non vengono trovati immediatamente sulla tastiera quotidiana. Per cose come il simbolo del copyright e le sterline inglesi, è necessario inserire il simbolo utilizzando la funzione “Simboli” nella scheda “Inserisci”.
I simboli più recenti e di uso comune vengono visualizzati per primi, ad esempio per le valute estere (€, ₤, ¥), il suddetto simbolo di copyright ( © ) e altri. Per accedere a simboli oltre a ciò che viene immediatamente visualizzato, fai clic su “Altri simboli” nella parte inferiore del menu.,

Ad esempio, se vuoi scrivere “façade” e usare cedilla (ç), lo scegli dal sottoinsieme “Latin”. Allo stesso modo, qualcosa come café con il suo accento acuto, può essere aggiunto utilizzando la finestra di dialogo “Simbolo”.

Si noti che è anche possibile inserire lettere straniere utilizzando i tasti di scelta rapida. Puoi vedere quale tasto di scelta rapida viene utilizzato per ogni simbolo nella parte inferiore della finestra di dialogo” Simbolo”.,

Se si desidera modificare il collegamento (tenere a mente, altri simboli o funzioni potrebbero essere mappati ad altri collegamenti), è possibile fare clic sul pulsante “Tasto di scelta rapida” e cambiarlo in qualcos’altro.

Nota, che nell’istanza precedente, non hai intenzione di digitare “CTRL + ‘ + , + E” piuttosto è “CTRL + ‘ + E.” La virgola è semplicemente lì per dire che devi prima tenere premuto il pulsante “CTRL”, quindi premere l’apostrofo e “e” per inserire un “é” nel tuo documento. Allo stesso modo, tieni premuto “CTRL” più virgola e “c” per inserire un “ç” e così via.,
Prossimamente
E così finisce la lezione 3. Speriamo che vi sia piaciuto e imparato una cosa o due. Sapere come disporre le tabelle in Word ti darà un grande controllo su come presenti i dati. Piuttosto che semplicemente avere informazioni in frasi o fare liste, è possibile organizzare in righe ordinate e tabelle complete di colori e bordi personalizzati. L’unico limite è la tua creatività!
Inoltre, se stai cercando un aspetto più pubblicato al tuo documento, aggiungere intestazioni, piè di pagina e numeri di pagina è una grande abilità da avere., Nel frattempo, l’inserimento di link nei documenti aiuterà i lettori a navigare e leggere su cose che altrimenti potrebbero dover spiegare con note a piè di pagina e simili.
Domani, nella Lezione 4, ci immergeremo nell’aggiunta di illustrazioni (come immagini e forme) ai tuoi documenti, permettendoti di creare layout strabilianti con tonnellate di varietà. È anche possibile incorporare video per una vera esperienza multimediale. Finiremo con come aggiungere e utilizzare più lingue, in modo da non voler perdere!
Leave a Reply