Il tutorial mostra come calcolare tendenza in Excel utilizzando la funzione di tendenza, come creare tendenze su un grafico, e altro ancora.
In questi giorni in cui le tecnologie, i mercati e le esigenze dei clienti stanno cambiando così rapidamente, è fondamentale che ci si muove con le tendenze, e non contro di loro. L’analisi delle tendenze può aiutare a identificare i modelli sottostanti nei movimenti dei dati passati e attuali e proiettare il comportamento futuro.,
- Excel TREND function – syntax
- Come utilizzare la funzione TREND in Excel – formula esempi
- Analisi Trendline basata su dati storici
- Progetto trend nel futuro
- Formula Trend con più set di valori x
- Altri modi per mostrare le tendenze in Excel
- Excel FORECAST vs., TREND
- Trendline chart and equation
- Moving average
Excel TREND function
La funzione Excel TREND viene utilizzata per calcolare una linea di tendenza lineare attraverso un determinato insieme di valori y dipendenti e, facoltativamente, un insieme di valori x indipendenti e valori di ritorno lungo la linea di tendenza.
Inoltre, la funzione TREND può estendere la trendline in futuro per proiettare valori y dipendenti per una serie di nuovi valori x.,
La sintassi della funzione di Excel TREND è la seguente:
Dove:
Known_y’s (required) – un insieme dei valori y dipendenti che già conosci.
Known_x’s (opzionale) – uno o più set di valori x indipendenti.
New_x’s (opzionale)-uno o più set di nuovi valori x per i quali si desidera calcolare la tendenza.
- Deve avere lo stesso numero di colonne o righe di known_x.
- Se omesso, si presume che sia uguale a known_x.,
Const (opzionale) – un valore logico che specifica come deve essere calcolata la costante a nell’equazione y = bx + a.
- Se VERO o omesso, la costante a viene calcolata normalmente.
- Se FALSE, la costante a è costretta a 0 e i valori b sono regolati per adattarsi all’equazione y = bx.
Come funzione TREND calcola linea di tendenza lineare
La funzione TREND di Excel trova la linea che meglio si adatta ai dati utilizzando il metodo dei minimi quadrati. L’equazione per la linea è la seguente.,
Per un intervallo di valori x:
y = bx + a
Per più intervalli di valori x:
y = b1x1 + b2x2 + bn + bnxn + a
Dove:
- y – la variabile dipendente che stai cercando di calcolare.
- x-la variabile indipendente che si sta utilizzando per calcolare y.
- a-l’intercetta (indica dove la linea interseca l’asse y ed è uguale al valore di y quando x è 0).
- b – la pendenza (indica la pendenza della linea).
Questa equazione classica per la linea di miglior adattamento viene utilizzata anche dalla funzione LINEST e dall’analisi di regressione lineare.,
Funzione TREND come formula array
Per restituire più nuovi valori y, la funzione TREND deve essere immessa come formula array. Per questo, selezionare tutte le celle in cui si desidera visualizzare i risultati, digitare la formula e premere Ctrl + Maiusc + Invio per completarlo. Mentre lo fai, la formula verrà racchiusa in {parentesi graffe}, che è un’indicazione visiva di una formula di array. Poiché i nuovi valori vengono restituiti come array, non sarà possibile modificarli o eliminarli singolarmente.,
Excel TREND formula examples
A prima vista, la sintassi della funzione TREND potrebbe sembrare eccessivamente complicata, ma i seguenti esempi renderanno le cose molto più semplici.
Formula di tendenza per l’analisi delle tendenze delle serie temporali in Excel
Supponendo che si stiano analizzando alcuni dati per un periodo di tempo sequenziale e si desideri individuare una tendenza o un modello.
In questo esempio, abbiamo i numeri del mese (valori x indipendenti) in A2:A13 e i numeri di vendita (valori y dipendenti) in B2:B13., Sulla base di questi dati, vogliamo determinare l’andamento generale delle serie temporali ignorando colline e valli.
Per farlo, selezionare l’intervallo C2:C13, digitare la formula qui di seguito e premere Ctrl + Maiusc + Invio per completare:
=TREND(B2:B13,A2:A13)
disegnare la linea di tendenza, selezionare la vendita e valori di tendenza (B1:C13) e fare un grafico a linee (Inserire la scheda > Grafici di gruppo > Linea o di Area del Grafico).,
Come risultato, hai sia i valori numerici per la linea di miglior adattamento restituiti dalla formula che una rappresentazione visiva di quei valori in un grafico:
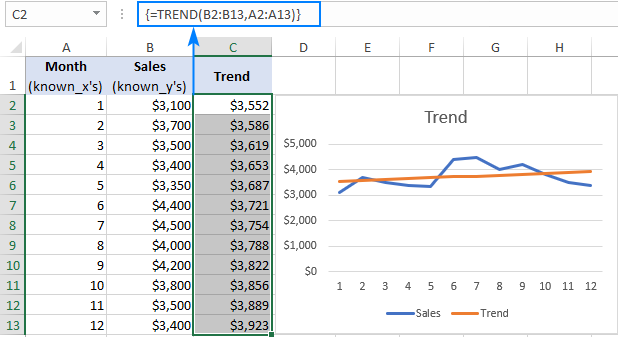
Proiezione di una tendenza futura
Per prevedere una tendenza per il futuro, devi solo includere un set di nuovi valori x nella tua formula di TENDENZA.,
Per questo, estendiamo il nostro tempo, di serie, con qualche mese in più e fare tendenza proiezione utilizzando questa formula:
=TREND(B2:B13,A2:A13,A14:A17)
Dove:
- B2:B13 è y_nota
- A2:A13 è x_nota
- A14:A17 è nuova_x
Immettere la formula nelle celle C14:C17 e ricorda di premere Ctrl + Maiusc + Invio per completare in modo appropriato. Successivamente, creare un nuovo grafico a linee per il set di dati esteso (B1:C17).,
L’immagine sottostante mostra calcolato nuovi valori y e estesa linea di tendenza:
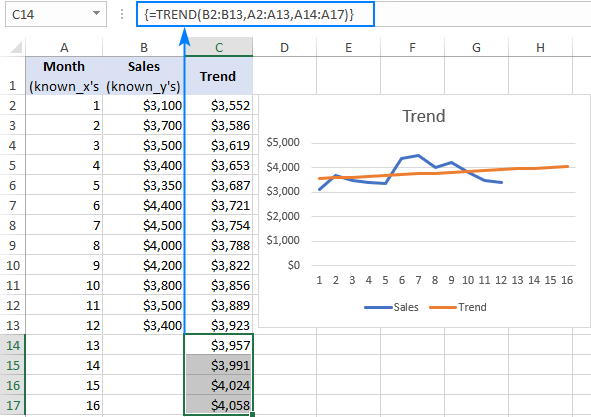
Excel Tendenza formula per più insiemi di valori di x
In situazione quando si hanno due o più insiemi indipendenti di valori x, li entra in colonne separate, e fornire tutta la gamma di x_nota argomento di TENDENZA fucntion.,C13, e y_nota valori in D2:D13, è possibile utilizzare la seguente formula per calcolare tendenza:
=TREND(D2:D13,B2:C13)
Inoltre, è possibile inserire il new_x1 e new_x2 valori in B14:B17 e C14:C17, rispettivamente, e di ottenere proiettato valori y con questa formula:
=TREND(D2:D13,B2:C13,B14:C17)
Se inserito correttamente (con la combinazione di tasti Ctrl + Maiusc + Invio di scelta rapida), le formule di uscita i seguenti risultati:
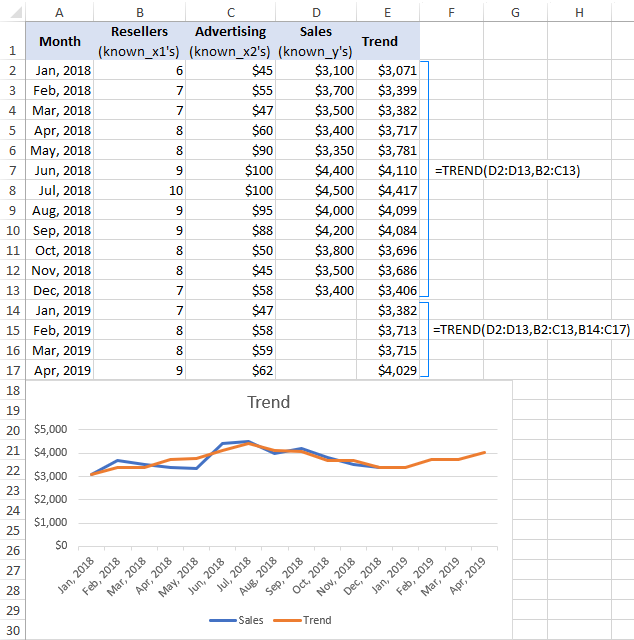
Altri modi per fare l’analisi del trend in Excel
La funzione di TENDENZA è il più popolare, ma non solo di tendenza metodo di proiezione in Excel., Di seguito descriverò brevemente alcune altre tecniche.
Excel FORECAST vs TREND
“Trend” e “forecast” sono concetti molto vicini, ma c’è ancora una differenza:
- Trend è qualcosa che rappresenta i giorni attuali o passati. Ad esempio, analizzando i numeri di vendita recenti, è possibile determinare l’andamento del flusso di cassa e capire come la vostra azienda ha eseguito e sta attualmente eseguendo.
- Previsione è qualcosa che riguarda il futuro., Ad esempio, analizzando i dati storici, è possibile proiettare cambiamenti futuri e prevedere dove le pratiche commerciali correnti ti porteranno.
In termini di Excel, questa distinzione non è così ovvia perché la funzione di TENDENZA non solo può calcolare le tendenze attuali, ma anche restituire valori y futuri, cioè fare previsioni di tendenza.
La differenza tra TENDENZA e PREVISIONE in Excel è la seguente:
- La funzione PREVISIONE può prevedere solo valori futuri in base ai valori esistenti. La funzione TREND può calcolare le tendenze attuali e future.,
- La funzione di PREVISIONE viene utilizzata come una formula regolare e restituisce un singolo nuovo valore y per un singolo nuovo valore-x. La funzione TREND viene utilizzata come formula array e calcola più valori y per più valori x.
Quando vengono utilizzate per la previsione di serie temporali, entrambe le funzioni producono la stessa tendenza / previsione lineare perché i loro calcoli si basano sulla stessa equazione.,
si Prega di dare un’occhiata alla schermata qui sotto e confrontare i risultati restituiti dalle seguenti formule:
=TREND(B2:B13,A2:A13,A14:A17)
=FORECAST(A14,$B$2:$B$13,$A$2:$A$13)
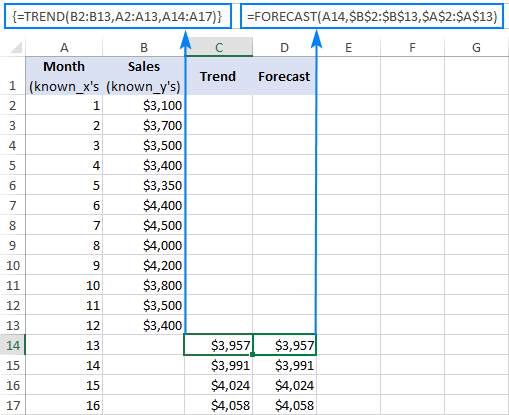
Per ulteriori informazioni, si prega di vedere Uso della funzione di PREVISIONE in Excel.
Disegna una linea di tendenza per visualizzare la tendenza
Una linea di tendenza è comunemente usata per osservare la tendenza generale nei tuoi dati attuali e proiettare movimenti di dati futuri.,
Per aggiungere una tendenza a un grafico esistente, fare clic con il pulsante destro del mouse sulla serie di dati, quindi fare clic su Aggiungi linea di tendenza: ciò creerà la linea di tendenza lineare predefinita per i dati correnti e aprirà il riquadro Formato linea di tendenza in cui è possibile scegliere un altro tipo di linea di tendenza.
Per prevedere una tendenza, specificare il numero di periodi sotto Previsione nel riquadro Formato linea di tendenza:
- Per proiettare la tendenza nel futuro, digitare il numero di periodi nella casella Avanti.
- Per estrapolare una tendenza nel passato, digitare il numero desiderato nella casella All’indietro.,
Per visualizzare l’equazione della linea di tendenza, selezionare la casella Visualizza equazione sul grafico. Per una migliore precisione, è possibile mostrare più cifre nell’equazione trendline.

Come mostrato nell’immagine sottostante, i risultati dell’equazione trendline sono perfettamente in linea con i numeri restituiti dalle formule FORECAST e TREND:
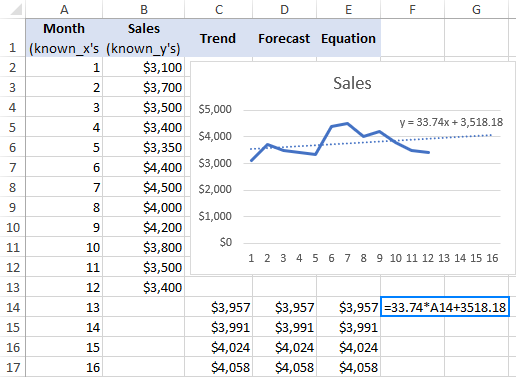
Per ulteriori informazioni, vedere Come aggiungere una trendline in Excel.,
Tendenza uniforme con media mobile
Un’altra semplice tecnica che può aiutarti a mostrare una tendenza è chiamata media mobile (ovvero media mobile o media corrente). Questo metodo attenua le fluttuazioni a breve termine in una serie temporale campione e mette in evidenza modelli o tendenze a lungo termine.
È possibile calcolare la media mobile manualmente con le proprie formule o avere Excel fare una linea di tendenza per voi automaticamente.
Per visualizzare una linea di tendenza media mobile su un grafico, ecco cosa devi fare:
- Fare clic con il pulsante destro del mouse sulla serie di dati e fare clic su Aggiungi linea di tendenza.,
- Nel riquadro Formato linea di tendenza, selezionare Media mobile e specificare il numero desiderato di periodi.
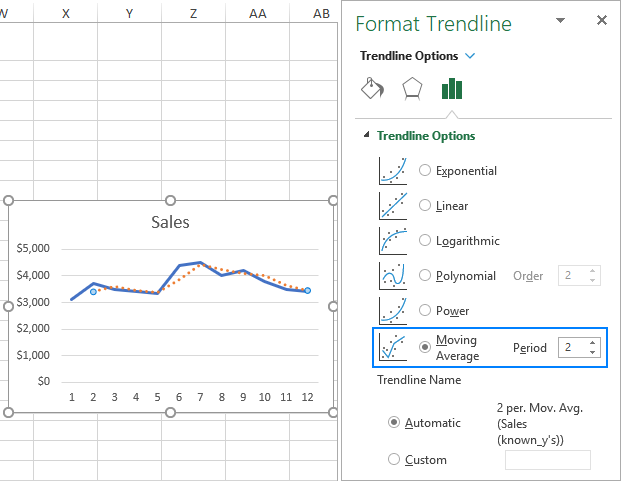
Ecco come si utilizza la funzione TREND per calcolare le tendenze in Excel. Per avere uno sguardo più da vicino le formule discusse in questo tutorial, siete invitati a scaricare il nostro esempio Excel TREND cartella di lavoro. Vi ringrazio per la lettura e spero di vedervi sul nostro blog la prossima settimana!,
- PREVISIONE di Excel e funzioni correlate con esempi di formule
- Come prevedere in Excel: previsione lineare ed esponenziale
- Come utilizzare la ricerca degli obiettivi in Excel per l’analisi What-If
Leave a Reply