Vuoi installare Google Analytics in WordPress? Sapere come il tuo pubblico interagisce con il tuo sito web è fondamentale per il tuo successo.
Il modo migliore per conoscere il tuo pubblico è attraverso le tue statistiche di traffico, e questo è ciò che Google Analytics fornisce GRATUITAMENTE.
In questo articolo, condivideremo perché Google Analytics è importante e come puoi facilmente installare Google Analytics nel tuo sito web WordPress (passo dopo passo).,

In primo luogo, spiegheremo perché Google Analytics è importante e come può aiutarti a far crescere il tuo sito web.
Successivamente, ti mostreremo come registrarti per un account Google Analytics e diversi metodi per installarlo sul tuo sito WordPress.
Infine, ti spiegheremo come visualizzare i tuoi rapporti sul traffico in Google Analytics.
Ecco una rapida panoramica di ciò che imparerai in questo articolo.,
- Perché è Google Analytics Importanti
- Come iscriversi con Google Analytics
- Come Installare Google Analytics Utilizza MonsterInsights (Consigliata)
- Come Installare Google Analytics Utilizza Inserire Intestazioni & Piè di pagina del Plugin
- Come Installare Google Analytics in Tema di WordPress (Avanzato)
- Visualizzazione di Report di Google Analytics
- Più di Google Analytics
Pronto per iniziare.,
Video Tutorial
Se non vuoi guardare il video tutorial, puoi continuare a leggere la versione testuale qui sotto:
Perché Google Analytics è importante per i blogger?
Una volta che si avvia un blog, il vostro #1 obiettivo è quello di ottenere più traffico e abbonati. Google Analytics ti aiuta a prendere decisioni basate sui dati mostrandoti le statistiche che contano. Puoi vedere:
Chi visita il tuo sito web?,
Questa parte di analytics risponde a qual è la posizione geografica del tuo pubblico, quale browser ha utilizzato l’utente per visitare il tuo sito e altre informazioni importanti come la risoluzione dello schermo, il supporto JavaScript, il supporto Flash, la lingua e altro ancora.
Questi dati sono estremamente utili e possono aiutare in numerosi modi. Quando ottieni un design personalizzato, puoi utilizzare i dati utente per assicurarti che il tuo sito sia compatibile con il tuo pubblico.
Se la maggior parte dei tuoi utenti non ha il supporto Flash, dovresti evitare di aggiungere l’elemento flash nel tuo sito., Se la maggior parte degli utenti sono su 1280 risoluzioni dello schermo, quindi assicurarsi che il disegno è compatibile con tale risoluzione o più piccolo.
Cosa fanno le persone quando sono sul tuo sito web?
Puoi tenere traccia di dove gli utenti stanno andando sul tuo sito web, per quanto tempo rimangono sul tuo sito Web e qual è la frequenza di rimbalzo (la percentuale di utenti esce dal tuo sito alla prima visita).
Utilizzando queste informazioni, è possibile ridurre la frequenza di rimbalzo e aumentare le visualizzazioni di pagina.,
Puoi anche trovare i tuoi articoli più popolari, gli articoli che non stanno andando così bene e il tipo di contenuto che i tuoi utenti stanno cercando.
Quando le persone visitano il tuo sito web?
Guardando le ore più calde della giornata per il tuo sito, puoi scegliere l’ora in cui pubblichi il tuo post. Se quel fuso orario non è compatibile con il tuo, puoi pianificare il tuo post per soddisfare quell’ora.
Come fanno le persone a trovare il tuo sito web?
Questa sezione di analytics ti mostra da dove provengono gli utenti (ad esempio: Motori di ricerca, Link diretti, link di riferimento da un altro sito).,
Ti mostra anche quale percentuale dei tuoi visitatori proveniva da ciascuna di queste fonti. Google Analytics fornisce la ripartizione di ciascuna di queste categorie. Se è la categoria dei motori di ricerca, allora ti mostra quale motore di ricerca ti ha portato la maggior parte del traffico, Google, Yahoo, Bing ecc.
La ripartizione delle fonti di riferimento mostra quali siti è necessario lavorare con la maggior parte. Se la tua fonte di riferimento principale è Facebook, devi disporre di contenuti esclusivi di Facebook per rendere speciale il tuo pubblico di Facebook.,
Se la tua fonte di riferimento principale è un sito Web esterno, potresti prendere in considerazione la possibilità di avere una partnership con quel sito web (scambio di post ospite o qualcos’altro).
Come interagiscono le persone con i tuoi contenuti?
Google Analytics mostra come i tuoi utenti interagiscono con i contenuti del tuo sito. Ti mostra quale percentuale dell’utente ha fatto clic su quale link sul tuo sito e molto altro.
Puoi eseguire A/B split test creando esperimenti sui contenuti in Google Analytics per capire cosa funziona meglio per raggiungere i tuoi obiettivi.,
Vedendo l’interattività dell’utente, puoi lavorare i tuoi contenuti attorno ai tuoi utenti. Vedendo le risposte alle domande di cui sopra, è possibile concentrarsi sulle strategie che funzionano per il tuo sito ed evitare strategie che non funzionano.
In poche parole, elimina le congetture e concentrati sulle statistiche che contano, in modo da poter prendere decisioni basate sui dati.
Come registrarsi con Google Analytics
Google Analytics è disponibile gratuitamente e tutto ciò che serve è un account Google o Gmail per iscriversi., Il processo di iscrizione è abbastanza semplice, segui le istruzioni passo passo qui sotto per creare il tuo account Google Analytics.
Passo 1: Per prima cosa devi visitare l’iscrizione a Google Analytics.
Ti verrà chiesto di accedere con il tuo account Google. Se hai già un account Google o Gmail, puoi utilizzarlo per accedere. In caso contrario, si può andare avanti e creare un account Google per te.

Passo 2: Una volta effettuato l’accesso con il tuo account Gmail, ti verrà richiesto di visualizzare una schermata come quella qui sotto., Questo è dove ti iscriverai a Google Analytics con il tuo account Gmail.
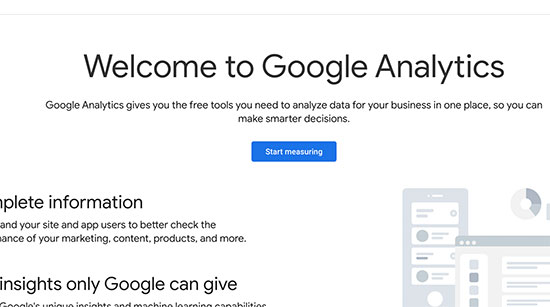
Successivamente, ti verrà chiesto di fornire un nome account. Questo nome verrà utilizzato internamente in modo da poter utilizzare qualsiasi cosa come il nome della tua attività.
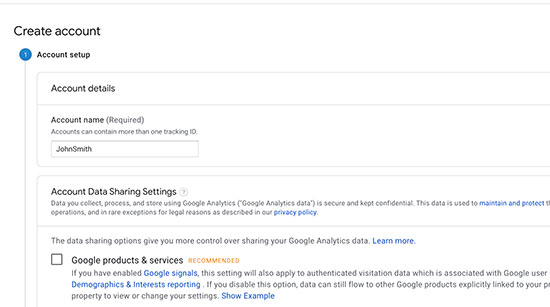
Passo 3: Nella schermata successiva, ti verrà data la possibilità di scegliere tra un web, app o app e web. Assicurati di selezionare ‘Web’.
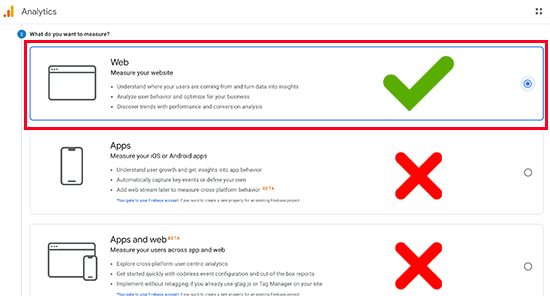
Successivamente, è necessario inserire il nome del sito Web, l’URL del sito Web, il paese e il fuso orario.,
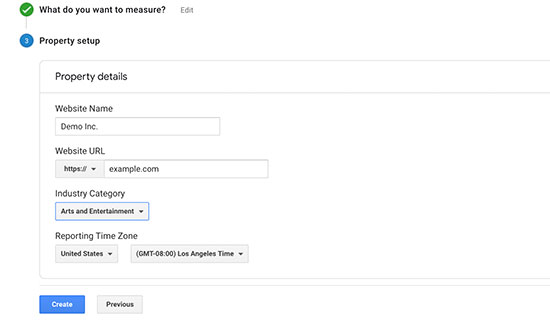
Dopo aver inserito queste informazioni, fare clic sul pulsante Avanti. Ti verranno presentati i termini e il servizio di Google Analytics che devi accettare, quindi fai clic sul pulsante “Accetto”.
Passo 4: Ora ti verrà presentato il tuo codice di monitoraggio di Google Analytics. Puoi copiare questo codice di monitoraggio perché dovrai inserirlo nel tuo sito WordPress a seconda del metodo che usi di seguito.
Puoi anche semplicemente lasciare aperta questa scheda del browser e tornare indietro per copiare il codice quando necessario.,
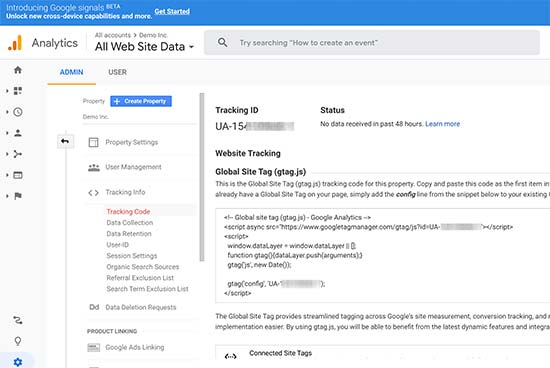
Ti suggeriamo di lasciare aperta la scheda del browser analytics in quanto potrebbe essere necessario rivisitarla, una volta installato il codice sul tuo sito WordPress.
Ora che hai configurato un account Google Analytics, diamo un’occhiata a come installare Google Analytics in WordPress.
Come installare Google Analytics in WordPress
Esistono diversi modi per configurare Google Analytics in WordPress. Vi mostreremo tre metodi in cui la prima opzione è la più semplice e l’ultima è la più difficile.
Puoi scegliere quello che meglio si adatta alle tue esigenze.,
Nota: è necessario utilizzare solo uno di questi metodi sul tuo sito web per evitare il doppio tracciamento delle visualizzazioni di pagina nel tuo account Google Analytics.
Metodo 1. Google Analytics per WordPress di MonsterInsights
MonsterInsights è il plugin di Google Analytics più popolare per WordPress. Oltre 1 milione di siti web lo utilizzano, tra cui Bloomberg, PlayStation, Zillow e altri.
È il modo più semplice e di gran lunga il modo migliore per aggiungere Google Analytics a WordPress (per tutti gli utenti principianti ed esperti).,
MonsterInsights è disponibile sia come plugin premium a pagamento, sia come versione gratuita. In questo tutorial, useremo la versione gratuita di MonsterInsights.
È possibile utilizzare la versione MonsterInsights Pro se si desidera funzionalità più avanzate come il monitoraggio E-commerce, annunci di monitoraggio, autore di monitoraggio, ecc. Il processo di impostazione è lo stesso.
Iniziamo.
La prima cosa che devi fare è installare e attivare il plugin MonsterInsights. Per maggiori dettagli, vedere la nostra guida passo passo su come installare un plugin per WordPress.,
Al momento dell’attivazione, il plugin aggiungerà una nuova voce di menu denominata ‘Insights’ al menu di amministrazione di WordPress. Cliccando su di esso verrà visualizzata la procedura guidata di installazione di MonsterInsights.

Per prima cosa, ti verrà chiesto di scegliere una categoria per il tuo sito web (un sito web aziendale, un blog o un negozio online). Selezionare uno e quindi fare clic sul pulsante ‘Salva e continua’.
Successivamente, è necessario fare clic sul pulsante ‘Connetti MonsterInsights’.,

Questo farà apparire un popup che vi porterà account Google in cui vi verrà chiesto di accedere o selezionare un account Google se si è già effettuato l’accesso.

Successivamente, ti verrà chiesto di consentire a MonsterInsights di accedere al tuo account Google Analytics.

Fare clic sul pulsante ‘Consenti’ per continuare.
Il passo finale è quello di selezionare il profilo che si desidera tenere traccia. È necessario selezionare il tuo sito web qui e quindi fare clic sul pulsante ‘Connessione completa’ per continuare.,

MonsterInsights installerà ora Google Analytics sul tuo sito web. Successivamente, ti verrà chiesto di selezionare le impostazioni consigliate per il tuo sito web.

Le impostazioni predefinite funzionerebbero per la maggior parte dei siti web. Se si utilizza un plugin link di affiliazione, allora avete bisogno di aggiungere il percorso che si utilizza per nascondere link di affiliazione. Questo ti permetterà di tracciare i tuoi link di affiliazione in Google Analytics.
Fare clic sul pulsante Salva e Continua per salvare le impostazioni.,
Successivamente, MonsterInsights ti mostrerà i componenti aggiuntivi a pagamento a cui puoi accedere se esegui l’aggiornamento a PRO. Puoi semplicemente fare clic sul pulsante ‘Salva e continua’ per saltare questo passaggio.

Dopo di che, vi verrà chiesto di installare WPForms plugin, che è il miglior plugin WordPress modulo di contatto. Puoi installarlo o semplicemente fare clic su ‘ Salta questo passaggio ‘

Questo è tutto ciò che hai installato e configurato correttamente Google Analytics sul tuo sito WordPress. Ricorda, ci vorrà Google Analytics qualche tempo prima di mostrare le tue statistiche.,

La parte migliore di MonsterInsights è che puoi visualizzare i tuoi rapporti di Google Analytics all’interno della tua dashboard di WordPress. Basta visitare Insights ” Pagina Rapporti per controllare una rapida panoramica dei dati di analisi.

Nota: MonsterInsights era precedentemente noto come Google Analytics per WordPress da Yoast. Il fondatore di WPBeginner, Syed Balkhi, ha acquisito il plugin in 2016 e lo ha rinominato in MonsterInsights. Ora fa parte della nostra famiglia di plugin WordPress premium.
Metodo 2., Inserisci intestazioni e piè di pagina Plugin
Questo metodo non è buono come MonsterInsights perché non sarai in grado di eseguire la configurazione di tracciamento avanzata e non sarai in grado di visualizzare i dati di Google Analytics nella tua dashboard di WordPress.
In primo luogo, è necessario copiare il codice di monitoraggio di Google Analytics che è stato copiato in precedenza nel passaggio 4 al momento della registrazione per l’account Google Analytics.
![]()
Successivamente, è necessario installare e attivare il plug-in Inserisci intestazioni e piè di pagina. Per maggiori dettagli, vedere la nostra guida passo passo su come installare un plugin per WordPress.,
Al momento dell’attivazione, è necessario visitare Impostazioni ” Inserisci intestazioni e piè di pagina. Qui è necessario incollare il codice di monitoraggio di Google Analytics copiato in precedenza nella sezione “Script nelle intestazioni”.
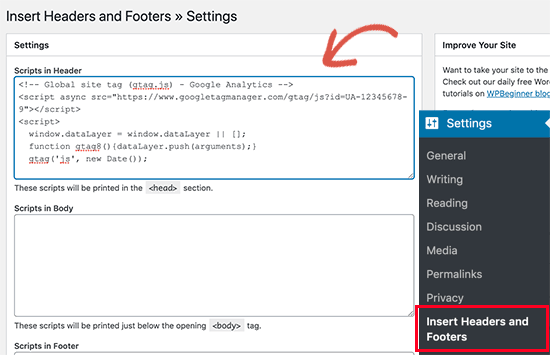
Non dimenticare di fare clic sul pulsante Salva modifiche per memorizzare le impostazioni.
Questo è tutto, hai installato con successo Google Analytics sul tuo sito.
3. Installare Google Analytics nel tema WordPress
Questo metodo è per gli utenti avanzati che hanno familiarità con il codice., È un po ‘ inaffidabile perché il tuo codice scomparirà se cambi o aggiorni il tema. Non raccomandiamo quasi mai l’uso di questo metodo.
Se questa è la prima volta che aggiungi codice ai tuoi file WordPress, dovresti consultare la nostra guida su come copiare e incollare frammenti di codice in WordPress.
In primo luogo, è necessario copiare il codice di monitoraggio di Google Analytics che è stato copiato in precedenza nel passaggio 4 al momento della registrazione per l’account Google Analytics.
![]()
Ora ci sono due modi comuni per aggiungere questo codice nei file del tema WordPress., Puoi scegliere uno di essi (non entrambi).
1. Aggiungi codice nell’intestazione.file php
Basta modificare l’intestazione.file php nel tuo tema WordPress e incolla il tracciamento di Google Analytics che il codice che hai copiato in precedenza subito dopo il tag<body>.
Non dimenticare di salvare le modifiche e caricare il file sul tuo server.
Aggiungi tramite file di funzioni
Puoi anche aggiungere il codice di monitoraggio di Google Analytics al file di funzioni di WordPress. Sarà quindi aggiungere automaticamente il codice di monitoraggio per ogni pagina del tuo sito WordPress.,
Dovrai aggiungere questo codice alle funzioni del tuo tema.file php.
Visualizzazione di report sul sito Web di Google Analytics
Google Analytics è in grado di mostrarti un tesoro di dati raccolti dalle tue statistiche. È possibile visualizzare questi dati visitando la dashboard di Google Analytics.

Vedrai i report integrati di Google Analytics nella colonna di sinistra. Ogni sezione è divisa in diverse schede e cliccando su una scheda si espanderà per mostrare più opzioni.,
- In tempo reale Questo rapporto vi mostrerà una visione in tempo reale del traffico.
- Scheda Pubblico mostrerà i rapporti per aiutarvi a capire i vostri utenti.
- Rapporti di acquisizione esplora da dove provengono i tuoi utenti.
- I rapporti sul comportamento riassumono ciò che fanno i tuoi utenti dopo che arrivano sul tuo sito.
- I rapporti di conversione mostrano quanto bene stai facendo contro i tuoi obiettivi.
Sfruttare al meglio Google Analytics
Google Analytics è uno strumento incredibilmente potente con tonnellate di caratteristiche impressionanti., Alcuni di questi sono abbastanza ovvi e facili da usare, altri richiedono alcune impostazioni aggiuntive.
Ecco alcune delle risorse che ti aiuteranno a sfruttare al meglio i report di Google Analytics.
- Traccia il coinvolgimento degli utenti in WordPress con Google Analytics
- Traccia i clienti WooCommerce in Google Analytics
- Traccia i collegamenti in uscita in WordPress
Google Analytics funziona meglio con Google Search Console (precedentemente Google Webmaster Tools). Ti permette di vedere come il tuo sito web sta facendo nei risultati di ricerca., Consulta la nostra guida completa di Google Search Console per imparare come usarlo per far crescere il tuo sito web.
Speriamo che questo articolo ti abbia aiutato a imparare come installare Google Analytics in WordPress. Si consiglia inoltre di vedere la nostra ultima guida SEO WordPress per principianti.
Se ti è piaciuto questo articolo, quindi si prega di iscriversi al nostro canale YouTube per WordPress video tutorial. Potete anche trovarci su Twitter e Facebook.
Leave a Reply