15.lecke: oszlopok
/en/word2016/breaks/content/
Bevezetés
néha a dokumentumban szereplő információk a legjobban oszlopokban jelennek meg. Nem csak az oszlopok javíthatják az olvashatóságot, de bizonyos típusú dokumentumok—például újságcikkek, hírlevelek és szórólapok—gyakran oszlop formátumban vannak írva. A Word lehetővé teszi az oszlopok beállítását oszloptörések hozzáadásával is.
opcionális: töltse le gyakorlati dokumentumunkat.
nézze meg az alábbi videót, hogy többet megtudjon a Word oszlopairól.,
oszlopok hozzáadásához egy dokumentumhoz:
- válassza ki a formázni kívánt szöveget.
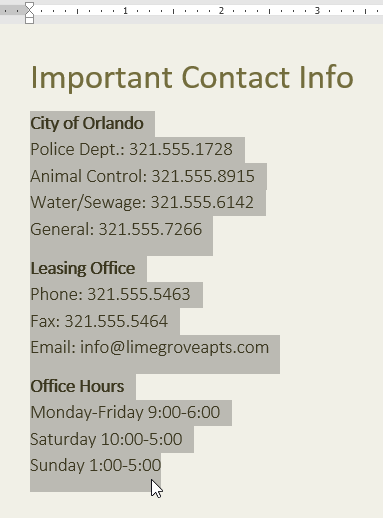
- válassza ki az elrendezés fület, majd kattintson az oszlopok parancsra. Megjelenik egy legördülő menü.
- válassza ki a létrehozni kívánt oszlopok számát.
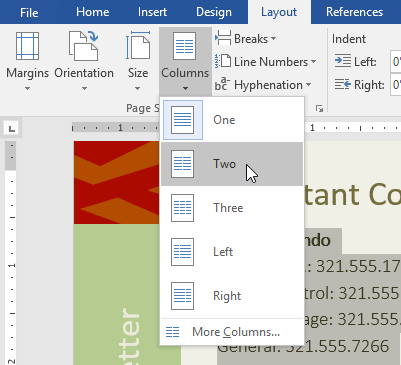
- a szöveg oszlopokba formálódik.
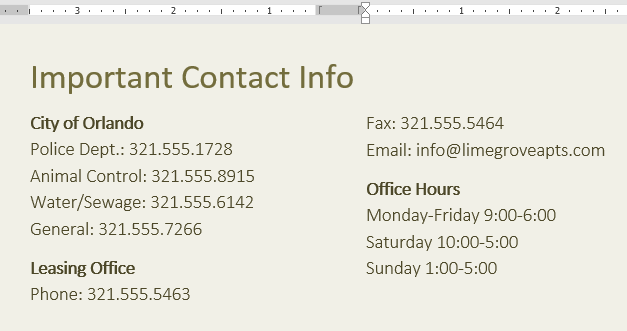
az oszlopválasztások nem korlátozódnak a megjelenő legördülő menüre. Válassza ki a menü alján található további oszlopokat az oszlopok párbeszédpanel eléréséhez., Kattintson az oszlopok száma melletti nyilakra: az oszlopok számának beállításához.
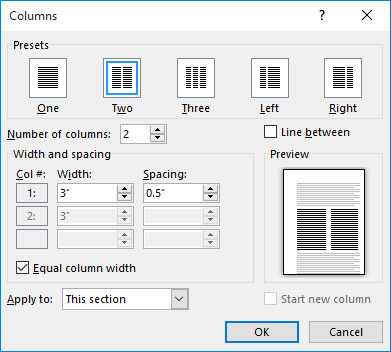
Ha módosítani szeretné az oszlopok távolságát és igazítását, kattintson és húzza a vonalzón lévő behúzási jelölőket, amíg az oszlopok meg nem jelennek a kívánt módon.
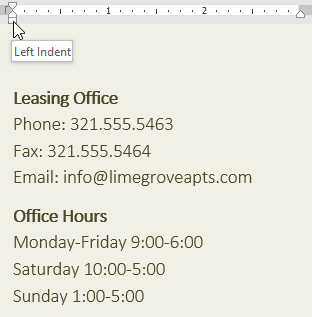
oszlopok eltávolításához:
az oszlop formázásának eltávolításához helyezze a beszúrási pontot bárhová az oszlopokban, majd kattintson az oszlopok parancsra az Elrendezés lapon. Válasszon egyet a megjelenő legördülő menüből.,
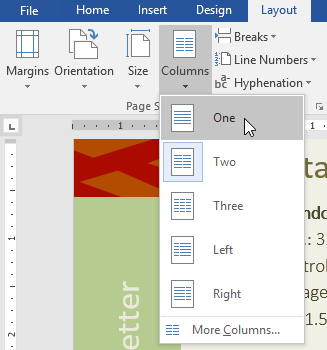
oszloptörések hozzáadása
oszlopok létrehozása után a szöveg automatikusan átfolyik az egyik oszlopról a másikra. Néha, bár, érdemes lehet ellenőrizni, hogy pontosan hol minden oszlop kezdődik. Ezt megteheti egy oszloptörés létrehozásával.
oszloptörés hozzáadásához:
az alábbi példánkban egy oszloptörést adunk hozzá, amely a szöveget a következő oszlop elejére helyezi.
- helyezze a beszúrási pontot az áthelyezni kívánt szöveg elejére.,
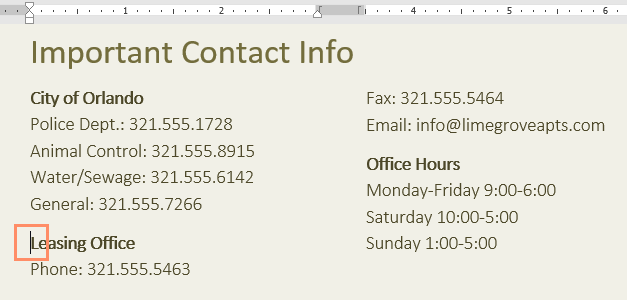
- válassza ki az elrendezés fület, majd kattintson a szünetek parancsra. Megjelenik egy legördülő menü.
- válassza ki az oszlopot a menüből.
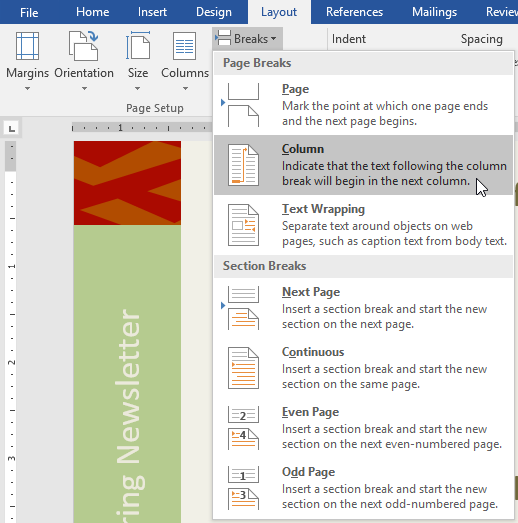
- a szöveg az oszlop elejére kerül. Példánkban a következő oszlop elejére költözött.
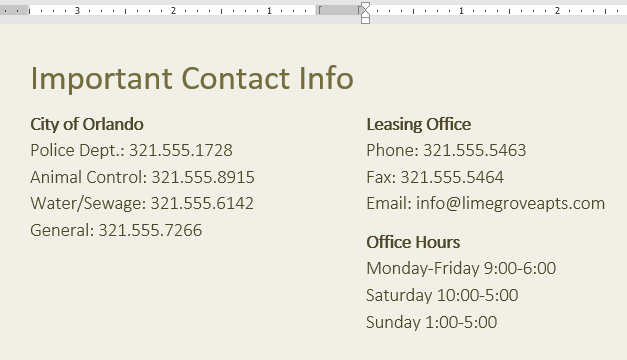
Ha többet szeretne megtudni a szünetek hozzáadásáról a dokumentumhoz, látogasson el a szünetek órájára.
az oszloptörések eltávolításához:
- alapértelmezés szerint a szünetek rejtve vannak., Ha meg szeretné jeleníteni a dokumentum szüneteit, kattintson a Kezdőlap lapon található Show/Hide parancsra.
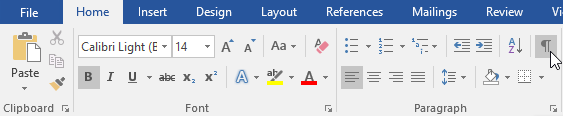
- helyezze a beszúrási pontot a törölni kívánt szünet bal oldalára.
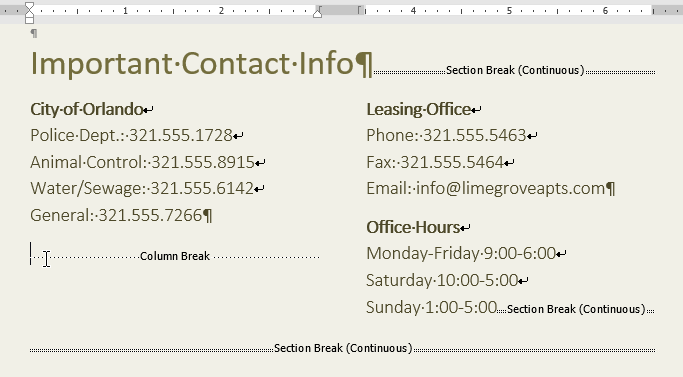
- a szünet eltávolításához nyomja meg a Törlés gombot.
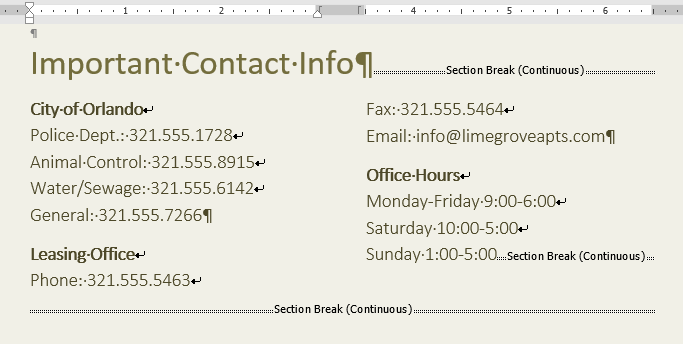
kihívás!
- nyissa meg gyakorlati dokumentumunkat.
- görgessen a 3. oldalra.
- válassza ki a felsorolásban szereplő összes szöveget a közösségi emlékeztetők alatt, majd formázza két oszlopként.,
- helyezze a kurzort a negyedik golyó elejére a látogatók szó előtt.
- helyezzen be egy oszloptörést.
- Ha végzett, az oldal kellene valahogy így néz ki:
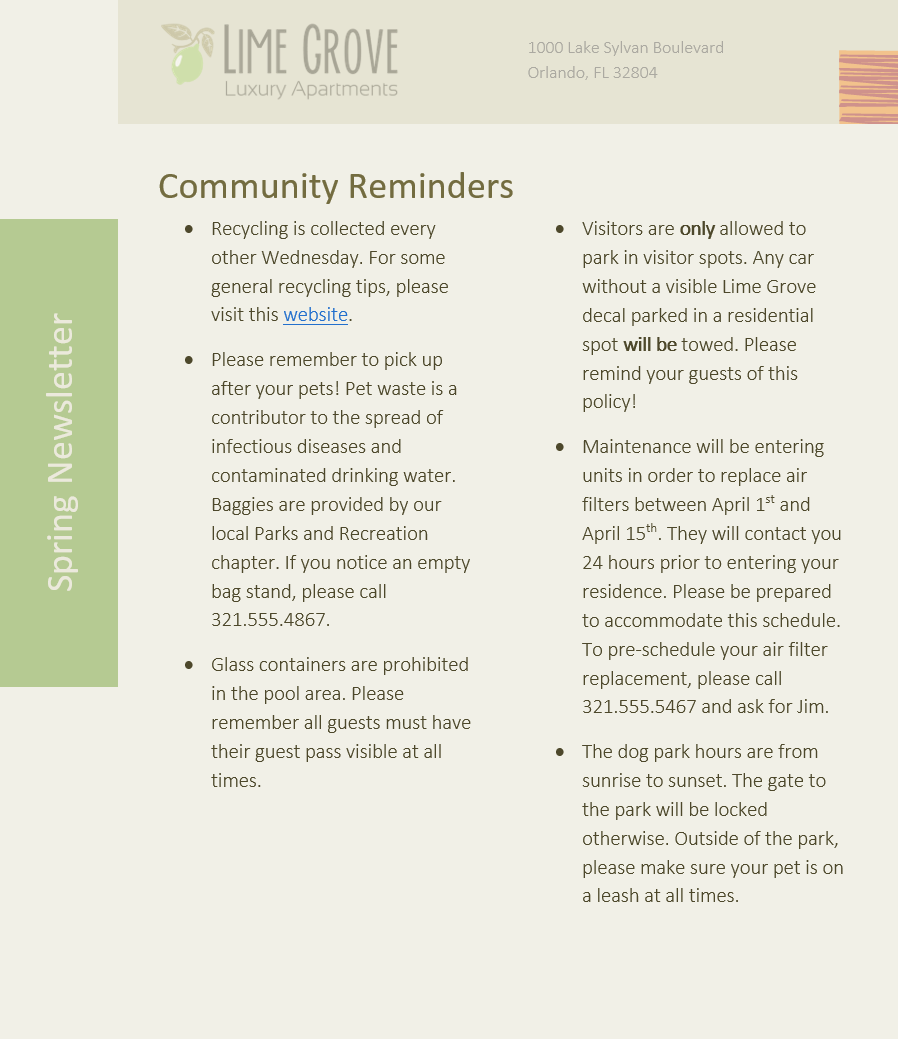
/hu/word2016/headers-meg-a legnépszerűbb/tartalom/
Leave a Reply