webhelyet szeretne készíteni? A weboldal indítása félelmetes gondolat lehet, különösen akkor, ha nem vagy techy. Ne aggódj, nem vagy egyedül. Miután segített több mint 400.000 + emberek, hogy egy honlap WordPress, úgy döntöttünk, hogy hozzon létre a legátfogóbb lépésről lépésre útmutató, hogyan lehet A make egy honlap tanulás nélkül, hogyan kell kódolni.
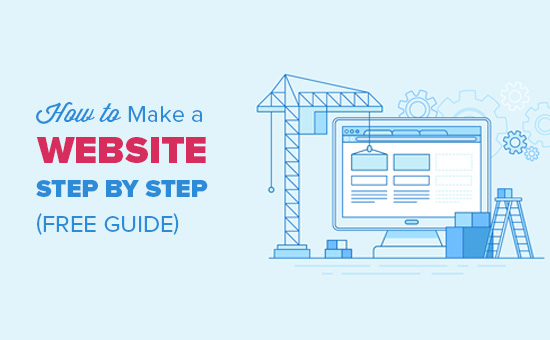
Ez az útmutató minden korosztály számára hasznos., Ha azonban segítségre van szüksége, akkor vegye fel a kapcsolatot szakértői csapatunkkal, hogy segítsen ingyenesen beállítani webhelyét.
→ kattintson ide az ingyenes WordPress webhely beállításához! ←
Ha azt szeretné, hogy csináld magad, akkor kérjük, továbbra is kövesse a lépésről lépésre útmutató, hogyan lehet egy honlap.
itt van egy áttekintés az elejétől a végéig az összes lépést, amelyen végigvezetünk ebben az útmutatóban.,
- Hogyan kell találni, illetve regisztrálni egy domain nevet ingyen
- Választotta a legjobb web hosting
- Hogyan kell telepíteni a WordPress
- Telepítése egy sablon módosításához a honlap design
- oldalak Létrehozása a WordPress
- Testreszabása WordPress bővítmények, illetve fájlokat
- Források tanulni WordPress kap támogatást
- Viszi tovább, épület honlapok több funkcióval
Mielőtt elkezdjük a weboldal készítés, hadd fedezze néhány a leggyakrabban feltett kérdés, hogy mi lesz.
mit kell építeni egy weboldalt?,
a WordPress webhely elindításához a következő három dologra lesz szüksége.
- domain név – ez a webhely neve, például google.com
- WordPress hosting-itt tárolják a webhely fájljait.
- 45 perc osztatlan figyelmedből.
mennyibe kerül egy WordPress webhely?
a kérdésre adott válasz valóban attól függ, hogy milyen webhelyet próbál építeni. Írtunk egy 2000-es Word guide elmagyarázza, hogy mennyibe kerül valójában építeni egy honlapot.,
egy tipikus üzleti weboldal akár évi 100 dollárba is kerülhet, és akár évi 30 000 dollárba is kerülhet.
javasoljuk, hogy minden felhasználónk kicsi legyen, majd további funkciókat adjon hozzá webhelyéhez, amikor vállalkozása növekszik. Így pénzt takarít meg, minimalizálja a lehetséges veszteségeket, elkerülve a túlköltekezést.
ebben az útmutatóban megmutatjuk, hogyan építsünk egy weboldalt kevesebb, mint 100 dollárért.
azt is megmutatjuk, hogyan kell tovább vinni, ha további funkciókat adunk hozzá a jövőben.
melyik a legjobb webhelyplatform?,
számos weboldal-készítő áll rendelkezésre, amelyek segítenek a webhely beállításában. Javasoljuk, hogy az Ön által üzemeltetett WordPress-t használja webhelyplatformként.
a WordPress a világ legnépszerűbb webhelyplatformja. Az interneten található összes webhely közel 28% – át látja el.
a WordPress ingyenes, és több ezer website designnal és bővítménnyel érkezik. Rendkívül rugalmas, és szinte minden harmadik féltől származó eszközzel és szolgáltatással működik, amely a weboldal tulajdonosai számára elérhető.
a WordPress-t használjuk az összes webhelyünk felépítéséhez, beleértve ezt is, WPBeginner.,
hogyan lehet a legtöbbet kihozni egy webhely bemutatójából?
Ez egy lépésről lépésre bemutató a weboldal készítéséről. Különböző lépésekre osztottuk, és végigvezetünk mindent az elejétől a végéig. Csak kövesse végig az utasításokat, és lesz egy nagyon profi kinézetű honlap a végén.
mi is pont akkor a helyes irányba, hogy a honlapon, hogy a következő szintre az Ön igényeinek megfelelően.
jó szórakozást a webhely létrehozásához.
ne feledje, ha segítségre van szüksége, felveheti velünk a kapcsolatot, mi pedig ingyenesen beállítjuk webhelyét.,
kezdjük.
Hogyan hozzunk létre egy honlap Video Tutorial
Ha nem tetszik a videó, vagy további utasításokat, akkor folytassa az olvasást.
1. lépés. Beállítás
az egyik leggyakoribb hiba, amelyet a kezdők követnek el, a rossz webhelyplatform kiválasztása. Szerencsére itt vagy, így nem fogod elkövetni ezt a hibát.
a legtöbb felhasználó számára egy önálló hosztolt WordPress.org a webhely a tökéletes megoldás., Jön a több ezer tervez, addons, amely lehetővé teszi, hogy hozzon létre bármilyen honlapon lehet gondolni. Ha többet szeretne erről a témáról, kérjük, olvassa el útmutatónkat arról, hogy miért kell használni a WordPress-t.
a WordPress bárki számára ingyenesen letölthető és használható bármilyen weboldal létrehozására korlátozás nélkül.
Ha a WordPress ingyenes, akkor honnan származik a költség?
a WordPress ingyenes, mert meg kell szerveznie a saját domain nevét és tárhelyét, ami pénzbe kerül. Ha többet szeretne erről a témáról, olvassa el cikkünket miért Ingyenes A WordPress?.
a domain név az Ön webhelyének címe az interneten., Ez az, amit a felhasználók beírnak a böngészőikbe, hogy elérjék webhelyét (például wpbeginner.com vagy google.com).
ezután weboldal tárhelyre lesz szüksége. Az interneten található összes webhelynek tárhelyre van szüksége. Ez lesz a webhely otthona az interneten.
a domain név általában 14,99 dollárba kerül / év, a tárhely költsége pedig 7,99 dollár/hónap.
Ez sok a legtöbb ember számára, akik csak most kezdik el.
szerencsére a Bluehost beleegyezett abba, hogy ingyenes domain nevet kínál felhasználóinak, több mint 60% – kal a web hosting-on.,
→ kattintson ide az exkluzív Bluehost ajánlat igényléséhez ←
a Bluehost a világ egyik legnagyobb hosting vállalata. Ők is egy hivatalos WordPress ajánlott tárhely partner.
2005 óta dolgoznak a WordPress-szel, és elkötelezettek, hogy visszaadják a közösségnek. Ezért ígérték nekünk, hogy ha nem tudja beállítani webhelyét a bemutató követésével, akkor szakértői csapatunk költség nélkül befejezi a folyamatot az Ön számára. Kárpótolnak minket, így nem kell. Ne habozzon kapcsolatba lépni velünk ingyen honlap beállítási segítség.,
Megjegyzés: A Wpbeginnernél hiszünk az átláthatóságban. Ha a tárhelyet a hivatkozási link segítségével vásárolja meg, akkor egy kis jutalékot kapunk Önnek további költségek nélkül. Valójában kedvezményt kap a tárhely + ingyenes domain névről. Megkapnánk ezt a jutalékot bármilyen WordPress hosting cég ajánlására, de csak olyan termékeket ajánlunk, amelyeket személyesen használunk, és úgy gondoljuk, hogy értéket ad az olvasóinknak.
menjünk előre és vásároljunk domain nevet és tárhelyet.
először el kell mennie a Bluehost webhelyére egy új böngészőablakban, majd kattintson a zöld “Kezdés most” gombra.,
Ez egy árazási oldalra vezet, ahol ki kell választania a webhely árképzési tervét. A Basic and plus tervek a legnépszerűbb választási lehetőségek a felhasználók körében.
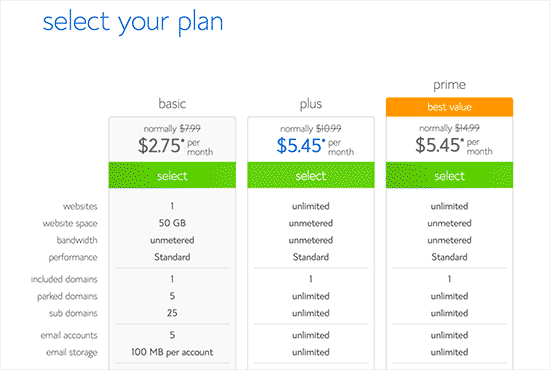
a select gombra kell kattintania, hogy kiválassza a kívánt tervet, majd folytassa a következő lépéssel.
a következő képernyőn meg kell adnia egy új domain nevet.
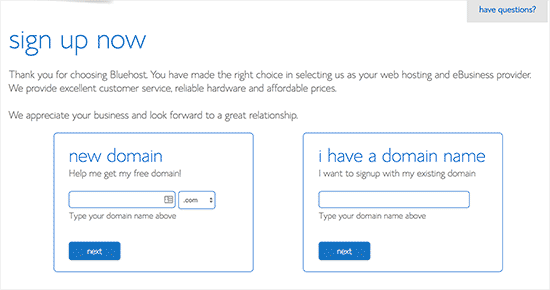
ideális esetben ragaszkodnia kell egy .com domain névhez., Győződjön meg arról, hogy ez kapcsolódik az üzleti, könnyű kiejteni, varázslat, és könnyen megjegyezhető.
segítségre van szüksége a webhely domain nevének kiválasztásában? Lásd ezeket a tippeket és eszközöket, hogyan kell kiválasztani a legjobb domain nevet.
a domain név kiválasztása után kattintson a Tovább gombra a folytatáshoz.
most meg kell adnia fiókja adatait, például nevét, címét, e-mail címét stb.
Ezen a képernyőn megjelenik az opcionális extrák is, amelyeket megvásárolhat. Általában nem javasoljuk ezeknek az extráknak a megvásárlását. Később mindig hozzáadhatja őket, ha úgy dönt, hogy szüksége van rájuk.,
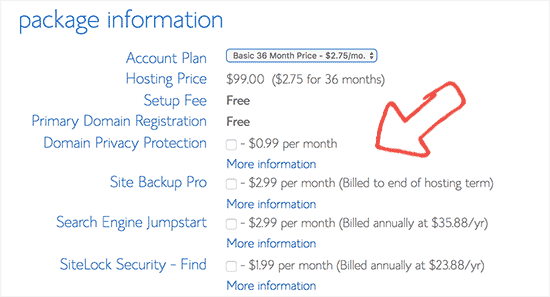
ezután hozzáadja fizetési adatait a vásárlás befejezéséhez.
a vásárlás befejezése után e-mailt kap a web hosting Vezérlőpultra (cPanel) való bejelentkezés részleteiről.
Ez a tárhely irányítópultja, ahol mindent kezelhet, például támogatást kaphat, e-maileket állíthat be stb. A legfontosabb, hogy itt telepítheti a WordPress-t.
2. lépés. Telepítse WordPress
meg fogja találni tonna ikonok, hogy különböző dolgokat a hosting számla műszerfal (cPanel)., Soha nem kell használni 95% – át, így biztonságosan figyelmen kívül hagyhatja őket.
Görgessen le a cPanel webhely szakaszához, majd kattintson a WordPress ikonra.

most látni fogja a Bluehost Marketplace Gyors telepítési képernyőjét a WordPress számára. Kattintson a “Kezdés” gombra a folytatáshoz.
a következő képernyőn meg kell adnia a domain nevet, ahol telepíteni kívánja a WordPress-t. Válassza ki a tartományt a legördülő menüből, majd kattintson a Tovább gombra.,
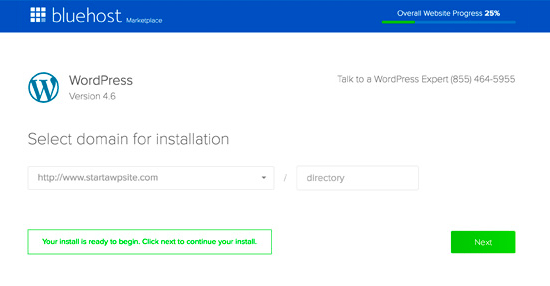
most meg kell adnia a webhely nevét, adminisztrátori felhasználónevét és a webhely jelszavát. Ne aggódjon, később megváltoztathatja őket a WordPress beállításaiban, ha szükséges.
ellenőriznie kell a képernyő összes jelölőnégyzetét, majd kattintson a “Telepítés” gombra a folytatáshoz.
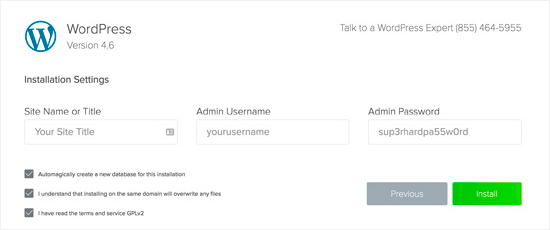
a gyors telepítés most megkezdi a WordPress telepítését a webhelyére. Eközben megmutatja néhány webhelysablont, amelyet telepíthet a webhelyére.,
ezt most nem kell megtennie, mert megmutatjuk, hogyan lehet megtalálni és telepíteni az ingyenes WordPress sablont a webhelyére később ebben az útmutatóban.
a telepítés befejezése után a felső fejlécben sikeres üzenet jelenik meg.

most kattintson a “telepítés befejezése” linkre, és a WordPress bejelentkezési URL-címével és jelszavával a képernyőre kerül.
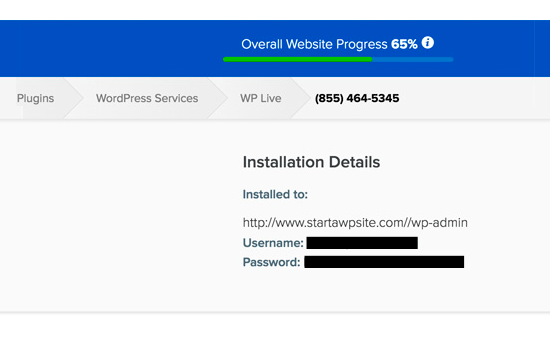
Gratulálunk! Ön létrehozta az első WordPress webhelyét.
most már a WordPress bejelentkezési oldalra léphet., A bejelentkezési URL így fog kinézni:
a korábban megadott admin felhasználónévvel és jelszóval léphet be a WordPress webhelyére.
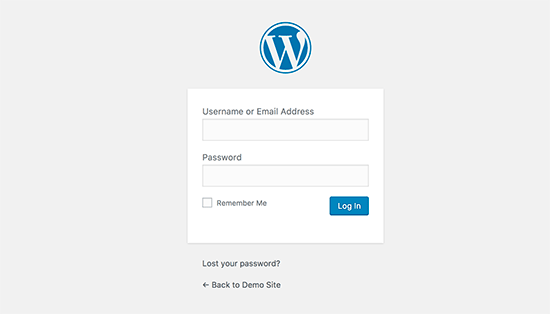
nem volt ilyen egyszerű?
most lépjünk tovább a következő lépésre, és válasszunk egy tervet a webhelyére.
3. lépés. Válassza ki a témát
a WordPress webhely vizuális megjelenését egy WordPress téma vezérli.
a WordPress témák professzionálisan tervezett sablonok, amelyeket telepíthet a webhelyére a megjelenés megváltoztatásához.
alapértelmezés szerint minden WordPress webhely alapvető témával rendelkezik., Ha meglátogatja webhelyét, akkor így fog kinézni:
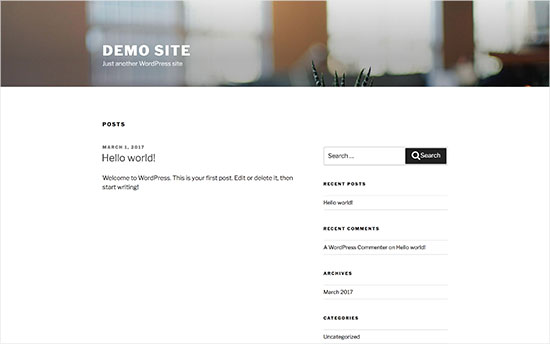
Ez nem túl vonzó a legtöbb felhasználó számára.
de ne aggódj, több ezer ingyenes és fizetett WordPress téma telepíthető a webhelyére.
meg lehet változtatni a témát a WordPress admin műszerfalon. Látogasson el a Megjelenés “Témák oldalra, majd kattintson az” Új hozzáadása ” gombra.
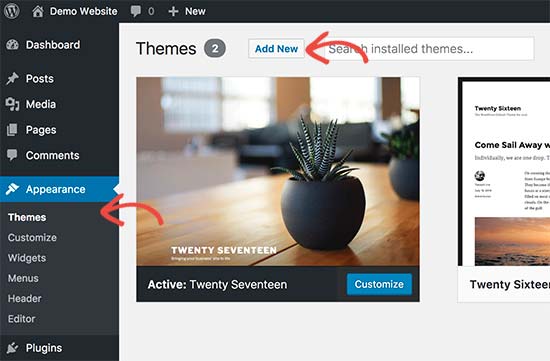
a következő képernyőn 4,492 ingyenes WordPress témát kereshet, amelyek elérhetők a hivatalos WordPress.org témák könyvtár., Tudod rendezni őket népszerű, legújabb, kiemelt, valamint más funkció szűrők (azaz az ipar, elrendezés, stb).

segítségre van szüksége a téma kiválasztásában? Nézze meg ezeknek a félelmetes ingyenes WordPress üzleti témáknak a listáját.
Ön is szeretné, hogy vessen egy pillantást a útmutató, hogyan válasszuk ki a tökéletes WordPress téma a honlapon.
az útmutató kedvéért Bento-t fogunk használni. Ez egy népszerű többcélú ingyenes WordPress téma, rugalmas tervezési lehetőségekkel mindenféle webhely számára.,
Ha ismeri a telepíteni kívánt ingyenes téma nevét, akkor megkeresheti, ha beírja a nevét a keresési mezőbe.
a WordPress megmutatja a témát a keresési eredmények között. Meg kell, hogy az egérrel át a témát, majd kattintson a Telepítés gombra.
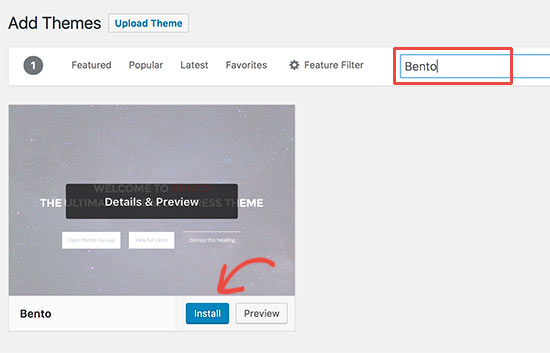
miután telepítette a témát, testreszabhatja azt a Megjelenés menüben található testreszabási linkre kattintva.
ez elindítja a téma testreszabót, ahol megváltoztathatja a téma beállításait a webhely élő előnézetével.,
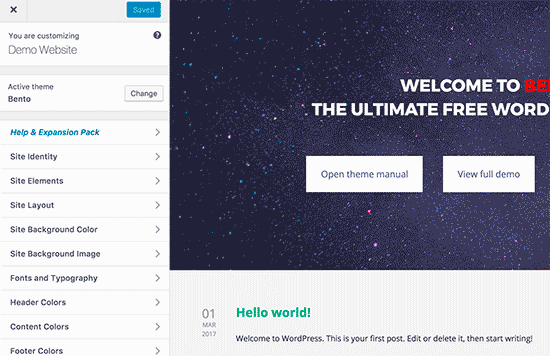
nem kell azonnal véglegesítenie az összes témabeállítást. Ön képes lesz arra, hogy testre sokkal jobb, ha van néhány tartalom a honlapon.
lássuk, hogyan lehet tartalmat hozzáadni a WordPress webhelyéhez.
4. lépés. Tartalom hozzáadása a webhelyhez
a WordPress két alapértelmezett tartalomtípussal rendelkezik, amelyeket posts and pages-nek hívnak. A bejegyzések egy blog részét képezik, és fordított időrendi sorrendben jelennek meg (előbb újabb elemek jelennek meg).,
másrészt, oldalak célja, hogy statikus “egyszeri” típusú tartalom, mint például a about oldal, Kapcsolat oldal, Adatvédelmi politika, stb ..
alapértelmezés szerint a WordPress megmutatja blogbejegyzéseit a webhely első oldalán. Ezt meg lehet változtatni, és a WordPress bármely oldalt megjeleníthet a webhely címlapjaként (ezt később megmutatjuk ebben az útmutatóban).
külön oldalt hozhat létre a blog vagy a hírek részhez. Valójában létrehozhat egy weboldalt blogszakasz nélkül.
miután ezt mondta, adjunk hozzá néhány tartalmat a webhelyéhez.,
először néhány oldalt ad hozzá a WordPress webhelyéhez. Ne aggódjon, ha jelenleg nincs elég tartalma ezekhez az oldalakhoz. Bármikor szerkesztheti és frissítheti őket.
lépjen át az oldalakra ” új oldal hozzáadása a WordPress adminisztrációs területén. Ez eljuttatja az Oldalszerkesztő képernyőhöz, amely a témától függően hasonló lesz:
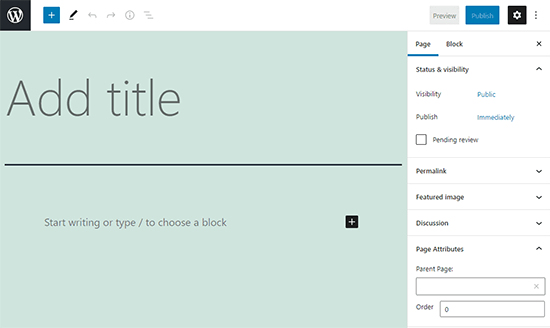
először meg kell adnia az oldal címét, hívjuk ezt az oldalt “Kezdőlap” – nak.
ezután hozzáadhat tartalmat az alábbi szövegszerkesztőbe. Szöveget, linkeket, képeket, videókat, hangot stb.,
miután tartalmat adott hozzá az oldalához, kattintson a Közzététel gombra, hogy élőben jelenjen meg a webhelyén.
a folyamatot megismételheti úgy, hogy további oldalakat ad hozzá a webhely különböző részeihez. Például egy Névjegy oldal, lépjen kapcsolatba velünk, valamint egy blog oldal a blogbejegyzések megjelenítéséhez.
most adjunk hozzá néhány blogbejegyzést is.
menjen át a hozzászólásokhoz ” Új hozzáadása a WordPress adminisztrációs területén, ahol olyan képernyőt fog látni, mint korábban, amikor oldalakat ad hozzá.
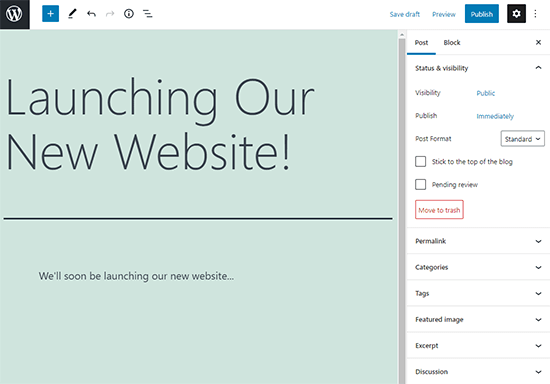
hozzáadhat egy post címet, majd hozzáadhat tartalmat a visual post szerkesztőhöz., Azt is észre néhány extra lehetőség az oldalsávon, mint post formátumok, kategóriák, címkék.
rákattinthat a Mentés gombra, hogy a bejegyzést vázlatként tárolja, vagy kattintson a Közzététel gombra, hogy láthatóvá váljon a webhelyén.
további részletes utasításokat, hogyan kell használni ezeket a lehetőségeket a post and page edit képernyők, kérjük, olvassa el az útmutató, hogyan kell hozzáadni egy új bejegyzést WordPress.
5. lépés. Testreszabása, csípés a honlapon
most, hogy létrehozott néhány tartalmat a honlapon, akkor képes lesz arra, hogy testre, majd tedd az egészet egy szép szalonképes formában a honlapon.,
kezdjük egy statikus címlap beállításával.
statikus Címlap beállítása
meg kell látogatnia a beállításokat ” olvasási oldal a WordPress adminisztrációs területén. A “Kezdőlap megjelenítése” opció alatt kattintson a statikus kezdőlapra, majd válassza a korábban létrehozott “oldalak” lehetőséget az otthoni és blogoldalakhoz.
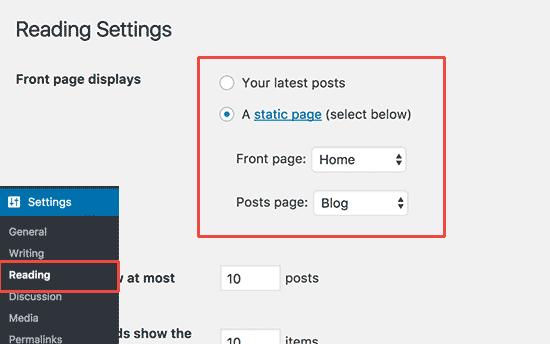
ne felejtse el kattintani az oldal alján található “Változtatások mentése” gombra a módosítások tárolásához.
a WordPress mostantól a “Kezdőlap” című oldalt használja webhelyének címoldalaként és “Blog” oldalaként a blogbejegyzések megjelenítéséhez.,
webhely címének és Tagline
a telepítés során kiválaszthatja a webhely címét. A WordPress automatikusan hozzáad egy CÍMKÉT a webhely címéhez, amely azt mondja: “csak egy másik WordPress webhely”.
bármikor megváltoztathatja mind a webhely címét,mind a címkét a Beállítások “Általános oldal” menüpont alatt.

A webhely címe az Ön webhelyének neve lesz, mint a WPBeginner. A címke vonal általában egy sor, amely leírja a honlapon. A címkevonal mezőt üresen is hagyhatja, ha akarja.,
ne felejtse el kattintani a módosítások mentése gombra a beállítások tárolásához.
állítsa be a Megjegyzések beállításait
a WordPress beépített megjegyzésrendszerrel rendelkezik, amely lehetővé teszi a felhasználók számára, hogy megjegyzéseket hagyjanak a hozzászólásain. Ez nagyszerű a felhasználói elkötelezettséghez, de a spammerek is célozzák.
ennek kezeléséhez engedélyeznie kell a megjegyzés moderálását a webhelyén.
Visit Settings “Discussions page and scroll down to’ Before a comment appeares ‘ section. Jelölje be a “megjegyzés kézzel kell jóváhagyni” opció melletti négyzetet.,
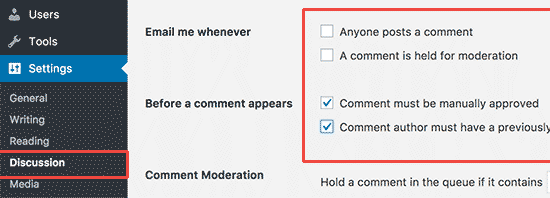
ne felejtse el kattintani a módosítások mentése gombra a beállítások tárolásához.
navigációs menük létrehozása
navigációs menük lehetővé teszik a felhasználók számára a webhely különböző oldalainak vagy szakaszainak böngészését. A WordPress egy hatékony navigációs menürendszerrel rendelkezik, a WordPress téma pedig ezt a rendszert használja a menük megjelenítéséhez.
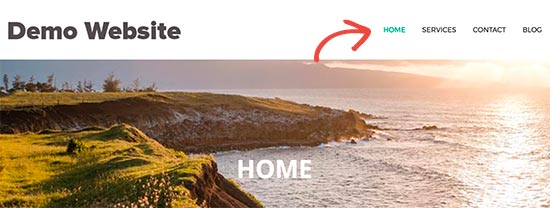
adjunk hozzá egy navigációs menüt a webhelyéhez.
először meg kell látogatnia a megjelenés ” menük oldalt. Adja meg a navigációs menü nevét, majd kattintson a menü létrehozása gombra.,
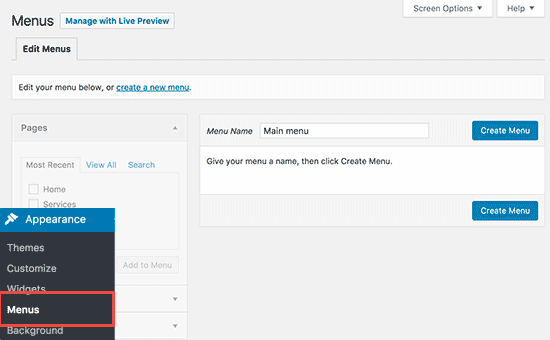
a WordPress most létrehozza a navigációs menüt. De jelenleg üres lesz.
ezután ki kell választania a menüben megjeleníteni kívánt oldalakat, majd kattintson a Hozzáadás a menühöz gombra.
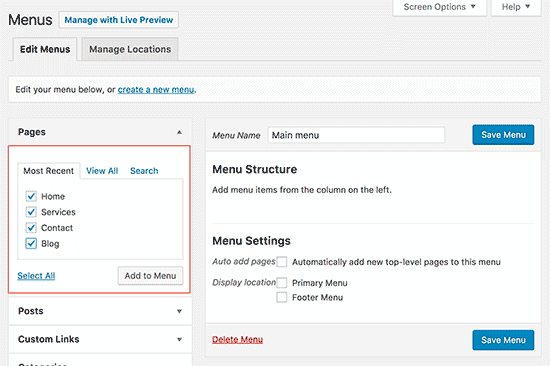
észreveszi, hogy a kiválasztott oldalak kitöltik a navigációs menü üres területét. Mozgathatja őket felfelé vagy lefelé, hogy átrendezzék pozíciójukat a menüben.
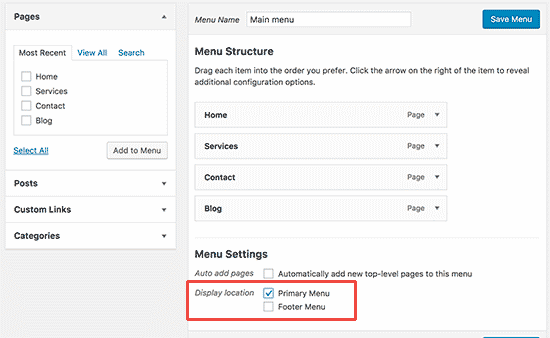
most ki kell választania a megjelenítési helyet. Ezeket a helyeket a WordPress téma határozza meg., Általában a legtöbb WordPress témának van egy elsődleges menüje, amely a tetején jelenik meg.
végül kattintson a Mentés menü gombra a navigációs menü tárolásához.
most meglátogathatja webhelyét, hogy megtekinthesse a menü működését.
további részletes utasításokat lásd A kezdő útmutató, hogyan kell hozzáadni navigációs menü WordPress.
6. lépés. Pluginek telepítése
a WordPress pluginek olyanok, mint a WordPress webhelyének alkalmazásai. Ezek lehetővé teszik, hogy funkciókat adjon hozzá a WordPress webhelyéhez. Gondolj kapcsolatfelvételi űrlapra, fotógalériákra stb.
jelenleg több mint 49 000 ingyenes plugin áll rendelkezésre a WordPress számára., Vannak olyan fizetős bővítmények is, amelyeket harmadik fél webhelyei és fejlesztői értékesítenek.
ezzel a sok bővítménnyel hogyan találja meg, mely bővítményeket kell telepíteni? Mi van akkor fedett ott is, lásd az útmutató, hogyan kell kiválasztani a legjobb WordPress plugin.
itt található az alapvető bővítmények listája, amelyeket azonnal telepítenie kell a webhelyére. Mindegyik ingyenes.
jellemzők
- WPForms Lite-lehetővé teszi egy kapcsolatfelvételi űrlap hozzáadását a WordPress webhelyéhez.,
- Envira Galéria Lite – Add gyönyörű kép galériák, hogy a WordPress oldal
- MonsterInsights – Csatlakoztassa a honlapon a Google Analytics megnézni, hogy a látogatók megtalálják a honlapon, így folyamatosan jönnek vissza.
- SeedProd-Create custom designs &layouts with drag & drop page landing builder by SeedProd.,
weboldal optimalizálás
- minden egy SEO – javítja a WordPress SEO, és minél több forgalmat a Google
- WP Super Cache-javítja a honlap sebességét szolgáló gyorsítótárazott oldalak
- PushEngage-segít növelni a weboldal forgalmát azáltal, hogy kapcsolatba lép a látogatókkal, miután elhagyják a honlapon. Push értesítések top 5 forgalmi forrás WPBeginner.
biztonság
- Updraft Plus – automatikus ütemezett biztonsági mentések létrehozása a webhelyről
- Sucuri-weboldal biztonsági audit és malware scanner
segítségre van szüksége a bővítmények telepítéséhez?, Tekintse meg lépésről lépésre szóló útmutatónkat a WordPress plugin telepítéséről.
további plugin ajánlások Nézze meg a listát 24 kell WordPress plugins üzleti honlapok.
7. lépés. Mastering WordPress
WordPress könnyen használható, mégis rendkívül erős. Időről időre, akkor találja magát keres néhány gyors választ.
a jó hír az, hogy rengeteg ingyenes WordPress segítség áll rendelkezésre. Tekintse meg útmutatónkat arról, hogyan kell helyesen kérni a WordPress támogatást.
maga a WPBeginner a legnagyobb WordPress erőforrás-webhely az interneten., Meg fogja találni a következő forrásokat WPBeginner (mindegyikük teljesen ingyenes).
- WPBeginner Blog-itt tesszük közzé a WordPress útmutatóinkat, a tos-okat, valamint lépésről lépésre útmutatókat.
- WPBeginner Videók-ezek a lépésről lépésre készült videók segítenek gyorsan megtanulni a WordPress-t.
- WPBeginner a YouTube-on-további videó utasításokra van szüksége? Iratkozzon fel YouTube-csatornánkra több mint 52 000 előfizetővel és 7 millió + megtekintéssel.
- WPBeginner Dictionary-a legjobb hely a kezdőknek, hogy megismerkedjenek a WordPress szakzsargonnal.,
- WPBeginner Blueprint-Check out plugins, tools, and services we use on WPBeginner.
- WPBeginner ajánlatok-Exkluzív kedvezmények WordPress termékek és szolgáltatások WPBeginner felhasználók számára.
íme néhány útmutatónk, amelyet azonnal könyvjelzőnek kell lennie. Sok időt és pénzt takarít meg a jövőben.,
- 25 leggyakoribb WordPress hibák, illetve hogyan kell kijavítani őket
- Kezdő útmutató hibaelhárítás WordPress hibák
- Hogyan kell megjavítani közös kép kérdésekkel a WordPress
- A végső WordPress biztonsági útmutató (lépésről lépésre)
- Végső WordPress seo útmutató kezdőknek (lépésről lépésre)
Sok felhasználó használja a Google-t, hogy megtalálja a választ a WPBeginner. Egyszerűen írja be a kulcsszavakat, amit keres, majd add hozzá wpbeginner.com a végén.
nem talál választ? Küldje el kérdését közvetlenül a kapcsolatfelvételi űrlapot, majd megpróbáljuk a legjobb választ.
7. lépés., Ha tovább vesszük
eddig megmutattuk, hogyan lehet weboldalt készíteni, hozzáadni egy témát, és telepíteni az alapvető bővítményeket.
szeretné még tovább vinni?
a WordPress használatával hatékony niche webhelyeket hozhat létre, amelyek sokkal többet tudnak tenni.,n e-kereskedelmi bolt
további példák, nézd meg a listát, 19 típusú weboldalakat lehet létrehozni a WordPress
Gyakran ismételt Kérdések (Gyik)
Miután segített ezer ember elkezd egy honlap, mi már válaszolt, elég sok kérdést., Az alábbiakban a weboldal létrehozásával kapcsolatos leggyakrabban feltett kérdésekre adott válaszok találhatók.
a WordPress az egyetlen módja annak, hogy hozzon létre egy weboldalt?
nem, van egy csomó más honlap építők odakinn. Hisszük, hogy a WordPress a legjobb és legegyszerűbb platform egy weboldal építéséhez.
hogyan lehet pénzt keresni a webhelyemről?
miután segített a felhasználóknak létrehozni egy weboldalt, ez messze a leggyakrabban feltett kérdés. Van egy csomó módon, hogy pénzt online a honlapon.
van egy lista a 25 módon, hogy pénzt online WordPress. Ezek nem kap gazdag gyors rendszerek., Ha keres egy módja annak, hogy meggazdagodni gyors azáltal, hogy pénzt online, akkor sajnálom, hogy megtörje a rossz hír, nincs ilyen módon.
hogyan indíthatok el egy weboldalt, ahol termékeket tudok eladni?
Könnyen hozzáadhat egy online áruházat a WordPress webhelyéhez. Létrehoztunk egy listát a WordPress legjobb e-kereskedelmi bővítményeiről. Azt is kövesse a lépésről lépésre útmutató, hogyan kell kezdeni egy online áruház.
ismernem kell a HTML / CSS-t a weboldalam létrehozásához és testreszabásához?
nem nem kell tudnia a HTML / CSS-t a WordPress webhely létrehozásához., Használhatja az egyik a sok drag & drop WordPress page builder plugins könnyen testre a weboldalak.
hogyan lehet ingyenesen elindítani egy weboldalt?
egyes weboldal-építők ingyenes lehetőségeket kínálhatnak,de ezeket nem javasoljuk. Gyakran beszúrják a branding és reklám a honlapon, amely nem néz ki a szakmai.
jobb, ha megvásárolja a saját domain nevét, hosting, így teljes tulajdonjogát a honlapon. Nézze meg, mi a különbség a domain név és a web hosting.
tudok kezdeni egy weboldal, mint az eBay?,
igen, könnyen létrehozhat egy olyan webhelyet, mint az eBay, a WordPress aukciós bővítményével. Van egy lépésről lépésre útmutató, hogyan kell építeni egy online aukciós honlap segítségével WordPress, hogy lehet követni.
Kaphatok egy ingyenes domaint a webhelyemre?
Igen, néhány web hosting cég ingyenes domaint kínál, ha úgy dönt, hogy velük indít egy weboldalt. Bluehost egy hivatalosan ajánlott WordPress hosting szolgáltató, és ők kínálnak WPBeginner felhasználók ingyenes domain + 60% off hosting, ha úgy dönt, hogy építeni a honlapon a szolgáltatás.
tudok létrehozni egy weboldalt, mint a Facebook?,
Igen, teljesen használhatja a WordPress-t, hogy webhelyét közösségi hálózatgá alakítsa. Van egy lépésről lépésre útmutató, hogyan lehet egy weboldal, mint a Facebook segítségével WordPress.
tudok kezdeni egy honlap egy vitafórum / fórum?
abszolút. Használhatja az egyik ilyen fórum plugins WordPress építeni egy honlap vitafórum funkciók.
reméljük, hogy ez az útmutató segített megtanulni, hogyan lehet weboldalt készíteni anélkül, hogy fejlesztőt bérelne vagy túlköltekezne pénzt. Ön is szeretné látni a listát 19 actionable tippek vezetni a forgalmat az új WordPress webhely.,
Ha tetszett ez a cikk, akkor kérjük, iratkozzon fel YouTube-csatornánkra a WordPress video oktatóanyagokhoz. A Twitteren és a Facebook-on is megtalálhat minket.
Leave a Reply