a bemutató azt mutatja, hogyan kell kiszámítani trend Excel segítségével a TREND funkció, hogyan lehet létrehozni trendek egy grafikonon, és így tovább.
ezekben a napokban, amikor a technológiák, a piacok és az ügyfelek igényei olyan gyorsan változnak, kritikus fontosságú, hogy a trendekkel mozogjon, nem pedig velük szemben. Trendelemzés segítségével azonosítani mögöttes minták a múltban, valamint a jelenlegi adatmozgások, valamint a projekt jövőbeli viselkedését.,
- Excel TREND funkció – szintaxis
- hogyan kell használni TREND funkció Excel-formula példák
- Trendline elemzés alapján történelmi adatok
- projekt trend a jövőben
- Trend formula Több x-értékek
- más módon mutatni trendek Excel
- Excel előrejelzés vs., TREND
- Trendline táblázat egyenlet
- mozgóátlag
Excel TREND függvény
Az Excel TREND függvény kiszámításához használt lineáris trendvonal keresztül meghatározott függő y-értékek, valamint opcionálisan egy sor független x-értékek visszatérési értékek mentén, a trend vonal.
továbbá, a TREND funkció kiterjesztheti a trendline a jövőben a projekt függő y-értékek egy sor új x-értékek.,
Az Excel TREND funkció szintaxisa a következő:
ahol:
Known_y’ S (szükséges) – a függő y-értékek halmaza, amelyeket már ismer.
Known_x (opcionális)-a független x-értékek egy vagy több halmaza.
New_x ‘ s (opcionális)-egy vagy több új x-értékkészlet, amelyhez a trendet ki szeretné számítani.
- azonos számú oszlopnak vagy sornak kell lennie, mint a known_x.
- , ha elhagyjuk, akkor azt feltételezzük, hogy megegyezik a known_x-szel.,
Const ( opcionális) – logikai érték, amely meghatározza, hogy az y = bx + a egyenletben az a állandót hogyan kell kiszámítani.
- ha igaz vagy kihagyott, az a konstansot normálisan számítják ki.
- ha hamis, az a konstans 0-ra kényszerül, a b-értékek pedig az y = bx egyenlethez igazodnak.
hogyan TREND függvény kiszámítja lineáris trendline
Az Excel TREND funkció megtalálja a sort, amely a legjobban megfelel az adatok segítségével a legkisebb négyzetek módszer. A vonal egyenlete a következő.,
az x értékek egy tartományában:
y = bx + a
Több x értéktartomány esetén:
y = b1x1 + b2x2 + … + bnxn + a
ahol:
- y-a számítandó függő változó.
- x – az y kiszámításához használt független változó.
- a – az intercept (azt jelzi,hogy a vonal metszi az y tengelyt, és egyenlő az y értékével, ha x 0).
- b-a lejtő (a vonal meredekségét jelzi).
ezt a klasszikus egyenletet a legjobb illeszkedési vonalhoz a LINEST függvény és a lineáris regressziós analízis is használja.,
TREND függvény mint tömb képlet
több új y-érték visszatéréséhez a TREND funkciót tömb képletként kell megadni. Ehhez válassza ki az összes cellát, ahol az eredmények megjelennek, írja be a képletet, majd nyomja meg a Ctrl + Shift + Enter billentyűt a befejezéséhez. Ahogy ezt megteszi, a képlet bekerül a {göndör zárójelek} – be, ami egy tömb képletének vizuális jelzése. Mivel az új értékek tömb formájában kerülnek visszaadásra, nem lesz képes őket külön-külön szerkeszteni vagy törölni.,
Excel TREND formula példák
első látásra a TREND funkció szintaxisa túlságosan bonyolultnak tűnhet, de a következő példák sokkal könnyebbé teszik a dolgokat.
trend formula idősor trend Elemzés Excel
feltételezve, hogy elemez néhány adatot egy egymást követő időszakban, és szeretné észrevenni a trend vagy minta.
ebben a példában a havi számok (független x-értékek) az A2:A13-ban, az eladási számok (függő y-értékek) pedig a B2:B13-ban vannak., Ezen adatok alapján meg akarjuk határozni az idősorok általános tendenciáját, figyelmen kívül hagyva a dombokat és völgyeket.
ez megtörtént, kattintson a tartomány C2:C13, írja be az alábbi képletet, majd nyomja meg a Ctrl + Shift + Enter igénybe, hogy:
=TREND(B2:B13,A2:A13)
felhívni a trendline, válasszuk az értékesítés, valamint a tendencia értékek (B1:C13) egy vonaldiagram (Beszúrás lap > Diagramok csoport > Sort vagy Terület Ábra).,
ennek eredményeként mind a képlettel legjobban illeszkedő sor numerikus értékei, mind az értékek vizuális ábrázolása egy grafikonon:
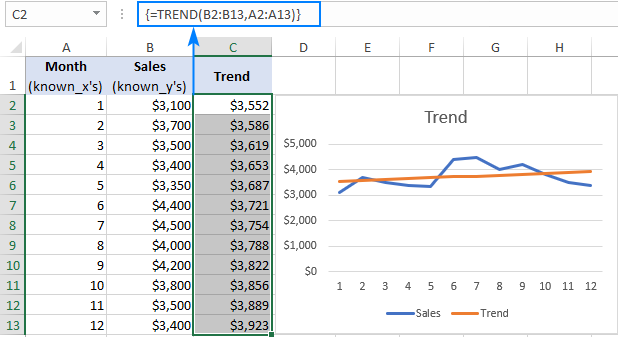
jövőbeli trend
a jövő trendjének előrejelzéséhez csak egy sor új x-értéket kell beillesztenie a TREND képletébe.,
, ezúton idő sorozat, néhány hónap számok pedig trend vetítés segítségével a képlet:
=TREND(B2:B13,A2:A13,A14:A17)
, Ahol:
- B2:B13 az known_y van
- A2:A13 az known_x van
- A14:A17 az new_x van
írja Be a fenti képletet a sejtek C14:C17 ne feledd, hogy nyomja meg a Ctrl + Shift + Enter a teljes megfelelően. Ezután hozzon létre egy új vonaldiagramot a kiterjesztett adathalmazhoz (B1:C17).,
az alábbi képernyőkép a kiszámított új y-értékeket és a kiterjesztett trendline-t mutatja:
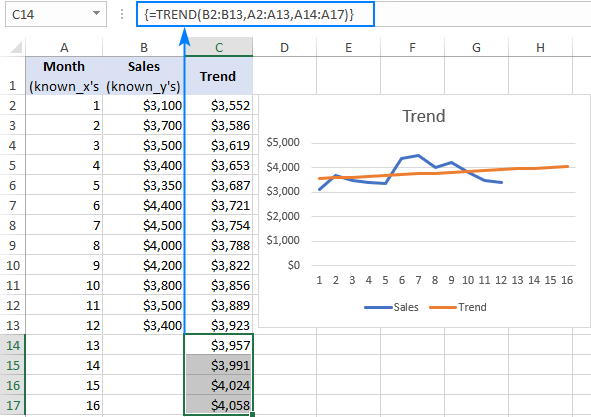
Excel Trend formula Több x-értékkészlethez
olyan helyzetben, amikor két vagy több Független x érték van, írja be őket külön oszlopokba, és adja meg a teljes tartományt a KNOWN_X TRENDFUCNTION argumentumához.,C13, valamint known_y értékek D2:D13, használja az alábbi képlet kiszámításához trend:
=TREND(D2:D13,B2:C13)
ezen Felül, akkor adja meg a new_x1, valamint new_x2 értékek B14:B17, valamint C14:C17, illetve az előre jelzett y értékek a képlet: =TREND(D2:D13,B2:C13,B14:C17)
Ha a beírt megfelelően (a Ctrl + Shift + Enter parancsikon), a képletek kimenet a következő eredmények: 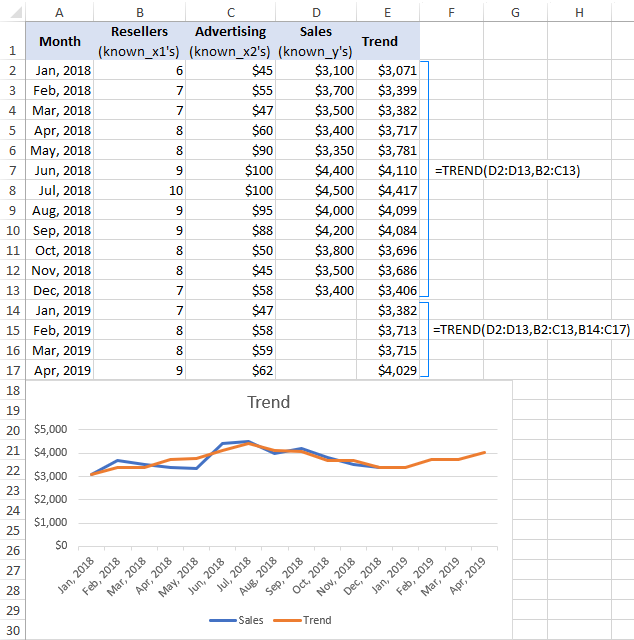
Egyéb módon trend elemzés az Excel
A TREND függvény a legnépszerűbb, de nem az egyetlen trend előrejelzési módszer az Excel., Az alábbiakban röviden ismertetek néhány más technikát.
Excel előrejelzés vs TREND
a”Trend” és az “előrejelzés” nagyon közeli fogalmak, de még mindig van különbség:
- a Trend valami, ami a jelenlegi vagy az elmúlt napokat képviseli. Például a legutóbbi értékesítési számok elemzésével meghatározhatja a cash flow trendet, valamint megértheti, hogy vállalkozása hogyan teljesített és jelenleg teljesít.
- előrejelzés valami, ami kapcsolódik a jövőben., Például a történelmi adatok elemzésével a jövőbeli változásokat vetítheti előre, hogy a jelenlegi üzleti gyakorlatok hová vezetnek.
Az Excel szempontjából ez a megkülönböztetés nem annyira nyilvánvaló, mert a TRENDFUNKCIÓ nemcsak a jelenlegi tendenciákat tudja kiszámítani, hanem a jövőbeli y-értékeket is visszaadja, azaz trend-előrejelzést.
Az Excel-ben a TREND és az előrejelzés közötti különbség a következő:
- az előrejelzési funkció csak a meglévő értékek alapján tudja megjósolni a jövőbeli értékeket. A TREND funkció kiszámíthatja mind a jelenlegi, mind a jövőbeli trendeket.,
- az előrejelzési függvényt szabályos képletként használják, és egyetlen új y-értéket ad vissza egyetlen új-x értékhez. A TRENDFÜGGVÉNYT tömbképletként használják, és több X-értékhez több y-értéket is kiszámítanak.
idősorok előrejelzéséhez mindkét függvény ugyanazt a lineáris trendet / előrejelzést adja, mivel számításai ugyanazon egyenleten alapulnak.,
kérjük, vessen egy pillantást az alábbi képernyőképre, és hasonlítsa össze a következő képletekkel visszaküldött eredményeket:
=TREND(B2:B13,A2:A13,A14:A17)
=FORECAST(A14,$B$2:$B$13,$A$2:$A$13)
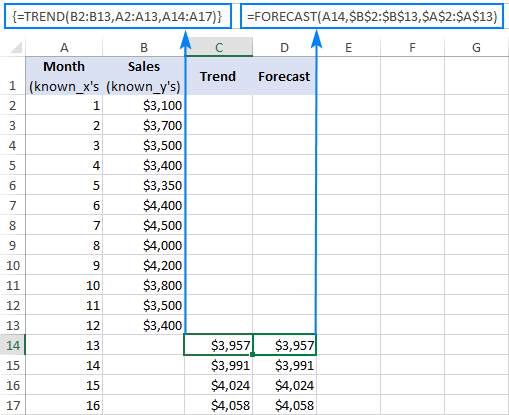
további információért lásd az előrejelzés funkció használata Excel-ben.
Rajzolj egy trendvonalat a trend megjelenítéséhez
a trendline-t általában használják a jelenlegi adatok általános trendjének megfigyelésére, valamint a projekt jövőbeli adatmozgásainak megfigyelésére.,
ha trendet szeretne hozzáadni egy meglévő diagramhoz, kattintson a jobb gombbal az adatsorra, majd kattintson a Trendline hozzáadása… gombra, ez létrehozza az alapértelmezett lineáris trendvonalat az aktuális adatokhoz, majd nyissa meg a Format Trendline panelt, ahol választhat egy másik trendline típust.
a trend előrejelzéséhez adja meg az előrejelzett időszakok számát A format Trendline panelen:
- a trend jövőbe vetítéséhez írja be az időszakok számát az előre mezőben.
- a trendnek a múltba történő extrapolálásához írja be a kívánt számot a hátrafelé mezőbe.,
a trendline egyenlet megjelenítéséhez jelölje be a megjelenítési egyenletet a diagram mezőben. A jobb pontosság érdekében több számjegyet jeleníthet meg a trendline egyenletben.

amint az az alábbi képen látható, a trendline egyenlet eredményei tökéletesen összhangban vannak az előrejelzés és a TREND képletek által visszaküldött számokkal:
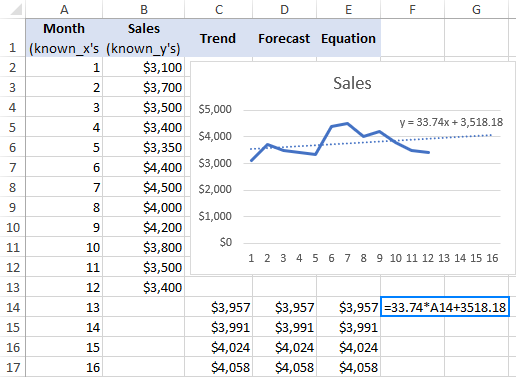
további információkért kérjük, olvassa el, hogyan adhat hozzá trendline-t az Excelben.,
sima trend mozgó átlaggal
egy másik egyszerű technika, amely segíthet a trend megjelenítésében, mozgó átlagnak (más néven gördülő átlag vagy futó átlag) nevezik. Ez a módszer kisimítja a minta idősorainak rövid távú ingadozásait, és kiemeli a hosszabb távú mintákat vagy trendeket.
a mozgóátlagot manuálisan kiszámíthatja saját képleteivel, vagy az Excel automatikusan trendvonalat készít az Ön számára.
mozgó átlagos trendvonal megjelenítéséhez a diagramon itt kell tennie:
- kattintson a jobb gombbal az adatsorra, majd kattintson a Trendline hozzáadása gombra.,
- a Format Trendline panelen válassza a mozgóátlag lehetőséget, majd adja meg a kívánt időszakszámot.
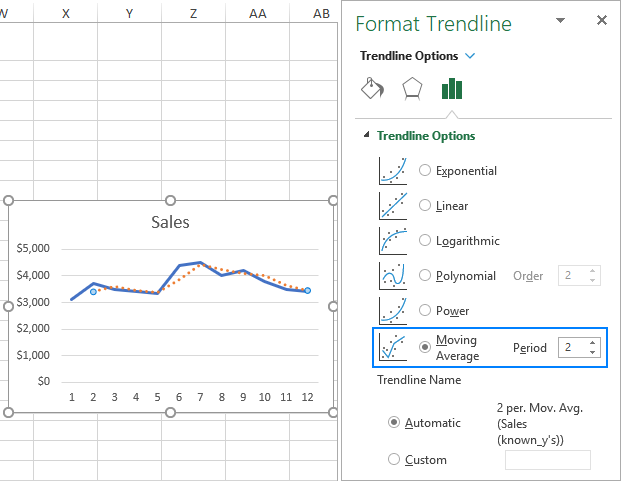
így használja a TREND funkciót az Excel trendjeinek kiszámításához. Ha közelebbről meg szeretné tekinteni az ebben az oktatóanyagban tárgyalt képleteket, szívesen letöltheti minta Excel TREND munkafüzetét. Köszönöm, hogy elolvasta, és remélem, hogy találkozunk a blog jövő héten!,
- Excel előrejelzés és kapcsolódó funkciók képletű példákkal
- hogyan kell előrejelezni az Excelben: lineáris és exponenciális simító előrejelzés
- hogyan kell használni Goal Seek in Excel for what-if analysis
Leave a Reply