Itt vannak a kedvenc hivatkozások a Photoshop Termés eszköz!
1) hivatkozások
• “C” kiválasztja a Crop eszközt.
•” X ” Swap a szélesség és magasság értékeket, vagy kattintson a nyíl ikonra a Beállítások sáv.
•” O ” ciklusok a nézet átfedéseken keresztül (a harmadok szabálya, rács stb.).
•” H ” elrejti a képterületet a Vetésjelző felett (kívül)., Megjegyzés: a forward slash kulcs (/) is működik.
• a termés törléséhez érintse meg az escape billentyűt. A vágás alkalmazásához érintse meg az enter billentyűt, kattintson duplán a crop sátor belsejére, vagy válasszon másik eszközt az eszköztárból (ez az utolsó módszer a “Kép kivágása?”dialog).
• parancs (Mac) | vezérlő (Win) a kiválasztott vágóeszközzel ideiglenesen engedélyezi a kiegyenesítés opciót.
•” I ” automatikusan feltölti a szélességet, magasságot és felbontást az aktív dokumentum méreteivel., Megjegyzés: Az “I” gomb megérintése előtt módosítania kell a Crop marquee beállítást, különben a Photoshop kiválasztja a pipetta eszközt.
• A” P ” lehetővé teszi a klasszikus módot (Klasszikus módban a Crop marquee áthelyezésre kerül, nem a kép). Megjegyzés: A “P” gomb megérintése előtt módosítania kell a Crop marquee beállítást, különben a Photoshop kiválasztja a toll eszközt.,
2) Click-drag the Crop Marquee
• amikor először kiválasztja a Crop eszközt, a legtöbb ember nem tudja, hogy kattintson-húzza a képterületet a termés meghatározásához (ahelyett, hogy alapértelmezés szerint beállítaná a kép körül megjelenő vágófogantyúkat).
3) Termés, akkor Termés Újra
• alkalmazása Után a termés, a Photoshop program automatikusan elrejti a termés sátor annak ellenére, hogy a Crop eszköz még mindig ki van jelölve. Ha újra szeretné használni a vágás eszközt, kattintson a képterületre a kivágás jelölő megjelenítéséhez, vagy kattintson a gombra-húzza a képterületet a termés meghatározásához.,
4) vágás egy adott arányra vagy fájlméretre
* a kivágás eszköz kiválasztásával válassza ki az arányt a képarány/vágás méret legördülő menüből az Opciósávban, majd írja be az értékeket, hogy a terményt egy adott képarányra korlátozza. Válassza ki a W x H x felbontást a képarány / vágás méret legördülő menüből, hogy konkrét értékeket adjon meg, majd vágjon egy adott képméretre. A legördülő listában az előre beállított értékek közül is választhat (akár képarány, akár Vetésméret esetén), vagy megadhatja saját értékeit, majd az új Crop Preset lehetőséget választva hozzáadhatja az értékeket a legördülő menühöz.,
5) vágás egy másik kép méreteire (fájlméret)
• az egyik kép méreteinek egy másik kép kivágásához való használatához válassza ki a kívánt méretű dokumentumot, majd válassza az elülső képet a képarány/vágás méret legördülő menüből a szélesség, magasság és felbontás automatikus feltöltéséhez (vagy érintse meg az “I”gombot). Ezután váltson át a kivágandó/átméretezendő dokumentumra, majd húzza ki a terményt. A vágás alkalmazásakor a kép átméretezése megegyezik az eredeti kép szélességével, magasságával és felbontásával., A fájlméret méreteinek vagy képarányainak mentéséhez (a jövőbeli fájlok újrafelhasználásához) válassza az “új kivágás előre beállított” lehetőséget a képarány/vágási méret legördülő menüből.
Megjegyzés: Ha egy képet vágáskor átméretezni kell, a Photoshop a Beállítások > Általános beállításokban beállított képintervallációs opciót használja. Az alapértelmezett beállítás, a Bicubic Automatic lehetővé teszi a Photoshop számára, hogy a dokumentumtípus alapján válassza ki a legjobb újramintázási módszert, valamint azt, hogy a dokumentum felfelé vagy lefelé méretez-e.,
6) Beállítás az Egyik Dimenzió a Crop Eszköz
• Ha szüksége van egy kép egy bizonyos magasság (4 hüvelyk például), de szeretné, ha a szélesség rugalmas, válassza a W x H x Felbontást a Képarány/vágási Méret legördülő menüben az Opciók sáv, majd írja be a “4” a magasság, miközben a szélesség értéke üres.,
7) Termés Lehetőségek Összefüggésben Érzékeny Menük
• használata a Crop eszköz, kattintson a Control (Mac) | Jobb -click (Win) belül a Termés sátor lehetővé teszi a gyors hozzáférést biztosít a legtöbb lehetőség társul a crop eszköz (ideértve a Reset vágás, Forgatás Termés Mezőbe, Alapértelmezett Képarány, stb.). Megjegyzés: a Photoshop legtöbb eszköze kontextusérzékeny menükkel rendelkezik, amelyek célja a hatékonyság növelése, ezért győződjön meg róla, hogy megpróbálja őket.
8) A Crop Tool Az Edge
• alapértelmezés szerint a Crop Tool a dokumentum széleire “Snap” értékre van állítva., Míg a harapós viselkedés hasznos, megnehezítheti a kép széléhez közeli vágást. A harapós viselkedés letiltásához válassza a Nézet > Snap To and toggle off (törölje a jelölést) dokumentum határokat. A “Snap To” viselkedés ideiglenes letiltásához tartsa lenyomva a vezérlőgombot, miközben húzza a Terménytáblát a dokumentum szélei közelében. Megjegyzés: a Nézet > alatt további lehetőségek találhatók rács, útmutatók, rétegek és szeletek beillesztésére.,
9) A Photoshop
• ha egy dokumentumnak aktív kijelölése van a kivágás eszköz kiválasztásakor, a Photoshop automatikusan a kijelölés határoló téglalapjához igazítja a kijelölés kivágását. Ha nem akarja kivágni a kijelölést, az escape gomb megérintésével visszaállítja a kivágást a képhatárokra (vagy a lehető legközelebb a képhatárokhoz, ha az opciók sávban van egy képarány-készlet a vágóeszközhöz). A termény áthelyezése törli a területet. Megjegyzés: a Rajztáblák nem osztják ezt a viselkedést.,
10) vászon hozzáadása a vágóeszköz segítségével
• ha a vágóeszköz segítségével vászont szeretne hozzáadni egy képhez, húzza a vágófogantyúkat a képterületen kívülre, majd alkalmazza a vágást. Hozzá átláthatóság a kép körül (ahelyett, hogy kitöltésével a hozzáadott vászon a háttér színét), átalakítani a Háttérben egy réteg használata előtt a Crop eszköz kiválasztásával Réteg > Új > Réteg A Háttérben (vagy kattintson a lakat ikon a jobb szót, Háttérben a Rétegek panel).,
11) a rugalmasság fenntartása a
kép vágásához, de a kivágott területet a Vágópárkányon kívül tartsa meg, törölje a jelölést a kivágott képpontok törlése az Opciósávban.
12) a fájlméret csökkentése a látható képterületen kívüli tartalom törlésével
* a látható képterületen (a vásznon) túlnyúló információk végleges törléséhez válassza ki a vágóeszközt, ellenőrizze a kivágott képpontok törlését az Opciósávban, majd koppintson a Vissza (Mac) | Enter (Win) elemre. A Photoshop előnézeti minden olyan információt, amely túlmutat a látható képterületen., A termés alkalmazásához érintse meg ismét a Return (Mac) | Enter (Win) elemet. A dokumentum mentése a vágás után így állandó, ezért győződjön meg róla, hogy nem kell áthelyeznie/áthelyeznie/átméreteznie a rétegeket. Megjegyzés: Ha intelligens objektumokkal dolgozik, a látható vászonon túlmutató további kép nem törlődik.
a második módszer az lenne, hogy válassza ki a > válassza ki az összes, majd a kép > termés.,
13) A képek egyenesítése a
• a vágóeszköz egyenesítése opció használatakor a teljes dokumentum (beleértve az összes réteget is) kiegyenesedik. Csak egy kiválasztott réteg kiegyenesítéséhez használja a vonalzó eszközt.
14) Szerszámbeállítások
• az Eszközbeállítások növelhetik termelékenységünket az általánosan használt szerszámbeállítások megtakarításával. Miután beállította az eszközbeállításokat az Opciósávban, kattintson az eszköz ikonra az Opciósáv bal szélén az Eszközbeállítások Kiválasztójának megjelenítéséhez. A készlet mentéséhez kattintson az új előre beállított ikonra (a kutyafülű oldal ikonjára)., A következő alkalommal, amikor az eszközt ezekkel a beállításokkal kell használni, Válassza ki azt az eszköz előre beállított Választójából.
15) Tartalomérzékeny vágás a Photoshopban
• a vágás eszköz használatakor a Tartalomérzékeny opció intelligensen kitölthet átlátszó területeket számítógép által generált” Tartalomérzékeny ” információkkal. Az alábbi videó bemutatja, hogyan.,
16) Segítségével a Crop Eszköz a Photoshop
• Fedezze fel, tippek, módszerek segítségével a Crop eszköz a Photoshop ebben az ingyenes videó (A Crop Tool), a Photoshop CC 2017 Alapvető Tréning: Az Alapokat, Lynda.com.
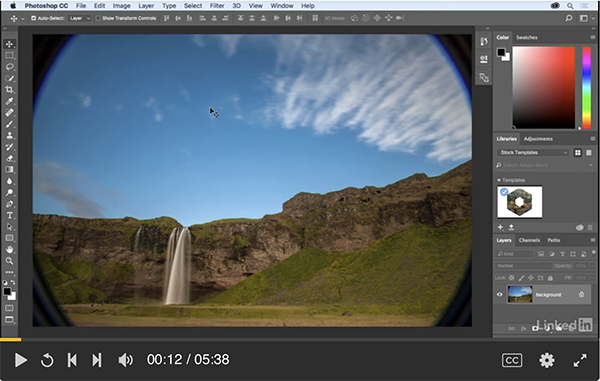
17) Termés is Rendbe Fotók a Photoshop
•, Hogy gyorsítsák fel a beolvasás vagy a fényképezés több képet, lehet, hogy gyorsabb vizsgálat őket, mint egy egységes dokumentum., Ezután válassza a File > Automate > Crop and straight Photos to automate the “cutting apart” of the images into their own documents.
18) a Photoshopban a Perspective Crop eszköz használata
• fedezze fel tippeket és technikákat a perspektíva Crop eszköz használatához a Photoshopban ebben az ingyenes videóban (a Perspective Crop eszköz használatával), a Photoshop CC 2015 Essential Training-ből: a Photoshop program alapjai Lynda.com.,
19) Bónusz
• még egy videó a 3, 2, 1, Photoshop sorozat: ebben Az epizódban a 3, 2, 1, Photoshop, Julieanne bizonyítja, három tippek a dolgozó a crop eszköz, beleértve a gyorsan meghatározó a vágási terület fenntartása, rugalmasság, míg kivágás, hogy egy adott képarány, majd vágási két képet, hogy az azonos méretű.
írta: Julieanne Kost
feladta on05-01-2017
Leave a Reply